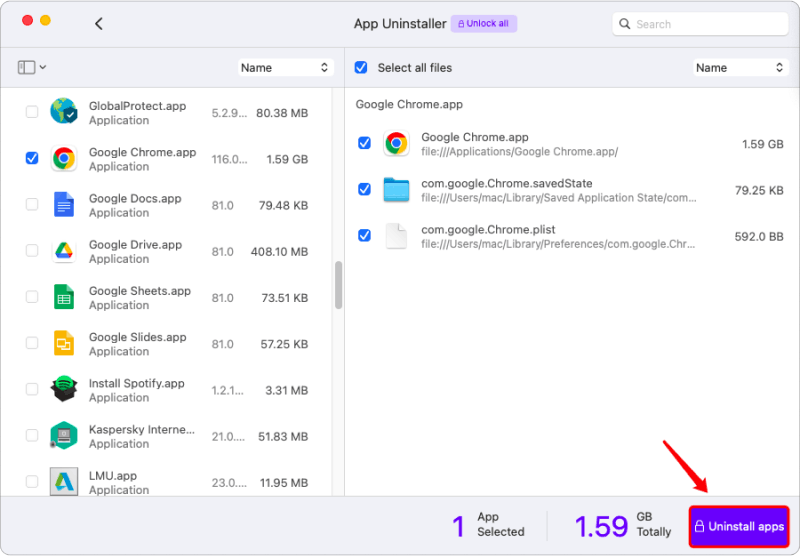Yazılım Nasıl Etkinleştirilir?
1. Ana arayüzün üst kısmındaki "Tümünün kilidini aç" seçeneğine tıklayın.
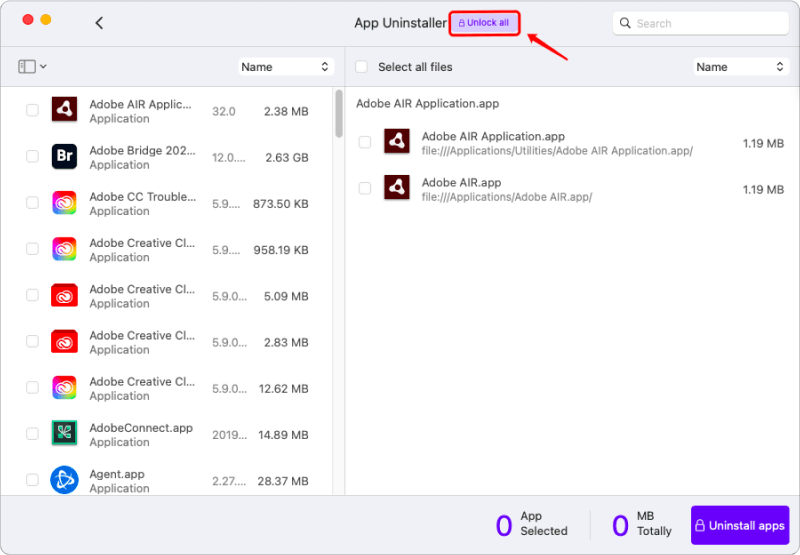
2. Yazılımı etkinleştirmeye başlamak için "Etkinleştirme" düğmesine tıklayın.
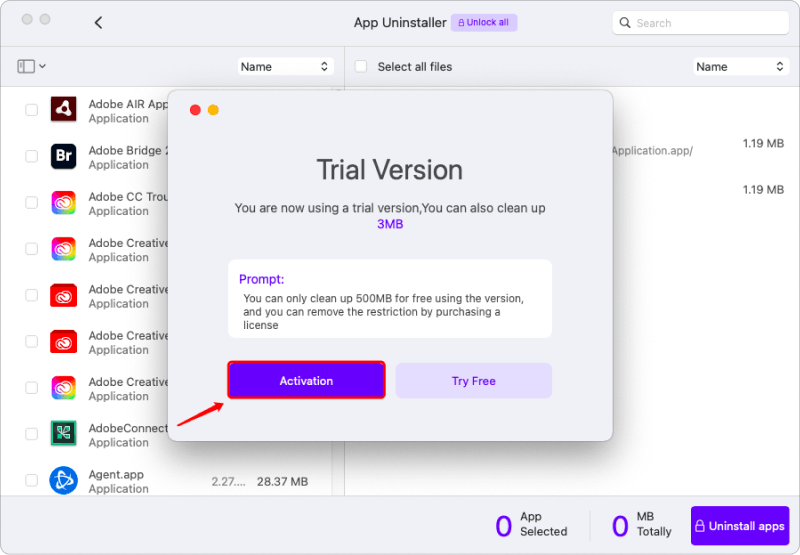
3. Lisansınız yoksa "Lisans Satın Al"ı seçin.
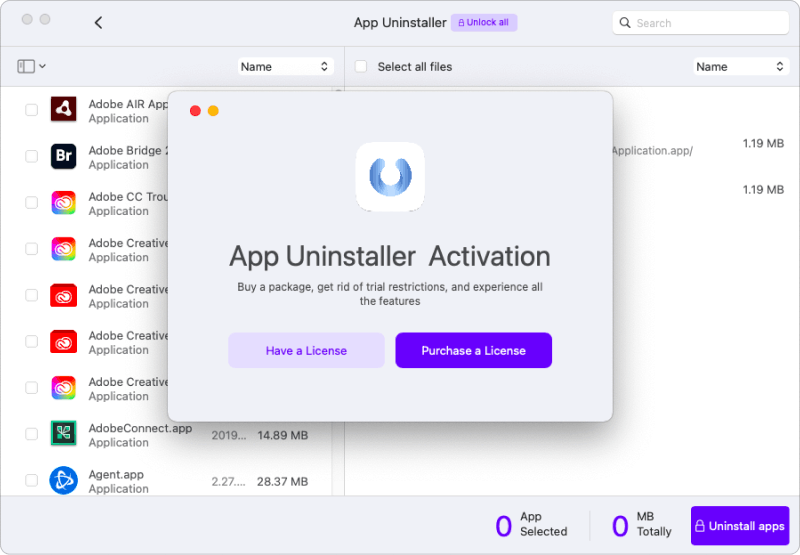
4. Lisans e-postasını aldığınızda "Lisans Al"ı seçin. Satın alırken girdiğiniz lisans anahtarını ve e-posta adresini girin.
5. Bundan sonra kaydınızı tamamlamak için "Şimdi Etkinleştir"e tıklayın.
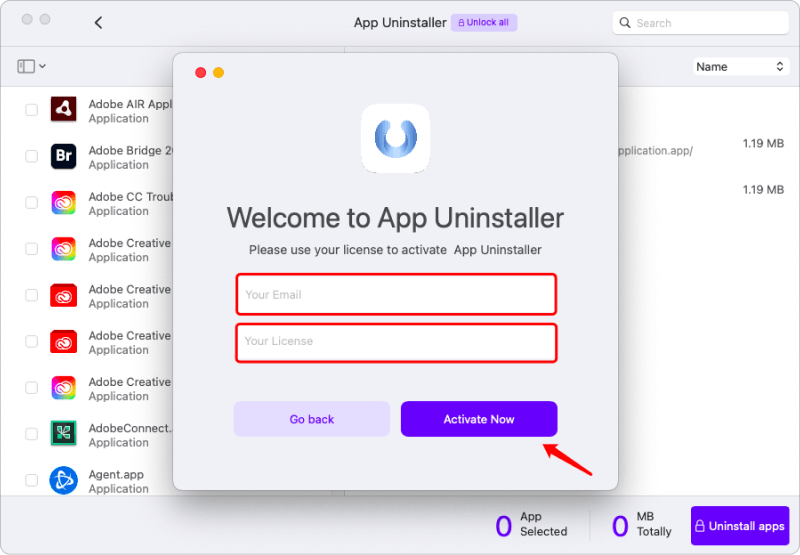
Mac'teki Uygulamaları Tamamen Nasıl Kaldırılır?
Adım 1. Uygulamaları Tara
İstenmeyen uygulamaları dosyalardan bulmak için "+" simgesine tıklayarak kaldırma işlemini başlatabilirsiniz. Ya da yazılımın Mac'inizdeki tüm uygulamaları taramasına izin vermek için "Tüm uygulamaları gör" seçeneğine tıklayabilirsiniz.
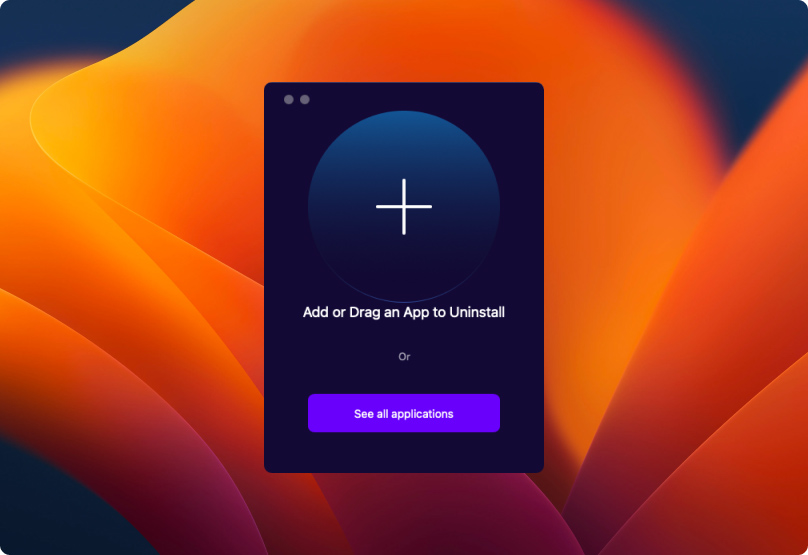
Adım 2. Uygulamaları Seçin
Yazılım taramayı tamamladığında arayüzün sol tarafında yüklü uygulamaların bir listesini görebilirsiniz. Ardından, kaldırmak istediğiniz uygulamaları yanlarındaki kare kutuya tıklayarak seçebilirsiniz. Veya bulmak için uygulamanın adını sağ üst köşedeki arama çubuğuna yazabilirsiniz. Hangi uygulamaların kaldırılacağı hakkında bir fikriniz yoksa sol üstteki simgeye tıklayarak "yüklü, seçili, kullanılmayan ve başlatılmamış uygulamaları" filtreleyebilirsiniz.
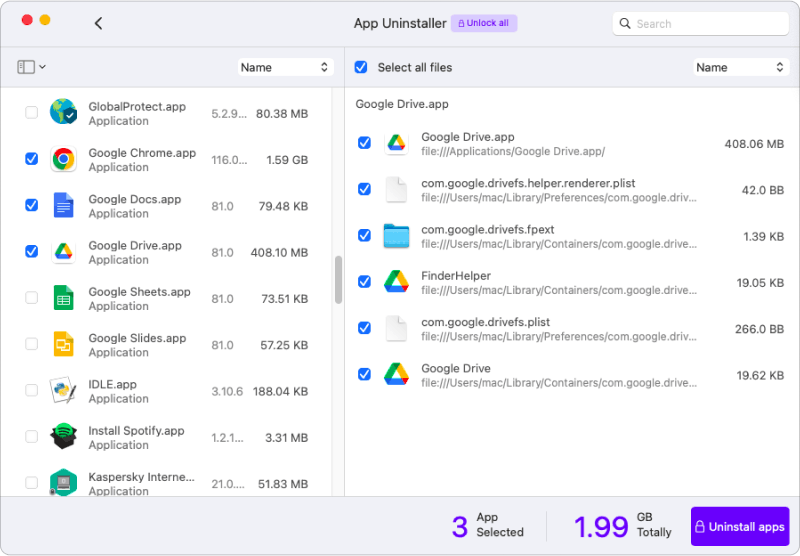
3. Adım. Uygulama Dosyalarını Kontrol Edin
Bir uygulama seçildikten sonra ilgili tüm dosyalar arayüzün sağ tarafında gösterilecektir. Dosyalardan herhangi birini saklamak istemiyorsanız "Tüm dosyaları seç" seçeneğine tıklamanız yeterlidir. Ancak önemli dosyaları bir gün boyunca saklamak istiyorsanız, saklamak istediklerinizin işaretini kaldırabilirsiniz.
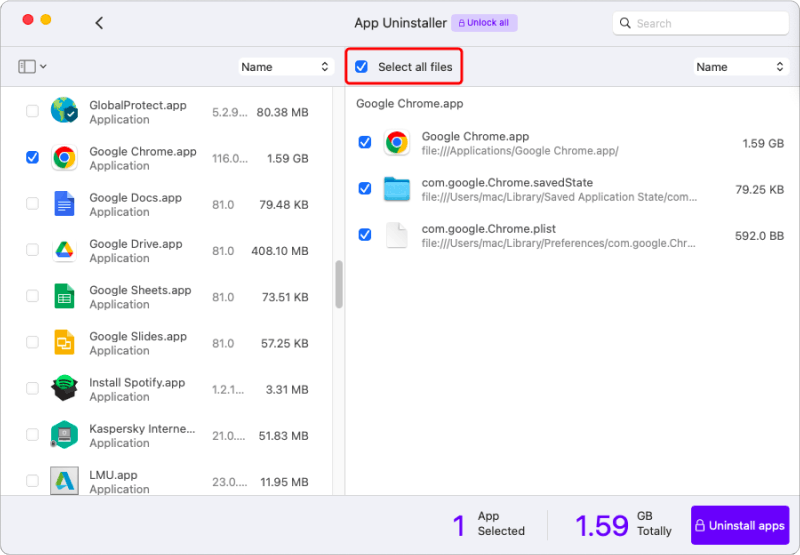
4. Adım. Kaldırma İşlemini Onaylayın
Son olarak, onaylamak ve kaldırma işlemini başlatmak için sağ alt köşedeki "Uygulamayı Kaldır" düğmesine tıklayın. İşlem tamamlandığında, ne kadar alanın serbest bırakıldığını bildiren bir pencere açılacaktır.