By Adela D. Louie, Son Güncelleme: 29/12/2023
Windows 11 ekranınızı tüm ihtişamıyla yakalamaya hazır mısınız? Herhangi bir farklılık Win 10'da kayıt ekranı? Nasıl yapılır eğitimleri oluşturmak, heyecan verici oyun anlarını paylaşmak veya yalnızca dijital maceralarınızı belgelemek istiyorsanız, bu kılavuz ekran kaydetme başarısı için pasaportunuzdur!
Bu makalede, bilmeniz gereken adımları açıklayacağız. Windows 11'de ekran nasıl kaydedilir zahmetsizce ekran. Doğru yazılımın seçilmesinden kullanımınıza sunulan tüm şık özelliklerin anlaşılmasına kadar süreç boyunca size yol göstereceğiz.
Bölüm #1: Windows 11'de Ekran Kaydını AnlamakBölüm #2: Windows 11'de Ekran Kaydı Yapmanın En İyi Yolu - FoneDog Ekran KaydediciBölüm #3: Windows 11'de Ekran Kaydının Nasıl Yapılacağına İlişkin YöntemlerBölüm #4: Sorun Giderme ve İpuçlarıSonuç
Bölüm #1: Windows 11'de Ekran Kaydını Anlamak
Windows 11'de ekran nasıl kaydedilir? Öncelikle nedenini bilmemiz gerekiyor. Ekran kaydı açık , Windows 11 çok çeşitli kullanım durumlarına sahip güçlü ve çok yönlü bir araçtır. Kullanıcıların bilgisayar ekranında olup bitenleri gerçek zamanlı olarak yakalamasına, çeşitli amaçlara hizmet edebilecek video kayıtları oluşturmasına olanak tanır.
Windows 11'de ekran kaydetmenin önemi ve bazı yaygın kullanım durumları hakkında bir açıklama:
-
Öğreticiler ve Nasıl Yapılır Kılavuzları Oluşturma: Ekran kaydı, adım adım eğitimler, yazılım demoları ve eğitim kılavuzları oluşturmak için paha biçilmez bir araçtır. İster birine belirli bir uygulamanın nasıl kullanılacağını öğretiyor olun ister karmaşık bir süreci açıklayın, ekran kaydı bilgilerin etkili bir şekilde iletilmesine yardımcı olur.
-
Oyun ve Akış: Oyuncular genellikle oyun oturumlarını kaydetmek, becerilerini sergilemek veya eğlenceli anları paylaşmak için ekran kaydını kullanır. Yayıncılar, daha sonra düzenlemek veya farklı platformlarda paylaşmak üzere yayın oturumlarının tamamını yakalamak için ekran kaydını da kullanabilir.
-
Hata ve Hata Raporlama: Ekran kaydı, yazılım aksaklıklarını, hataları veya beklenmeyen davranışları belgelemenin pratik bir yoludur. Sorunu kaydederek geliştiricilere ve destek ekiplerine net kanıtlar sunarak sorunu teşhis etmelerini ve düzeltmelerini kolaylaştırabilirsiniz.
-
İçerik Yaratma: YouTuber'lar gibi içerik oluşturucular, ürün incelemeleri, yorum videoları ve vlog'lar da dahil olmak üzere çok çeşitli içerikler üretmek için ekran kaydını kullanır. Web içeriğini yakalamalarına, sunumları kaydetmelerine ve daha pek çok şeye olanak tanır.
-
Web İçeriğini Korumak: Bazen değerli çevrimiçi içerik zamanla kaybolabilir veya değişebilir. Ekran kaydı, web seminerlerini, canlı yayınları veya web sayfalarını ileride başvurmak veya çevrimdışı görüntülemek üzere arşivlemenin bir yoludur.
-
Kişisel kullanım: Ekran kaydı, profesyonel uygulamaların ötesinde, sevdiklerinizle yaptığınız görüntülü aramaları kaydetmek, oyun başarılarınızı kaydetmek veya unutulmaz dijital anları saklamak gibi kişisel nedenlerle de kullanılabilir.
Bölüm #2: Windows 11'de Ekran Kaydı Yapmanın En İyi Yolu - FoneDog Ekran Kaydedici
FoneDog Ekran Kaydedici Windows 11 ortamı için özel olarak tasarlanmış kapsamlı ve kullanıcı dostu bir ekran kayıt yazılımıdır. FoneDog Ekran Kaydedici ile, çok sayıda özelleştirme seçeneğinin ve olağanüstü kayıt kalitesinin tadını çıkarırken, video eğitimlerini, önemli anları, sunumları ve daha fazlasını zahmetsizce yakalayabilirsiniz.
 Bedava indirWindows için
Bedava indirWindows için Bedava indirNormal Mac'ler için
Bedava indirNormal Mac'ler için Bedava indirM1, M2, M3 için
Bedava indirM1, M2, M3 için
İşte Windows 11'de ekran nasıl kaydedilir bununla en iyi ücretsiz ekran kaydedici:
- Resmi web sitesinden FoneDog Screen Recorder'ı indirip yükleyerek başlayın. Sorunsuz bir kurulum işlemi için ekrandaki talimatları izleyin.
- Kurulum tamamlandıktan sonra yazılımı Windows 11 PC'nizde başlatın.
- Kayıt düğmesine basmadan önce kayıt ayarlarınızı özel gereksinimlerinizi karşılayacak şekilde uyarlayın. Kayıt alanını, kare hızını, ses kaynaklarını ve daha fazlasını ayarlayabilirsiniz.
- Ayarlarınız yerindeyken, "Kayıt" Ekran kaydını başlatmak için düğmesine basın. İhtiyaçlarınıza göre ekranın tamamını veya özelleştirilmiş bir bölgeyi özgürce yakalayabilirsiniz. FoneDog Ekran Kaydedici, kaydınız sırasında gerçek zamanlı olarak açıklamalar, metinler ve şekiller eklemenizi sağlar. Bu özellik, bilgilendirici eğitimler veya yorumlar oluşturmak için mükemmeldir.
- Kaydınızı tamamladığınızda, yalnızca "Durmak" düğme. FoneDog Ekran Kaydedici, videonuzu otomatik olarak seçtiğiniz hedefe kaydedecektir.
- Kaydınıza ince ayar yapmak istiyorsanız FoneDog Screen Recorder, videonuzu kırpmak, kesmek ve geliştirmek için temel video düzenleme araçları sunar. Düzenledikten sonra kaydınızı çeşitli platformlarda zahmetsizce paylaşabilirsiniz.

Bölüm #3: Windows 11'de Ekran Kaydının Nasıl Yapılacağına İlişkin Yöntemler
Windows 11'de ekran kaydı, her biri kendi adımları olan çeşitli yöntemler kullanılarak yapılabilir. Windows 11'de ekranın nasıl kaydedileceği ve bunların nasıl yürütüleceği ile ilgili yaygın yöntemler şunlardır:
Yöntem #1: Dahili Ekran Kaydedici (Oyun Çubuğu)
- Ekran kaydınızda yakalamak istediğiniz belirli uygulamayı veya içeriği başlatarak başlayın.
- Aynı anda tuşuna basarak Oyun Çubuğuna erişin. Windows tuşu (Win) ve G tuşu Bilgisayarınızın klavyesinde. Bu tuş birleşimi, Windows 11'de ekran kaydına yönelik yerleşik bir özellik olan Oyun Çubuğunu açar.
- Oyun Çubuğu arayüzünde çeşitli seçenekler göreceksiniz. Aramak "Kayıt" düğmesine basın ve ekran kayıt işlemini başlatmak için tıklayın. Bu eylem, sisteme ekranınızın içeriğini yakalamaya başlaması sinyalini verir.
- Kaydınızı sonlandırmaya hazır olduğunuzda "Durmak" Oyun Çubuğu katmanındaki düğmesini kullanın veya klavye kısayolunu kullanın Kazan + Alt + R. Bu, kayıt işlemini durduracak ve ekran yakalamanızın tamamlanmasını sağlayacaktır.
- Ekran kaydınız otomatik olarak belirlenen bir konumda saklanır. Özellikle şu adreste bulunabilir: "Yakalamalar" Video kitaplığınızdaki klasör, ileride kullanmak veya paylaşmak üzere kayıtlı içeriğinize kolay erişim sağlar.

Bu adım adım talimatları izleyerek ekranınızı kaydetmek, kayıtlarınızı düzenli bir şekilde kaydetmek ve yakalanan içeriğinizi sorunsuz bir şekilde paylaşmak veya incelemek için Windows 11 Oyun Çubuğu özelliğini etkili bir şekilde kullanabilirsiniz.
Yöntem 2: PowerPoint ile Kaydetme
- Başlatarak başlayın Microsoft PowerPoint Windows 11 bilgisayarınızda.
- Bu noktada iki seçeneğiniz var: Ya sıfırdan yepyeni bir sunum oluşturun ya da ekran kaydınız için kullanmak istediğiniz mevcut sunumu açın.
- Sununuz hazır olduğunda ekran kaydını başlatmak istediğiniz slayda gidin.
- Git "Slayt Gösterisi" Ekranın üst kısmındaki PowerPoint araç çubuğunda bulunan sekme. Bu sekmede "Slayt Gösterisini Kaydet" etiketli bir seçenek bulacaksınız.
- Seçtikten sonra "Slayt Gösterisini Kaydet", özel bir kayıt araç çubuğu ekranınızda görünecektir. Burada, "Kayda başla" Ekran kayıt işlemini başlatmak için düğmesine basın.
- Gezinme düğmelerini kullanarak sununuzda ilerledikçe, PowerPoint yalnızca ekranınızdaki içeriği değil aynı zamanda (eğer sağlıyorsanız) sesli anlatımınızı da otomatik olarak kaydeder.
- Sunumunuzu veya ekran kaydınızı tamamladığınızda, sadece "Kaydetmeyi bırak" Araç çubuğu içindeki düğme.
- Kayıt oturumunuzun sona ermesinin ardından, kayıtlı sunumunuzu orijinal PowerPoint dosya formatında kaydetme veya ihtiyaçlarınıza uygun bir formatta video olarak dışa aktarma seçeneğiniz vardır.
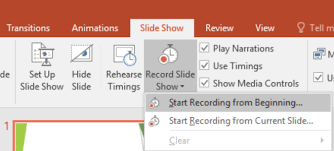
Yöntem #3: Alıntı ve Taslak Aracını Kullanma
Alıntı ve Taslak aracının temel amacı ekran görüntülerinin yakalanmasını kolaylaştırmak olsa da, özellikle ekranınızın statik bir temsilini elde etmek istediğinizde ekran etkinliğini kaydetmek için de kullanılabilir. Bu aracı kullanarak Windows 11'de ekranın nasıl kaydedileceğine ilişkin adım adım kılavuz:
- Tuş kombinasyonuna basarak işlemi başlatın Kazan + ÜstKrktr + SBu, Ekran Alıntısı ve Taslak aracını hemen açacaktır.
- Araç içerisinde, Dikdörtgen, Serbest Biçimli, Pencere veya Tam ekran ekran alıntıları dahil olmak üzere istediğiniz "ekran alıntısı" türünü seçme seçeneği sunulacaktır.
- Daha sonra, ekranınızdaki yakalamak istediğiniz belirli alanın ana hatlarını çizmek için imlecinizi tıklayıp sürükleyerek ilerleyin.
- İstediğiniz alanın ana hatlarını çizip seçtikten sonra, Alıntı ve Taslak aracı bu bölümü hemen bilgisayarınızın panosuna kopyalayacaktır. Daha sonra bu seçimi Paint veya Paint 3D gibi bir görüntü düzenleme uygulamasına rahatlıkla yapıştırabilir ve özel gereksinimlerinizi karşılamak için bir görüntü dosyası olarak kaydedebilirsiniz.
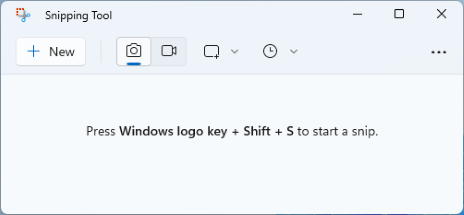
Yöntem #4: Xbox Uygulamasını Kullanma
Xbox uygulamasının yüklü olduğu bir Windows 11 bilgisayarın gururlu sahibiyseniz, yerleşik ekran kayıt özelliklerinden yararlanma fırsatına sahip olursunuz. Bu işlevsellikten en iyi şekilde nasıl yararlanabileceğinizi açıklayan adım adım kılavuzu burada bulabilirsiniz:
- İşleri başlatmak için Xbox uygulamasını başlatmanız gerekir. Halihazırda sisteminizde bulunmuyorsa Microsoft Store'dan temin ederek bu sorunu hızlı bir şekilde çözebilirsiniz.
- Xbox uygulaması elinizin altında olduğunda, bir sonraki iş sırası Microsoft hesabınızı kullanarak oturum açmaktır.
- Xbox uygulamasında dikkatinizi dişli çark şeklindeki bir simgeyi göreceğiniz sol kenar çubuğuna yönlendirin. Bu simge, ayarlarınıza açılan kapı görevi görür.
- Ayar seçenekleri arasında etiketli bir tane bulacaksınız "Oyun DVR'ı". Bu, video kalitesi ve ses kaynakları gibi parametreleri özelleştirmenize olanak tanıyarak, kayıt tercihlerinize ince ayar yapmanıza olanak tanıyan ağ geçidinizdir.
- Ekran kaydını başlatmaya hazır olduğunuzda tuş kombinasyonuna basın Kazan + G. Bu eylem Oyun Çubuğu'nu çağıracak ve arayüzünde göze çarpan bir şey keşfedeceksiniz. "Kayıt" düğme. Devam edin ve kayıt oturumunuza başlamak için tıklayın.
- Herhangi bir noktada kayıt işlemini durdurmak istediğinizde iki seçeneğiniz vardır. Şuna tıklayabilirsiniz: "Durmak" Game Bar arayüzünde bulunan düğmeyi veya klavye kısayolunu tercih edebilirsiniz. Kazan + Alt + R aynı etkiyi elde etmek için.
- Tamamlanan tüm kayıtlarınız, uygun bir şekilde, adı verilen özel bir klasörde saklanacaktır. "Yakalamalar", Video kitaplığınızda özenle yerleştirilmiştir.
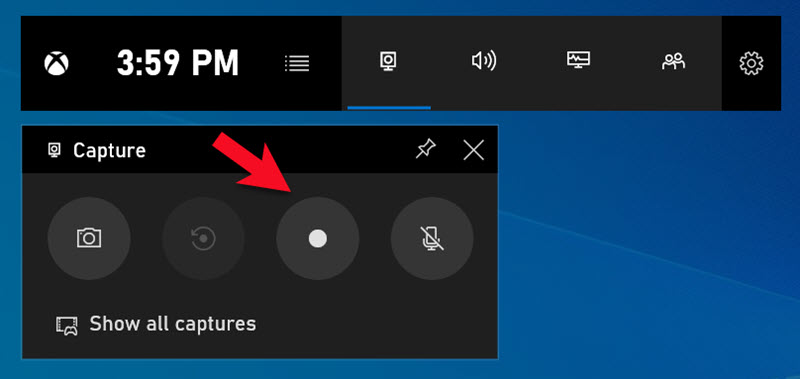
Bu adımları göz önünde bulundurarak Windows 11 PC'nizdeki Xbox uygulamasının sunduğu ekran kaydetme özelliklerinden tam olarak yararlanabileceksiniz.
Bölüm #4: Sorun Giderme ve İpuçları
Yukarıda, Windows 11'de ekranı nasıl kaydedeceğinizi öğrendiniz. Aşağıda, Windows 11'de ekran kaydetme deneyiminizi optimize etmeye yönelik yaygın sorunların çözümlenmesi ve ipuçlarının bir dökümü yer almaktadır:
Yaygın Sorunlar ve Bunların Çözümlenmesi:
-
Gecikme veya Kare Düşüşlerini Kaydetme: Ekran kaydınızda gecikme veya kare düşüşleri yaşanıyorsa, sistem kaynaklarını boşaltmak için kayıt çözünürlüğünü azaltın, kare hızını düşürün veya arka plan uygulamalarını kapatın.
-
Kayıtlarda Ses Yok: Ses ayarlarınızı kontrol edin ve kayıt için doğru ses kaynağının seçildiğinden emin olun. Bazen ses sürücülerinin güncellenmesi veya yeniden başlatılması gerekebilir.
-
Büyük Dosya Boyutları: Kayıtlarınız aşırı büyük dosyalarla sonuçlanıyorsa, video sıkıştırma yazılımı kullanmayı düşünün veya dosya boyutunu küçültmek için kayıt sırasında daha düşük bir kalite ayarı seçin.
-
Kayıt Başlamıyor: Kayıt yazılımı başlatılamazsa veya hatalarla karşılaşırsa uygulamayı yeniden başlatmayı, güncellemeyi veya yazılımı yeniden yüklemeyi deneyin.
-
Bozuk veya Senkronize Olmayan Ses: Bilgisayarınızın performansı zorlaşıyorsa bu durum ortaya çıkabilir. Bunu düzeltmek için kayıt kalitesi ayarlarını düşürün, gereksiz uygulamaları kapatın veya donanımınızı yükseltmeyi düşünün.
-
Bulanık veya Piksellenmiş Kayıtlar: İstediğiniz çözünürlükte ve kare hızında çekim yaptığınızdan emin olmak için kayıt ayarlarını yapın. Daha yüksek ayarlar genellikle daha iyi kalite üretir.
Ekran Kayıt Deneyiminizi Optimize Etmeye Yönelik İpuçları:
-
Kaydınızı Planlayın: Başlamadan önce neyi yakalamak istediğinize dair net bir plan yapın. Bu, kayıtlarınızı kısa ve net tutmanıza yardımcı olur.
-
Temiz Bir Masaüstü Kullanın: Kaydın daha profesyonel görünmesini sağlamak için masaüstünüzü gereksiz simgelerden ve dağınıklıktan temizleyin.
-
Ses ayarları: Ses ayarlarınızı test edin ve doğru kaynaktan (örn. mikrofon, sistem sesi) kayıt yaptığınızdan emin olun.
-
Özel Bir Mikrofon Kullanın: Seslendirme veya yorum yaparken daha iyi ses kalitesi için özel bir mikrofon kullanmayı düşünün.
-
Kare Hızı ve Çözünürlük: İhtiyaçlarınıza göre uygun kare hızlarını ve çözünürlükleri seçin. Daha yüksek ayarlar daha iyi kalite sunar ancak daha fazla işlem gücü gerektirebilir.
-
Pratik ve Sabır: Ekran kaydı pratik gerektirebilir. Başlangıçtaki zorluklar cesaretinizi kırmasın; zamanla kayıtlarınız gelişecektir.
Yaygın sorunları ele alarak ve bu ipuçlarını takip ederek, Windows 11'de ekran kaydetme konusunda uzmanlaşma ve ihtiyaçlarınızı karşılayan yüksek kaliteli kayıtlar oluşturma yolunda ilerleyeceksiniz.
İnsanlar ayrıca okurKonuşmaları Yakalama: Google Meet Kaydına İlişkin Tam KılavuzMac Becerilerini Sergileyin: Ekran Mac'ini Kaydetme Rehberi
Sonuç
Özetle bilmek Windows 11'de ekran nasıl kaydedilir çok sayıda uygulamaya sahip değerli bir beceridir. İster öğretici videolar oluşturuyor olun, ister anıları koruyun, ister üretkenliği artırın, ekran kaydı oyunun kurallarını değiştiren bir şeydir.
FoneDog Screen Recorder ile güvenilir ve kullanıcı dostu bir araç parmaklarınızın ucundadır. Özelleştirme, kalite ve düzenleme yetenekleri sunarak ekran kaydetme yolculuğunuza güvenle başlamak için mükemmel bir seçimdir. Dijital deneyimlerinizi yakalayın ve hikayelerinizi bugün zahmetsizce paylaşın!


Bedava indirWindows için
Bedava indirNormal Mac'ler için
Bedava indirM1, M2, M3 için


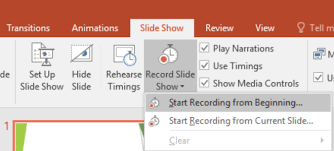
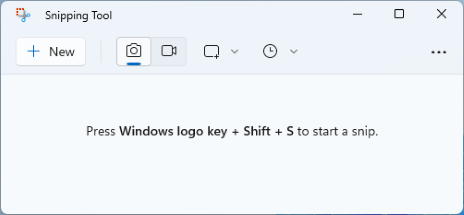
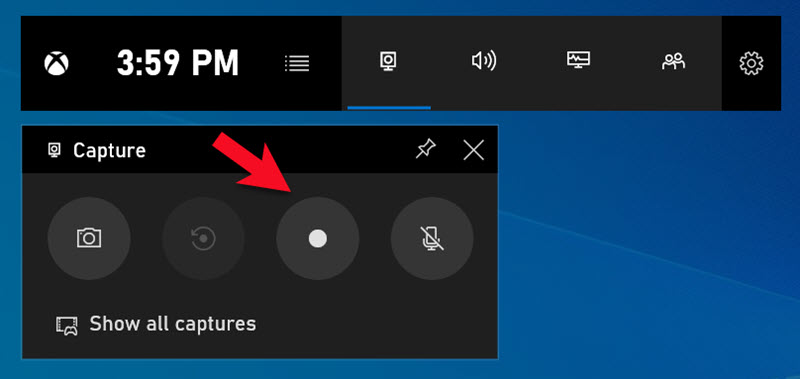
/
/