

By Adela D. Louie, Son Güncelleme: 19/09/2024
Çalışan profesyoneller veya belki bazı öğrenciler kesinlikle çift monitör kullanımını tercih eder. Bu, özellikle aynı anda birden fazla istek veya görevle ilgilenmeniz gerektiğinde verimliliği ve üretkenliği artırmanın harika bir yoludur. İlk monitör e-posta oluşturma için kullanılabilirken diğeri diğer dosyaları kontrol etmek için kullanılabilir.
Birçok açıdan faydalı olsa da, bazı kullanıcılar bazı işlevlerde hala kafa karışıklığı yaşayabilir. Bir örnek, yalnızca bir monitörden ekran görüntüsü almak olabilir. Siz de aynı şeyi merak ettiniz mi? Pekala, öğreneceksiniz bir monitörden ekran görüntüsü nasıl alınır Bu yazının içeriğini okurken.
Bazen ihtiyacımız olan durumlar vardır bir ekran görüntüsü almak monitörlerinden birinde neler olup bittiğine dair bir fikri yok ama bunu yaparken kafanız karışabilir. Neyse ki, bu süreci başarıyla tamamlamak için kullanılabilecek yöntemler var. Bunlar, ilk bölüme geçtiğinizde hemen ortaya çıkacaktır.
Bölüm 1. Windows 10 Bilgisayarlarda Bir Monitörün Ekran Görüntüsü Nasıl AlınırBölüm 2. Mac Bilgisayarlarda Bir Monitörün Ekran Görüntüsü Nasıl AlınırBölüm 3. Print Screen Düğmesini Kullanarak Bir Monitörün Ekran Görüntüsünü Alabilir misiniz?Bölüm 4. Bir Monitörün Ekran Görüntüsünü Almanın En İyi YoluBölüm 5. Sonuç
Bir monitörün ekran görüntüsünü almanın iki yöntemi vardır , Windows 10 Bu bölümde paylaşılacak bilgisayarlar. Her biri referansınız için detaylı olarak tartışılacaktır.
Windows bilgisayarlar, yalnızca bir monitörün ekran görüntülerini yakalarken kullanılabilen Snip & Sketch gibi uygulamaları destekler. Eğer henüz buna sahip değilseniz, bunu yükleyip Microsoft Store'dan edinebilirsiniz. Sadece düzenleme söz konusu olduğunda gelişmiş özelliklerden yoksun olduğunun farkında olmanız gerekir. Alacağınız ekran görüntülerini geliştirmeyi amaçlıyorsanız, bunu yapmak için başka bir uygulama kullanılması önerilir.
Eğer isterseniz, Snip & Sketch kullanarak bir monitörün ekran görüntüsünü nasıl alacağınıza dair bir kılavuz da burada.
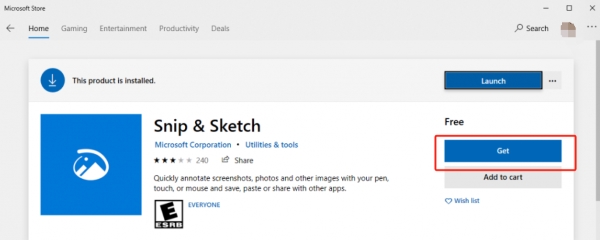
"Tam Ekran Klip" seçeneğinin kullanılmasının önerilmediğini unutmamalısınız; çünkü bu seçenek, 2 monitör kullanıldığında yalnızca bir monitörden ekran görüntüsü almayacaktır.
Bir monitörün ekran görüntüsünün nasıl alınacağı sürecine yardımcı olamayan birçok uygulama olmasına rağmen, ShareX'i farklı şekilde ele alabilirsiniz. Kullanıcıların hangi monitörün ne zaman ekran görüntüsü alacağını seçmelerine olanak tanıyan bir seçeneği vardır Samsung dizüstü bilgisayarlar gibi dizüstü bilgisayarlarda ekran görüntüsü alma. Klavyede birkaç tıklamayla kullanılabilen açık kaynaklı bir araçtır. Ayrıca kullanımı ücretsizdir.
ShareX'i denemek isterseniz referans olması açısından basit bir eğitim kılavuzunu burada bulabilirsiniz.
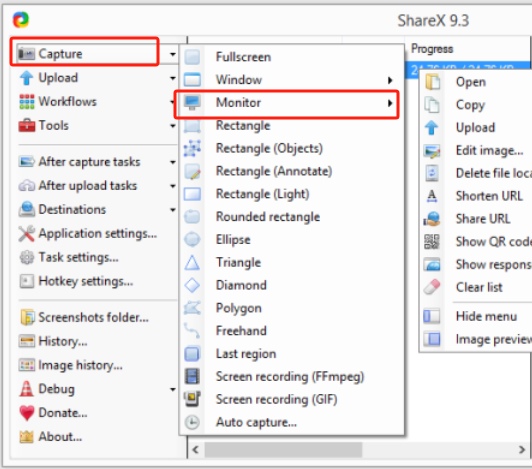
Mac kullanıcısıysanız, sizinle paylaşmak üzere olduğumuz bir monitörün ekran görüntüsünü almanın kolay bir yoluna da sahibiz. Bazı ekran görüntüsü kısayollarını uygulamayı deneyebilirsiniz.
Mac'inizde sadece " tuşuna basmanız yeterliCommand + Shift + 4” tuş kombinasyonunu kullanarak hangi monitörden ekran görüntüsü alacağınızı seçin. Daha sonra imlecin açık mavi bir kaplamaya sahip bir kamera simgesine dönüştüğünü fark edeceksiniz. Tek yapmanız gereken, ihtiyacınız olan ekran görüntüsünü almak için seçili ekrana tıklamak!
Belki de "Ekranı YazdırKlavyenizdeki "düğmesi, bir monitörün ekran görüntüsünü alma sürecinde kullanılıp kullanılamayacağını merak etmenize yetecek kadar yararlıdır. Ne yazık ki işe yaramayacaktır. Başlangıçta kullanılan monitörün ekranını yakalamaya adanmış olduğu için kullanımı oldukça zordur. Bu, bir klavye ile çift ekran kullanıldığında, düğmeye basıldığında her ikisinin de seçileceği anlamına gelir. Ekran görüntüsü almak için yalnızca bir ekran seçmenin bir yolu yoktur.
Size bir monitörün ekran görüntüsünü almanın ücretsiz ve kolay yollarını zaten sağlamış olsak da, düzenleme söz konusu olduğunda gelişmiş menüler gibi bunlarda bazı sınırlamalar bulabilirsiniz. İyi ki, kullanabileceğiniz alternatif ve profesyonel seçenekler mevcut. En çok önerilenlerden biri FoneDog Ekran Kaydedici.
Esas olarak ekran, web kamerası ve ses kaydına yardımcı olmak için oluşturulan yukarıda belirtilen araç, ekran görüntüsü alma yeteneği de dahil olmak üzere muazzam başka özelliklere sahiptir. Elbette, aynı anda çift monitör kullanıyor olsanız bile çalışabilir. Dahası, uygulamanın iyi yanı, her kullanıcının yararlanabileceği gelişmiş özelliklerle dolu olmasıdır. Kullanımı ve kurulumu kolaydır ve hem Windows hem de Mac OS'u destekler.
Bedava indir
Windows için
Bedava indir
Normal Mac'ler için
Bedava indir
M1, M2, M3 için
FoneDog Ekran Kaydedici'yi kullanarak ekran görüntüsü alma konusunda kısa bir kılavuz.
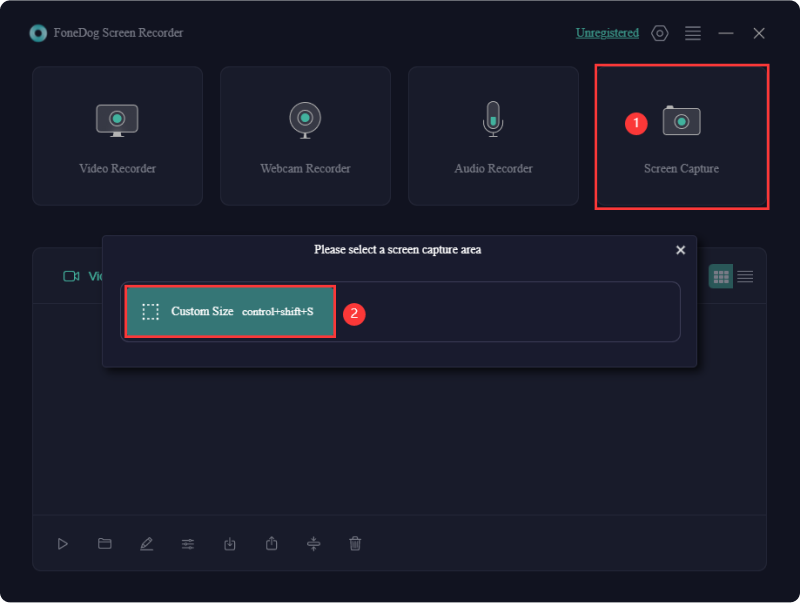
İnsanlar ayrıca okurAcer Dizüstü Bilgisayarda Ekran Görüntüsü Nasıl Alınır (Kolay Yollar)En İyi 14 Video Yakalama Yazılımı [2024 Kılavuzu]
Çift monitör kullanırken, bir monitörün ekran görüntüsünü nasıl alacağınız konusunda kafanız karışmış olabilir. Neyse ki, bu sorunu çözmek kolaydır. Umarım bu gönderide sunulan tüm bilgiler yeterince yararlı olmuştur. Ekran kaydı yaparken veya ekran görüntüsü alırken, FoneDog Ekran Kaydedici gibi profesyonel uygulamalara güvenmeniz her zaman önerilir.
Hinterlassen Sie einen Kommentar
Yorumlamak
Ekran kaydedicisi
Ekranınızı web kamerası ve ses ile yakalamak için güçlü ekran kaydedim yazılımı.
Popüler makaleler
/
BİLGİLENDİRİCİLANGWEILIG
/
basitKOMPLİZİERT
Vielen Dank! Merhaba, Sie die Wahl:
Excellent
Değerlendirme: 4.8 / 5 (dayalı 72 yorumlar)