

By Adela D. Louie, Son Güncelleme: 6/12/2023
Video içeriğinin üstün olduğu bir çağda, Mac'inize yüksek kaliteli videolar kaydetme yeteneği giderek daha değerli hale gelen bir beceridir. İster içerik oluşturucu, eğitimci, iş uzmanı olun, ister yalnızca değerli anları yakalamak istiyor olun, bu kapsamlı kılavuz sizi güçlendirmek için burada.
Amacımız, video kaydı için Mac'inizin tüm potansiyelinden nasıl yararlanabileceğiniz konusunda adım adım talimatlar ve uzman görüşleri sunmaktır. Bu makale, Mac'inizi görev için ayarlamaktan doğru yazılımı seçmeye, ayarları yapılandırmaya ve yarattıklarınızı paylaşmaya kadar her şeyi kapsayan kaynağınızdır. Mac'te video nasıl kaydedilir. Hadi dalalım ve yaratıcılığınızı ortaya çıkaralım.
Bölüm #1: Giriş: Mac'te Video Kaydının ÖnemiBölüm #2: Mac'te Video Kaydetme YöntemleriBölüm #3: Mac'te En İyi Video Kaydı - FoneDog Ekran KaydediciSonuç
Günümüzde Mac'te nasıl video kaydedileceğini bilmenin önemi göz ardı edilemez. Görsel hikaye anlatımının popülaritesi artmaya devam ettikçe video içeriğine olan ihtiyacın da artmaya devam etmesi bekleniyor. Videolar iletişim ve ifade için güçlü ve yeni bir araç olarak ortaya çıktı; artık kişisel bloglardan profesyonel sunumlara ve bilgi alışverişine kadar her şey için kullanılabilirler.
Elinizin altında bir Mac olduğunda, filmleri nispeten basit bir şekilde kaydetme, düzenleme ve dağıtma olanağı sağlayan çok çeşitli güçlü araç ve programlara erişebilirsiniz. Bu yazıda, Mac'inizin hem sanatsal hem de profesyonel çabalar için çok önemli bir yetenek olan video kayıt yeteneklerini kullanmanın önemini tartışacağız. Bunu yapmanın bazı faydalarına bakacağız.
Mac'te nasıl video kaydedileceğini öğrenmek için uygulayabileceğiniz birkaç farklı yaklaşım vardır ve bu yaklaşımlar, elinizde bulunan araçlara göre değişir. Aşağıda sık karşılaşılan bazı yaklaşımlar ve bunların nasıl gerçekleştirileceğine ilişkin ayrıntılı açıklamalar yer almaktadır:
QuickTime Player, Mac'inizin işletim sistemine özenle entegre edilmiş, önceden yüklenmiş ve kullanıma hazır bir uygulamadır ve video içeriğini zahmetsizce yakalamanıza olanak tanır. Bu çok yönlü yazılım, video kaydı için değerli bir araç görevi görerek Mac kullanıcılarının yaratıcı veya profesyonel vizyonlarını hayata geçirmelerini inanılmaz derecede kolaylaştırır. Mac'inize video kaydetmek için bunu nasıl kullanacağınız aşağıda açıklanmıştır.
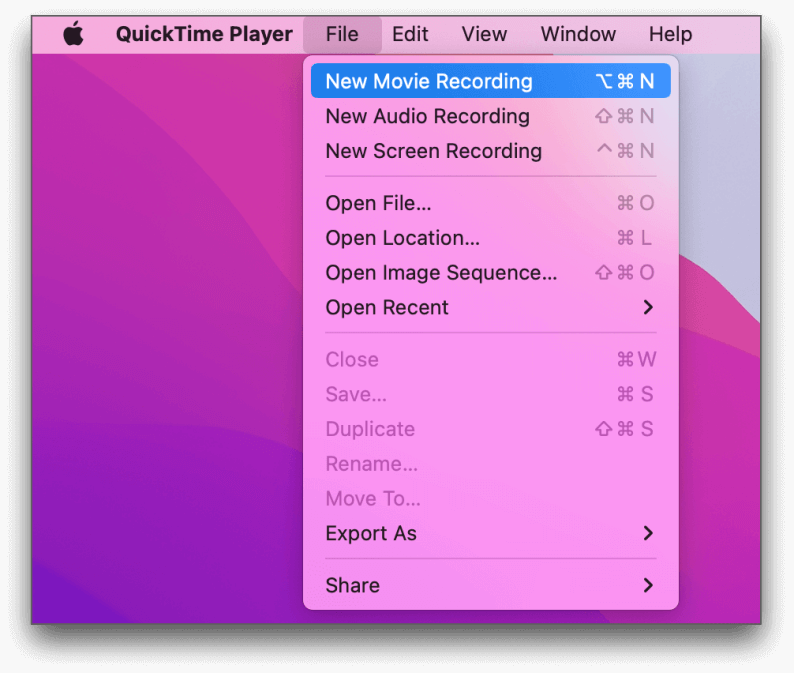
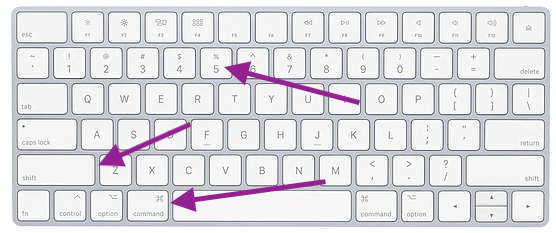
Ürettiğiniz videoyu izlemeyi, gerekirse video düzenleme yazılımı kullanarak üzerinde değişiklik yapmayı ve daha sonra istediğiniz platformlara yüklemeyi unutmayın. Bu teknikleri kullanarak oyun çekimleri, video eğitimleri, video blogları ve video sunumları dahil çok çeşitli materyalleri kaydetme olanağına sahip olacaksınız.
olarak bilinen yazılımı kullanarak Mac'inizin ekranından video ve ses kaydedebilirsiniz. FoneDog Ekran KaydediciKullanımı basit, çok işlevli bir ekran kayıt programıdır.
Bedava indir
Windows için
Bedava indir
Normal Mac'ler için
Bedava indir
M1, M2, M3 için
Hem basit hem de etkili bir çözüm sunan FoneDog Ekran Kaydedici'nin yardımıyla ekranda gerçekleşen eğitimleri, oyunları, video konferansları veya diğer etkinlikleri kaydedebilirsiniz.
Kişiselleştirilebilen birçok farklı ayar ve özellik sayesinde yüksek kaliteli kayıtların yanı sıra gereksinimlerinize uyum sağlama esnekliği sağlar. FoneDog Ekran Kaydediciyi kullanarak Mac'inizin ekranını kaydetmek için gerekli yöntemler, size kolaylık sağlamak amacıyla aşağıda özetlenmiştir.
Adımlar Mac'te video nasıl kaydedilir FoneDog Ekran Kaydedici ile:

Mac'inizin ekranından içerik toplama söz konusu olduğunda, FoneDog Ekran Kaydedici hem kullanımı kolay hem de özelliklerle dolu bir deneyim sunar. Eğitici videolar oluşturmak, yazılımı göstermek veya kullanıcı için anlamlı anları belgelemek için kullanışlı bir araçtır.
Gerçekten de bilmek Mac'te video nasıl kaydedilir hem yaratıcı hem de profesyonel ihtiyaçlara hitap eden bir dizi olanak sunar. QuickTime Player gibi yerleşik araçlarla süreç son derece basit olabilir veya FoneDog Screen Recorder gibi üçüncü taraf yazılımlarla daha çok yönlü olabilir; kullanımınıza sunulan güçlü bir araçtır.
Yaratıcılığınızı açığa çıkarmak ve hikayelerinizi dünyayla paylaşmak hiç bu kadar kolay olmadığından okuyucuları Mac video kaydetmenin kolaylığından ve çok yönlülüğünden yararlanmaya teşvik ediyoruz. Şimdi başlayın ve FoneDog Ekran Kaydedici ile video içeriği oluşturma dünyasını keşfedin.
Hinterlassen Sie einen Kommentar
Yorumlamak
Ekran kaydedicisi
Ekranınızı web kamerası ve ses ile yakalamak için güçlü ekran kaydedim yazılımı.
Popüler makaleler
/
BİLGİLENDİRİCİLANGWEILIG
/
basitKOMPLİZİERT
Vielen Dank! Merhaba, Sie die Wahl:
Excellent
Değerlendirme: 4.8 / 5 (dayalı 96 yorumlar)