

By Adela D. Louie, Son Güncelleme: 13/09/2024
Bir sunum, eğitim materyali veya içerik oluşturmayı hedefliyorsanız veya bir şikayette bulunmak veya bir sorunu bildirmek istiyorsanız, ekran görüntüleri çok yardımcı olacaktır. Görsellerin metinden daha iyi konuştuğunu söylerler! Kesitlerin kullanımı, ayrıntıları daha iyi iletmenize ve açıklamanıza yardımcı olabilir.
Eğer daha fazla bilgi edinmeyi hedefleyenlerdenseniz Mac'te Ekran Alıntısı Aracı, doğru sayfadasınız. Bu gönderi özellikle bununla ilgili önemli noktaları ele alacak. Hemen, ilk bölüme geçerken onu nasıl kullanacağınıza dair detaylı rehberde size yol göstereceğiz.
Bölüm 1. Mac'in Kesme Aracını Kullanarak Bir Kesit YakalayınBölüm 2. Ekran Görüntüsü Araç Çubuğunu Kullanarak Bir Kesit YakalayınBölüm 3. Mac'in Kesme Aracı Hakkında Ek BilgilerBölüm 4. Mac'te Ekran Görüntüsü Almanın En İyi YoluBölüm 5. Sonuç
Mac'te Kesme Aracını kullanırken, aşağıdaki hususlara dikkat etmeniz gerekir: bunun için klavye kısayolları veya kısayol tuşları kullanabileceğiniz. Alacağınız ekran görüntüsü türüne bağlı olarak çeşitli klavye kombinasyonları vardır - tam ekran, bir pencere veya ekranınızın bir bölümü. Yapmanız gereken tek şey bunlara aşina olmaktır.
Ekranınızın tamamının bir kesitini yakalamayı hedefliyorsanız, "Üst Karakter + Komut + 3Klavyenizdeki ” kombinasyonunu kullanın. Otomatik olarak, bir görüntü klavyeniz tarafından alınacaktır. MacEkranınızın sağ alt kısmında, yakalanan ekran görüntüsünün bir önizlemesini göreceksiniz. Görüntüyü düzenlemek, kesmek veya sadece kopyalamak isterseniz, üzerine basabilirsiniz. Eğer kaçırdıysanız, masaüstünüze gidebilir ve hemen görebilirsiniz.

Mac'te Snipping Tool'u kullanarak ekranınızın bir bölümünün bir kesitini de alabilirsiniz. Tek yapmanız gereken "vardiya""Komuta", ve "4” tuşlarına aynı anda basın. Fare imlecinizin bir artı işaretine dönüştüğünü göreceksiniz. Kesmek istediğiniz bölümün bir köşesine tıklamanız ve tüm alanı kapsayacak şekilde sürüklemeniz yeterlidir. Farenizi bıraktığınızda ekran görüntüsü yakalanacaktır.
Şimdi, sadece seçilen bir pencerenin ekran görüntüsünü almak istiyorsanız, daha önce bahsedilen aynı tuşlara basılması gerekir - "Üst Karakter + Komut + 4”. Ancak, kesilecek alanın üzerine fare imlecinizi getirmek yerine, sadece tıklayıp “Boşluk” tuşu. Artı fare imleci bir kamera simgesine dönüşecektir. Yakalamak için bunu pencereye götürün ve hazır olduğunuzda, bir kesit almak için tıklayın.
Mac'teki Snipping Tool'a yalnızca kısayol tuşlarıyla erişilemez. Ekran Görüntüsü Araç Çubuğu'nun yardımıyla da kesitler alabilirsiniz.
Mac'inizde Ekran Görüntüsü Araç Çubuğunu başlatmak için "vardiya""Komuta", ve "5” tuşlarına basın. Ekranınızın çoğunlukla karardığını ve ortada bir dikdörtgenin belirdiğini fark edeceksiniz. Bunun arkasındaki sebep, bu aracın varsayılan olarak ekranın bir bölümünün anlık görüntüsünü yakalamak üzere ayarlanmış olmasıdır. Ancak tam ekranınızın veya bir pencerenin ekran görüntüsünü almak istiyorsanız endişelenecek bir şey yok. Yakalamaya devam etmek için araç çubuğunda bulunan uygun düğmeye tıklamanız yeterlidir.
Ayrıca, bu Ekran Görüntüsü araç çubuğu aracılığıyla ekranınızı kaydetme seçeneğinin keyfini çıkarabileceğinizi bilmek de iyi bir fikirdir.Rekor Tüm Ekran"Ve"Rekor Seçilmiş Kısım” simgeleri kolayca kullanılabilir. Bunun dışında, isterseniz bu aracın ayarlarını da değiştirebilirsiniz. Tek yapmanız gereken “Opsiyonlar” menüsü (“Ekran Yakalama” ve “Video Yakalama” düğmelerinin yanında). Açılır menü görüntülendiğinde, özel ayarlar aracılığıyla ekran görüntüsü alabilmek için mevcut seçenekleri özgürce işaretleyebilirsiniz.
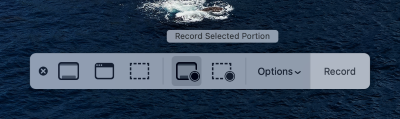
Elbette, bu makalenin birinci ve ikinci bölümlerinde Mac'teki Snipping Tool ile ilgili olarak daha önce paylaşılanlar zaten yeterince yararlıdır. Ancak bilmenizi isterim ki, sizin için faydalı olabilecek bazı ayrıntılar daha var. Bunları bu bölümde size açıklayacağız.
Tüm ekranınızın, bir pencerenin veya bir bölümünün ekran görüntüsünü alma konusunda yardımcı olma özelliğinin yanı sıra, Mac'te Ekran Alıntısı Aracı'ndan da yararlanabilirsiniz. Ekran aktivitelerinizin videolarını çekmek.
“Shift, Command, 5” tuş kombinasyonları ile Ekran Görüntüsü araç çubuğunu açtıktan sonra, yalnızca ekran görüntüsü düğmelerinin yanında olması gereken ekran kaydı menülerini bulun. Tüm ekranınızı kaydetmeyi hedefliyorsanız, “Tüm Ekranı Kaydet”e basın ve özel bir bölüm için “Seçilen Bölümü Kaydet”e dokunun. Kısa süre sonra kayıt başlayacaktır.
Mac'te Ekran Alıntısı Aracı'nı Touch Bar'a nasıl ekleyebileceğinizi merak ediyorsanız, aşağıdaki kılavuza göz atın.
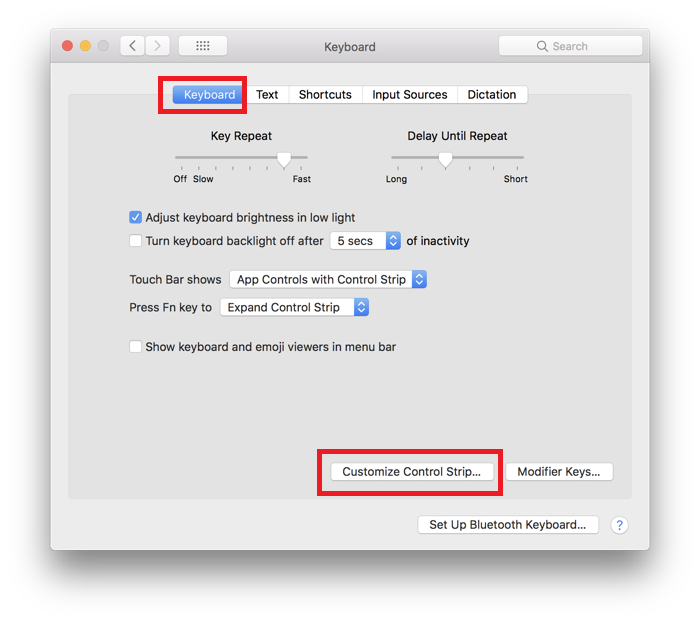
Elbette, önceki bölümlerde okuduklarımızla Mac'teki Snipping Tool hakkında hayati bilgiler öğrendiniz. Ancak Mac'inizde ekran görüntüsü almanın daha iyi bir yolu olduğunu biliyor musunuz? Eh, bu da şu araçlardan yardım alarak: FoneDog Ekran Kaydedici! Bu araç ekranınızı, web kameranızı ve sesinizi yakalamayı bile destekler! Basit kullanıcı arayüzü sayesinde kullanımı kolaydır ve hem Mac hem de Windows işletim sistemleriyle uyumludur!
Bedava indir
Windows için
Bedava indir
Normal Mac'ler için
Bedava indir
M1, M2, M3 için
Yukarıda bahsi geçen aracı ekran görüntüsü alırken kullanmayı denemek için yapmanız gerekenler şunlardır.
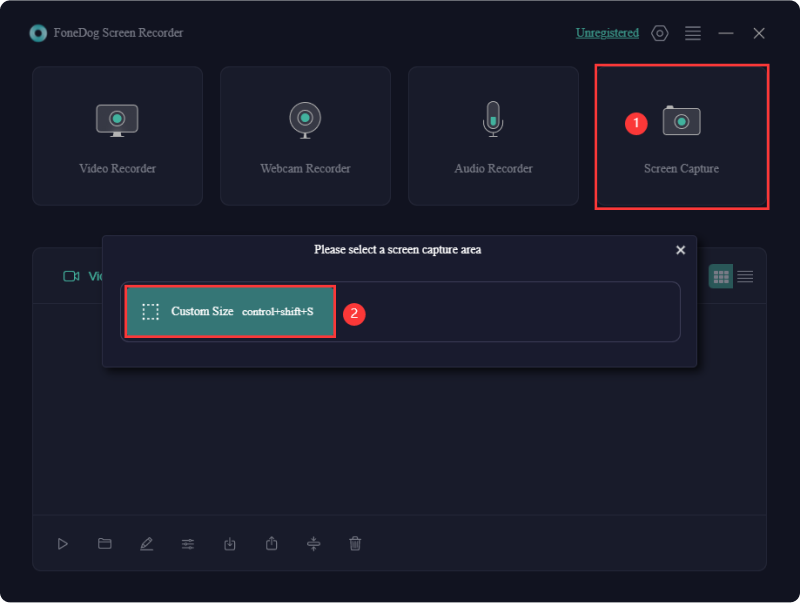
İnsanlar ayrıca okurÇözüldü: Windows 11 Ekran Alıntısı Aracı Çalışmıyor [7 Düzeltme]Düzeltildi: Mac'te Ekran Görüntüsü Çalışmıyor [7 Yöntem]
Mac'te Snipping Tool'u kullanmak tamamen faydalıdır çünkü herhangi bir uygulama yükleme prosedürüne gerek olmadığından kullanımı kolaydır. Ancak, daha gelişmiş bir ekran yakalama deneyimi arıyorsanız, bu aracın çeşitli düzenleme menüleri gibi diğer işlevlerden yoksun olması biraz talihsizdir. Böyle bir durumda, FoneDog Screen Recorder gibi profesyonel yazılım uygulamalarına güvenmek en iyisi olacaktır.
Hinterlassen Sie einen Kommentar
Yorumlamak
Ekran kaydedicisi
Ekranınızı web kamerası ve ses ile yakalamak için güçlü ekran kaydedim yazılımı.
Popüler makaleler
/
BİLGİLENDİRİCİLANGWEILIG
/
basitKOMPLİZİERT
Vielen Dank! Merhaba, Sie die Wahl:
Excellent
Değerlendirme: 4.7 / 5 (dayalı 74 yorumlar)