

By Adela D. Louie, Son Güncelleme: 24/02/2025
Chromebook bu gün çoğunlukla bir başlangıç yapmak için kullanılır yakınlaştırma Toplantıya katılanların çoğu kayıt butonunun olmaması, ayarlardan kayıt butonuna izin verilmemesi veya Zoom'un son güncellemeleri gibi sorunlarla karşılaştı.
Bununla birlikte, kapsamlı yolları tartışıyoruz Chromebook'ta bir Zoom toplantısı nasıl kaydedilir sadece birkaç tıklamayla. Tek ihtiyacınız olan bu makaleyi okumak için sabretmeniz ve hazırsınız.
Bölüm 1. Chromebook'ta Zoom Toplantısı Nasıl KaydedilirBölüm 2. Chromebook'ta İzinsiz Zoom Toplantısı Nasıl KaydedilirSonuç
Chromebook'ta bir Zoom toplantısı nasıl kaydedilir? Chromebook'unuzda belirli bir Zoom toplantısını kaydetmekte zorlanıyorsanız, sizi düşündük, sadece aşağıdaki adım adım kılavuzu izleyin.
Başlamadan önce, Zoom'da bir hesabınız olduğundan ve yazılımı Chromebook'unuza indirdiğinizden emin olun. Uygulamayı henüz indirmediyseniz, Zoom'un resmi web sitesinde mevcuttur veya sahip olduğunuz herhangi bir yazılım indiricisiyle yükleyebilirsiniz.
Zoom web sitesine gidin > hesabınızda oturum açın ve “Profil”e geçin. Ardından, “Ayarlar” > “Kayıt”ı seçin. Buna tıklayarak, “Otomatik Kayıt” seçeneğini etkinleştirebilir ve kayıt bildirimini ayarlayabilirsiniz.
Referans olması açısından eylemlerin açıklamaları şöyledir:
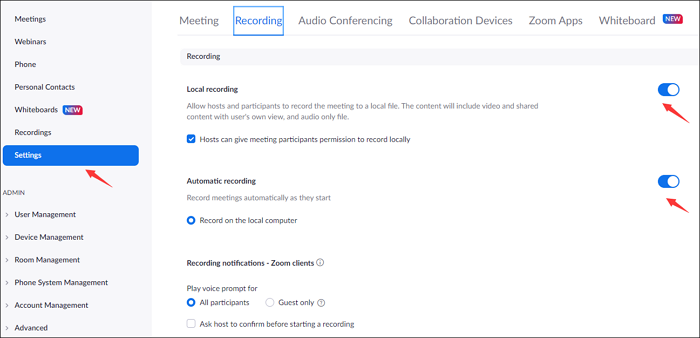
Zoom'unuzdaki Pano'ya geri dönün, ardından bir Zoom toplantısı başlatın. Zoom toplantısının katılımcısı olmanız veya Toplantı Sahibi olmanız farklı şekilde önemlidir. Katılımcı için, Toplantı Sahibinin size kaydetme izni vermesine izin vermeyerek toplantıyı doğrudan kaydedemezsiniz. Öte yandan, kaydetme gücünüz var. Sadece "HOST"a basın > ardından "With Video Off/On"a tıklayın
Burada web sayfasında Zoom Toplantısı ile açmak isteyip istemediğiniz sorulacak > istiyorsanız “Zoom Toplantılarını Aç” butonuna tıklayın.
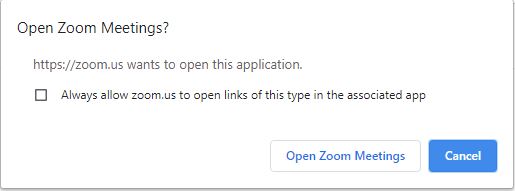
Toplantıya katılırken, alt araç çubuğunda “Kayıt” > öğesini görebilir ve Zoom kaydını başlatabilirsiniz. Hızlı tuşlar için, sadece “Alt” + “R” tuşlarına basın.
Ancak, kaydı otomatik olarak etkinleştirdiyseniz (ayarlarda görüldüğü gibi) kayıt hemen devam eder. Ardından, sizden sesi eklemenizi isteyecektir, sadece “Sese Katıl”a tıklayın
Zoom Toplantılarını görüntülemenin 2 yöntemi vardır:
Bilgisayarınızda “Belgeler”e gidin ve ardından “Yakınlaştır”a tıklayın. Klasörden kaydettiğiniz kaydı bulun.
Zoom web sitesinde, tekrar açın ve “Kayıtlar” > “Yerel Kayıtlar”a geçin. Bundan sonra, “Aç”a tıklayın ve Zoom tarafından kaydedilen videoyu gösterecektir. Burada, daha önce kaydedilen videolarınızı silerek veya kayıtlarda kalmalarını sağlayarak da yönetebilirsiniz.
Verilen adımlarla artık Chromebook'ta Zoom toplantılarını nasıl kaydedeceğinizi öğrenebilirsiniz. Ancak, bu, ev sahibi olmamanızla aynı şey değildir—izin verilmemiştir. Bu yüzden, sizi bir sonraki bilgilerde ele aldık!
Chromebook'ta toplantı sahibinden izin almadan bir Zoom toplantısını nasıl kaydedeceğinizi merak ediyorsanız, size Chromebook'ta herhangi bir ek izin almadan bir Zoom toplantısını nasıl kaydedeceğinizi sağlayan üçüncü taraf bir yazılım kullanarak yardımcı oluyoruz.
FoneDog Ekran Kaydedici izin istemenize gerek kalmadan kullanıcı dostu bir yaklaşımla çevrimiçi toplantılarınızı sorunsuz bir şekilde kaydetmenizi sağlar. Ayrıca, yalnızca ekranı değil aynı zamanda web kamerasını da kaydedebilen hepsi bir arada kayıt yazılımı olarak kabul edilir, ekran görüntüsü al, ve ses kaydı kaydetmek. Bunun dışında FoneDog Ekran Kaydedici, ekranınızı kaydederken gerçek zamanlı olarak düzenleme yapmanıza ve not eklemenize olanak tanır.
Bedava indir
Windows için
Bedava indir
Normal Mac'ler için
Bedava indir
M1, M2, M3 için
Devam etmek için, FoneDog Ekran Kaydedici'yi kullanarak Chromebook'ta izinsiz bir Zoom toplantısının nasıl kaydedileceğine dair bir kılavuz:
FoneDog Ekran Kaydediciyi (resmi web sitesinde mevcuttur) indirip yüklediğinizi varsayarak, devam etmek için ana arayüzde “Video Kaydedici”ye tıklayın. Aynı zamanda, katılmak istediğiniz Zoom toplantısına katılın veya toplantıyı açın.
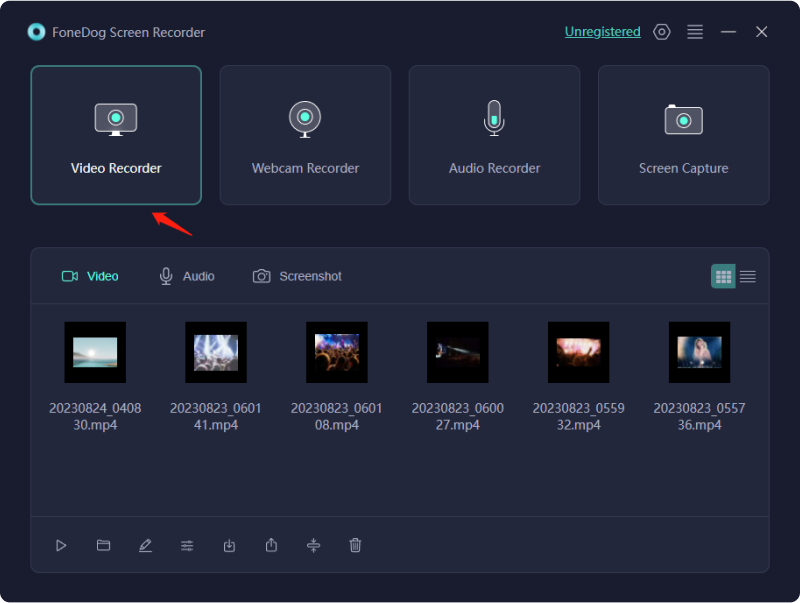
Hangi alanı kaydedeceğinizi ve ses girişini seçerek ayarları düzenleyin. Kayıt alanını seçerken, yalnızca ekranı kaydetmek istiyorsanız “Ekran Yalnızca”yı, ekranı ve aynı zamanda kamerayı kaydetmek istiyorsanız “Ekran ve Kamera”yı seçin.
Daha sonra tam ekran, Windows veya Özel Boyut seçeneklerinden birini seçerek kayıt işlemini gerçekleştirebilirsiniz.
Ses ayarlarını yaparken, sistem sesini veya mikrofonu ayrı ayrı kaydetmek istiyorsanız “Sistem Sesi” veya “Mikrofon”a, her ikisini de kaydetmek istiyorsanız “Sistem Sesi ve Mikrofon”a, hiçbir şey kaydetmek istemiyorsanız “Hiçbiri”ne tıklamanız yeterlidir.
Kayıt sürecini başlatmak ve kaydetmek istediğiniz Zoom toplantısına geri dönmek için “Kaydı Başlat”a tıklayın. Bu durumda, Zoom Penceresini kaydetmek istediğiniz için “Pencereler”i seçmenizi öneririz.

Kaydı, yüzen araç çubuğunda bulunan durdurma düğmesine tıklayarak sonlandırın. Bundan sonra, kaydı düzenleme veya kayıt işlemi sırasında gerçek zamanlı bir açıklama yapma özgürlüğüne sahipsiniz.
Özetle, Zoom ayarlarını (izniniz varsa) veya FoneDog Ekran Kaydedici'yi (kayıt izniniz yoksa) kullanarak Chromebook'ta bir Zoom toplantısını nasıl kaydedeceğinizi tartışıyoruz. Ve ikincisini kullanarak, ses, web kamerası kaydı yapabilir ve ekranınızın ekran görüntüsünü alabilirsiniz; bazı genişletilmiş özellikler mevcuttur. İyi kayıtlar!
Bedava indir
Windows için
Bedava indir
Normal Mac'ler için
Bedava indir
M1, M2, M3 için
Hinterlassen Sie einen Kommentar
Yorumlamak
Ekran kaydedicisi
Ekranınızı web kamerası ve ses ile yakalamak için güçlü ekran kaydedim yazılımı.
Popüler makaleler
/
BİLGİLENDİRİCİLANGWEILIG
/
basitKOMPLİZİERT
Vielen Dank! Merhaba, Sie die Wahl:
Excellent
Değerlendirme: 4.8 / 5 (dayalı 108 yorumlar)