

By Adela D. Louie, Son Güncelleme: 25/01/2024
Mac'inizi bir ses şaheserine dönüştürmeye hazır mısınız? Bu zahmetsiz kılavuz, Mac'inizin ses kayıt yeteneklerini en üst düzeye çıkarmak için sahneye çıkma biletinizdir. Müstakbel bir müzisyen, podcast yayıncısıysanız veya yalnızca kristal netliğinde ses kaydetmek istiyorsanız, size yardımcı olabiliriz.
Bu yazımızda kademeli dersler vererek size yol göstereceğiz, nasıl yapacağınızı bileceğiniz bir rehber sunacağız. bilgisayar Mac'ten ses kaydetmeve sizi birçok şeye maruz bırakıyorum Mac ses kayıt araçları Bu, kayıt becerilerinizi geliştirmenize yardımcı olabilir. Mac'inizi, her tuş vuruşu ve tıklamanın sizi ses mükemmelliğine doğru bir adım daha ileriye taşıyacağı bir kayıt stüdyosuna dönüştürmeye hazırlanın!
Bölüm #1: QuickTime Player Kullanarak Bilgisayar Mac'inden Ses Nasıl Kaydedilir (Harici ve Dahili)Bölüm #2: Sesli Not Kullanarak Bilgisayar Mac'inden Ses Nasıl Kaydedilir (Harici)Bölüm #3: Bilgisayar Mac'inden Ses Kaydetmek İçin Olması Gereken Alternatif - FoneDog Ekran KaydediciBölüm #4: Mac Sisteminde Tamamen İyileştirilmiş Ses Kaydı için Gelişmiş İpucuSonuç
Mac'in yerel multimedya yardımcı programı, QuickTime Player, ekran ve ses kaydı gibi kullanışlı işlevlere sahiptir. Ancak varsayılan ayarı, ses kaydını mikrofonunuz gibi harici kaynaklarla sınırlar.
Eş zamanlı dahili ses ve harici mikrofon kaydı için QuickTime'ı kullanmak istiyorsanız çözüm, sonraki bölümde ele alacağımız bir konu olan Soundflower eklentisini kurmakta yatmaktadır. Mac bilgisayarından ses kaydetmek için QuickTime kullanmanın inceliklerini keşfedin.
QuickTime Player'ı kullanarak Mac'te sesinizi kaydetmek için aşağıdaki adım kılavuzuna uyun:
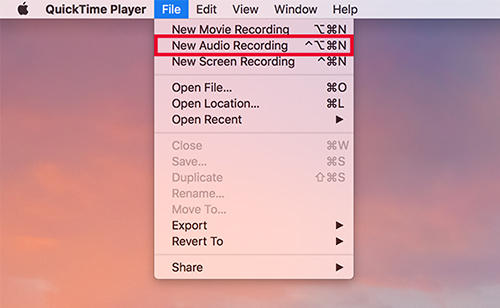
QuickTime Player'ı kullanarak mikrofon sesini yakalama tekniğini kavradıktan sonra, Mac'inizde sistem sesini kaydetme sürecini inceleyelim. Sistem sesini kayıt arayüzüne sorunsuz bir şekilde yönlendirmek için tasarlanmış ücretsiz bir Mac eklentisi olan Soundflower'ın işlevselliğiyle kendinizi tanıtın.
Bu, QuickTime aracılığıyla Mac'inizdeki dahili sesin kaydedilmesine olanak sağlar. Yapılandırma ayarları karmaşık görünse de, talimatların titizlikle takip edilmesi kurulumun basit olmasını sağlar.
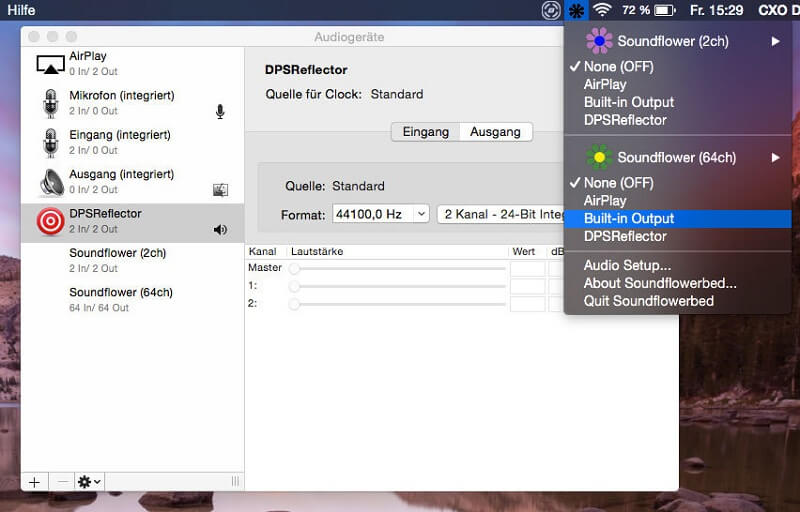
Sesli Not macOS 14 veya sonraki sürümlerde varsayılan ses kayıt uygulaması olarak görev yapar. İşlevselliği yalnızca ses yakalamanın ötesine geçerek tüm Apple aygıtlarınız arasında kusursuz senkronizasyona olanak tanır. MacOS 13'ü veya daha önceki bir sürümünü kullanan kişiler için sesli notlar için alternatif yolları keşfetmek zorunlu hale geliyor. Seçenekler arasında iPhone'unuzu kullanmak ve Mac bilgisayarınızdan ses kaydetmek için QuickTime'ı kullanmak yer alır.
Ses kayıtlarını Sesli Not ile başlatmak basit bir süreci içerir:
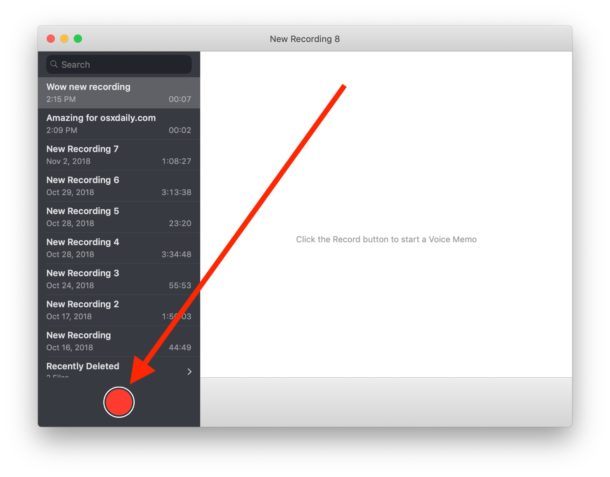
FoneDog Ekran Kaydedici PC'niz üzerinden ses kaydetmek için mutlaka sahip olunması gereken bir seçenek olarak görünür. Bu, tipik ekran kaydının ötesine geçen, olağanüstü ses kayıtlarını zahmetsizce ekleyen esnek bir programdır. Hem Windows hem de Mac bilgisayarlardan erişilebilen bu program, sezgisel bir kullanıcı deneyimi ve ses kaydına yönelik çeşitli işlevler sunar.
Bedava indir
Windows için
Bedava indir
Normal Mac'ler için
Bedava indir
M1, M2, M3 için
Kullanıcılar, sistem seslerini, mikrofon verilerini ve hatta ikisinin bir karışımını kaydederek çeşitli ses kaynaklarının toplanmasında daha fazla çok yönlülük sağlayabilir. FoneDog Ekran Kaydedici, güvenilir ve etkili bir çözüm oluşturur. bilgisayar Mac'ten ses kaydetme aynı zamanda çevredeki sesi de hassasiyet ve rahatlıkla korur.
1. Kullandığınız cihaza FoneDog Ekran Kaydediciyi indirip kurarak başlayın. Kurulum tamamlandıktan sonra programı başlatın.
2. Program çeşitli kayıt seçenekleri sunar. Daha sonra geniş seçenek yelpazesinden seçim yapabilirsiniz. "Tam Ekran", "Özel" seçeneği veya sırasıyla "Yalnızca Web Kamerasını Kaydet" ekran kaydedici seçimlerinize göre. Ayrıca uygulama çeşitli ses kayıt seçenekleri sunar. Bundan sonra, seçmelisiniz "Ses kaydedici" yalnızca bir ses kaydediciye odaklanmak için kullanılan araç.
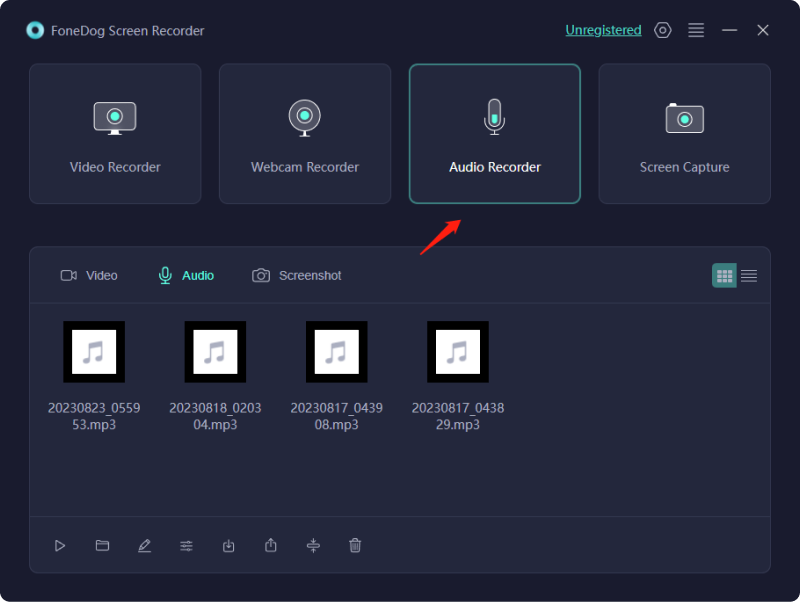
3. Buradan şu tuşa basmalısınız: "KAYIT" Ekranı ve aslında ses kayıt tekniğini başlatmak için düğmeye basın. Daha fazla rahatlık için klavye kısayolları da özelleştirilebilir.
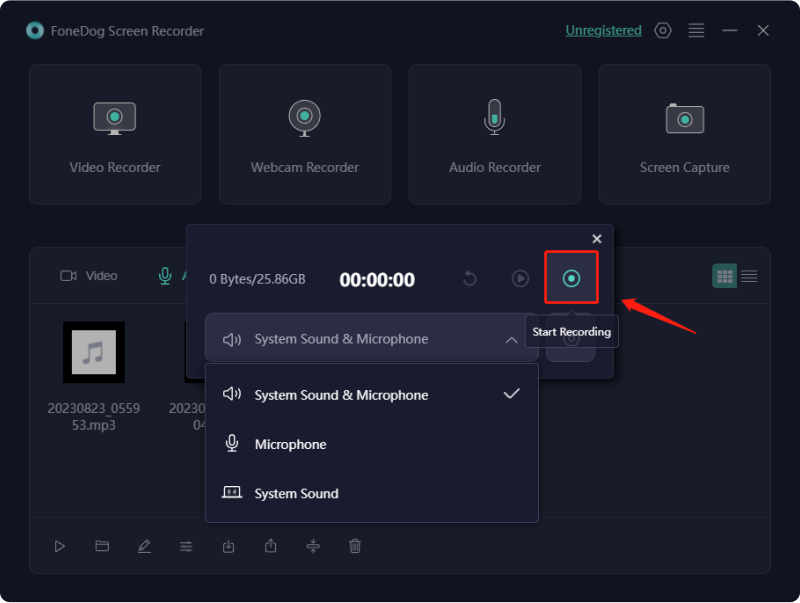
4. Kayıt başlar başlamaz, gerektiğinde duraklatmak veya devam ettirmek için görünen simgeleri etkinleştirmeniz gerekir.
5. İlgili içeriği yakaladıktan sonra "Durmak" Kaydı sonlandırmak için düğmesine basın. FoneDog Ekran Kaydedici, gereksiz bitleri kaldırmak için ses kayıtlarınızı kırpmanın yanı sıra düzenlemenize de olanak tanır.
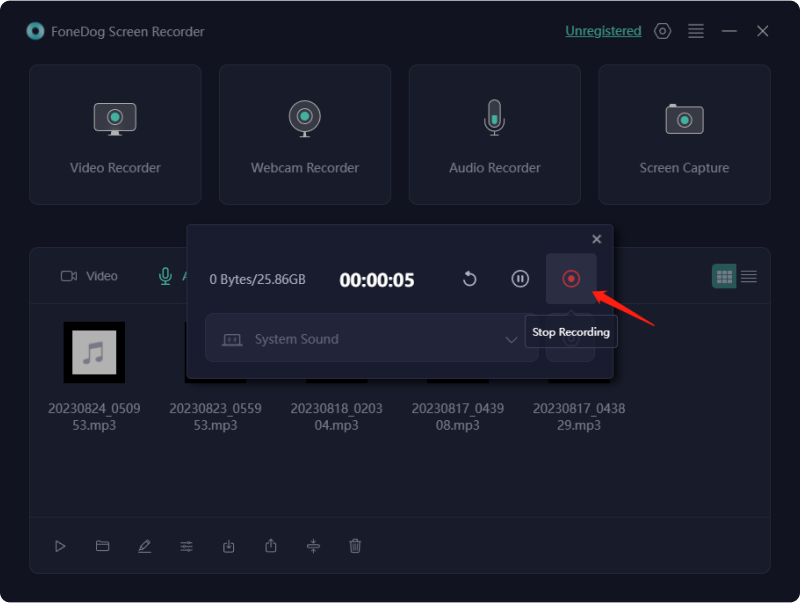
İnsanlar ayrıca okur2024'te Sesli QuickTime Ekran Kaydı Nasıl Kullanılır?Tam Kılavuz: Movavi Ekran Kaydediciyle Görüntü Yakalama
Sonuç olarak, nasıl yapılacağına hakim olmak bilgisayar Mac'ten ses kaydetme artık ulaşılabilir durumdadır. İster varsayılan Sesli Not uygulamasını kullanın, ister FoneDog Ekran Kaydedici gibi alternatifleri keşfedin, olasılıklar sonsuzdur. Bu kılavuzun tekniklere, araçlara ve sağlanan talimatlara ilişkin bilgileri sayesinde Mac'inizi bir ses kayıt santraline dönüştürmek kusursuz bir çaba haline gelir. Olasılıkları parmaklarınızın ucunda kucaklayın ve yaratıcılığınızın yükselmesine izin verin. Mutlu kayıt!
Hinterlassen Sie einen Kommentar
Yorumlamak
Ekran kaydedicisi
Ekranınızı web kamerası ve ses ile yakalamak için güçlü ekran kaydedim yazılımı.
Popüler makaleler
/
BİLGİLENDİRİCİLANGWEILIG
/
basitKOMPLİZİERT
Vielen Dank! Merhaba, Sie die Wahl:
Excellent
Değerlendirme: 4.7 / 5 (dayalı 101 yorumlar)