

By Adela D. Louie, Son Güncelleme: 15/12/2023
Mac'te ekran kaydı yapma genellikle QuickTime'ı kullanır. Bu yazımızda heyecan verici dünyaya dalıyoruz. Sesli QuickTime ekran kaydı, içerik oluşturucular, eğitimciler ve teknoloji meraklıları için bir fırsatlar dünyasının kilidini açıyor.
İster destansı anları paylaşmak isteyen bir oyuncu, ister ilgi çekici çevrimiçi dersler oluşturan bir öğretmen, ister birinci sınıf eğitimler üretmek isteyen bir profesyonel olun, kapsamlı kılavuzumuz tüm süreç boyunca size yol gösterecektir.
Bölüm #1: Sesli Ekran Kaydı için En İyi Araç - FoneDog Ekran KaydediciBölüm #2: QuickTime Ekran Kaydını Sesle Kullanmanın YollarıSonuç
FoneDog Ekran Kaydedici ekran etkinliklerinizi olağanüstü hassasiyet ve netlikle yakalamak için tasarlanmış güçlü ve çok yönlü bir ekran kayıt yazılımıdır. İster içerik oluşturucu, ister eğitimci, ister profesyonel olun, bu araç, projelerinizi hayata geçirmenize yardımcı olacak bir dizi muhteşem sesli ekran kayıt özelliği sunar.
Bedava indir
Windows için
Bedava indir
Normal Mac'ler için
Bedava indir
M1, M2, M3 için
FoneDog Ekran Kaydediciyi kullanmak için Sesli QuickTime ekran kaydı, bu adımları takip et:
Ekran Kaydı:
Adım #1: Başlamak için, FoneDog Ekran Kaydedici yazılımını alıp bilgisayarınıza yükleyerek süreci başlatın. Bu yazılımın bilgisayarınızın işletim sistemiyle uyumlu olduğundan emin olmanız zorunludur.
Adım #2: Başarılı kurulumun ardından, bilgisayarınızın uygulama menüsünden erişerek yazılımı başlatmaya devam edin. Bu noktada bir dizi kayıt seçeneği görünür hale gelecektir ve bunlar arasından seçim yapmalısınız. "Ekran kaydedicisi" modu.
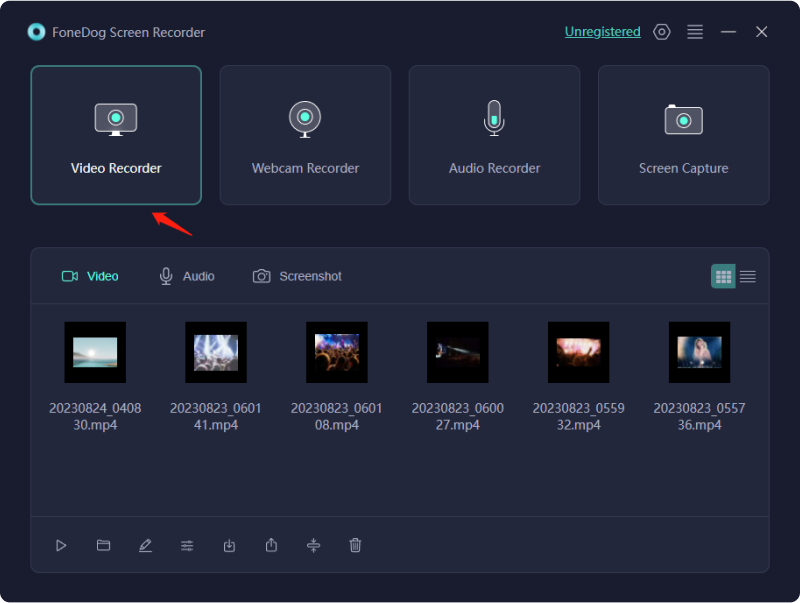
Adım #3: Kayıt işleminize başlamadan önce tercihlerinize ince ayar yapmak çok önemlidir. Bu, yakalanacak belirli ekran alanının seçilmesi (ekranın tamamı, belirlenmiş bir bölge veya belirli bir uygulama penceresi olması), istenen kayıt kalitesinin tanımlanması ve kare hızı ayarlarının oluşturulması gibi çeşitli kritik kararların alınmasını içerir.

Adım #4: Yazılımın ayarlar menüsünde, kayıt için tercih ettiğiniz ses kaynaklarının seçilmesini sağlamak çok önemlidir. Bu, hem bilgisayar sisteminizden çıkan sesi hem de harici mikrofon gibi herhangi bir harici ses girişini kaydetme yeteneğini kapsar.

Adım #5: Kendinizi kayıt işlemini başlatmaya hazır bulduğunuzda, simgesine tıklayarak harekete geçin. "KAYIT" düğmesine basın, böylece hem ekran etkinliklerinizin hem de sesin eşzamanlı kaydı başlatılır. Bu noktada bir geri sayım sayacı varlığını hissettirecek ve bir kayıt araç çubuğu ekranınızda görünecektir.

Adım #6: Kayıt devam ederken ekranınızda yakalamayı hedeflediğiniz eylem veya prosedürleri yürütün. Bu işlem sırasında herhangi bir noktada, araç çubuğunda bulunan uygun düğmeleri kullanarak kaydı duraklatma veya durdurma esnekliğine sahip olursunuz.
Adım #7: Kayıt oturumunuzun tamamlanmasının ardından, FoneDog Ekran Kaydedici size kaydınızı önizleme ve değişiklik yapma fırsatı sunacaktır. Bu, kaydınızın genel kalitesini artırmak için kırpma, açıklama ekleme ve gerekli ayarlamaları uygulama gibi görevleri kapsayabilir.
Adım #8: Son kayıttan belli bir tatmin düzeyine ulaştıktan sonra, şu tuşlardan birine tıklayarak ilerleyin: "Kaydet" veya "Dışa Aktar" seçeneği, böylece videoyu tercih ettiğiniz formatta saklar ve seçtiğiniz saklama konumuna kaydeder.
Ses kaydı:
Adım #1: Yazılımı, ekran kaydına hazırlanırken yaptığınız gibi başlatın.
Adım #2: Mevcut seçeneklere gidin ve ardından seçeneklere bakın. "Ses kaydedici" modu.
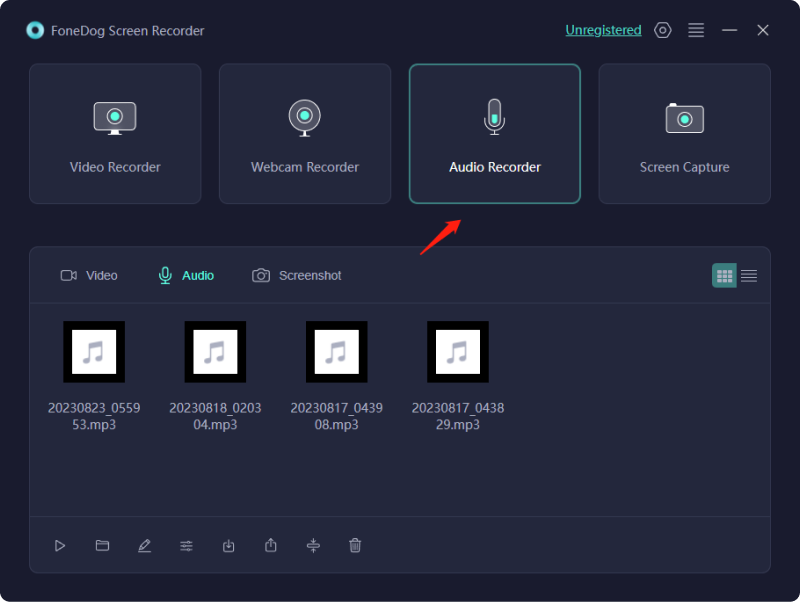
Adım #3: Yazılım ayarlarında ses giriş kaynağınızı (genellikle mikrofonunuzu) belirttiğinizden ve istediğiniz kayıt kalitesini yapılandırdığınızdan emin olun.
Adım #4: Ses kaydını başlatmaya hazır olduğunuzda "KAYIT" düğme. Korumak istediğiniz ses ile ilgili faaliyetlerde bulunmaktan veya konuşmaktan çekinmeyin.
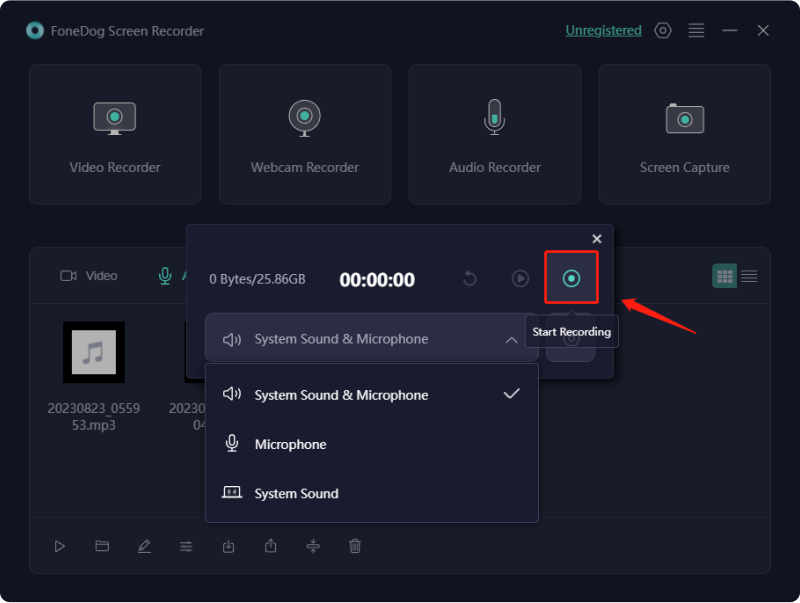
Adım #5: Kaydınızı tamamladıktan sonra "Durmak" düğme. Daha sonra yazılım sizden ses kaydını kaydetmenizi isteyecektir.
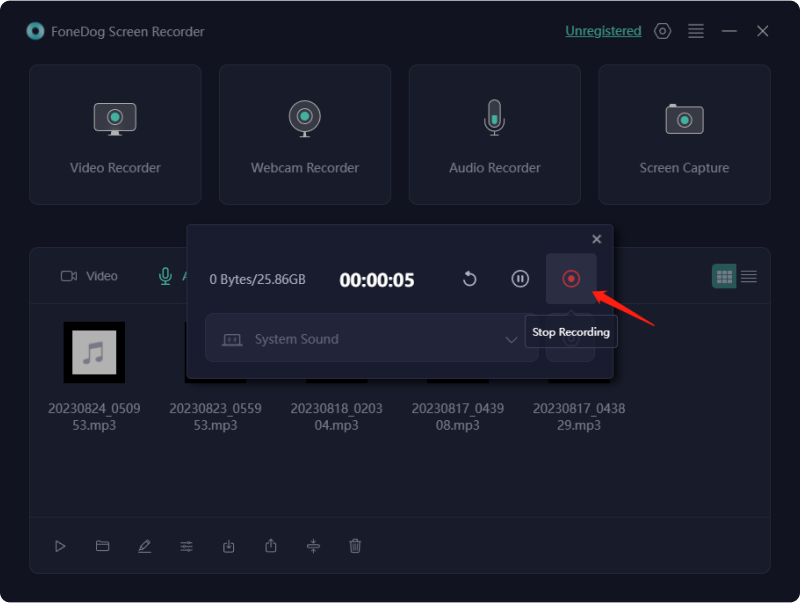
Adım #6: İhtiyaç duyulması halinde, yazılımın ses kaydını düzenleme ve dışa aktarma yeteneklerinden de yararlanabilirsiniz.
FoneDog Screen Recorder, temellerin ötesine geçen üst düzey bir ekran kayıt çözümüdür. Ses ve video düzenleme araçlarıyla inanılmaz ekran kaydetme yetenekleri ve web kamerası entegrasyonu, onu profesyonel içerik, eğitim materyalleri ve ilgi çekici sunumlar oluşturmak için değerli bir kaynak haline getiriyor. İster yeni başlayan ister deneyimli bir kullanıcı olun, FoneDog Ekran Kaydedici, ekran etkinliklerinizi etkili bir şekilde yakalamak ve paylaşmak için ihtiyaç duyduğunuz özelliklere sahiptir.
QuickTime macOS'ta sesli ekran kaydı için çok yönlü bir araçtır. Bu amaçla QuickTime'ı kullanmanın her biri farklı senaryolara uygun çeşitli yolları vardır. Sesli QuickTime Ekran Kaydı özelliğini kullanmanın farklı yolları şunlardır:
Uygun Senaryolar: Bu yöntem, kapsamlı tam ekran sunumları kaydetmek, yazılım eğitimleri oluşturmak veya sistem sesiyle birlikte ekrandaki tüm etkinlikleri korumak için mükemmeldir.
Bu yöntemi ne zaman kullanacağınıza gelince, sistem sesini de dahil ederken, tek bir uygulama penceresi veya belirli bir bölge gibi ekranınızın belirlenmiş bölümlerini yakalamanız gerektiğinde özellikle kullanışlıdır.
Bu yaklaşım, ekran kaydınıza sesli anlatım veya yorum eklemenin gerekli olduğu durumlarda, hem ekran içeriğini hem de harici bir mikrofondan gelen sesi etkili bir şekilde yakalayarak değerli olduğunu kanıtlıyor.
Bu yaklaşım için uygun senaryolar: Bu yöntem, vlog'lar, video sunumları veya web seminerlerinde olduğu gibi web kameranızı, ekranınızı ve ses öğelerinizi sorunsuz bir şekilde bütünleştiren multimedya içeriği oluşturmayı hedeflediğinizde faydalıdır.
Bunu ne zaman kullanmalı: Daha sonraki bir zaman için planlanmış belirli bir etkinliğiniz veya etkinliğiniz olduğunda bu yöntem çok değerli hale gelir ve kaydınızı gelişmiş kurulum için önceden yapılandırmanıza olanak tanır.
Bu tekniklerin her biri farklı özellikler ve uygulamalar sunarak size çeşitli senaryolarda sesli QuickTime ekran kaydını kullanma esnekliği sağlar.
İnsanlar ayrıca okurPC'de Canlı Yayının Nasıl Kaydedileceği Hakkında Tam KılavuzHepsi Bir Arada Kılavuz: Ücretsiz Ekran Kaydediciyi Alın ve Alın Filigran Yok
Sonuç olarak QuickTime, macOS'ta sesli ekran kaydı için çok yönlü ve kullanıcı dostu bir çözümdür. İster tam ekran sunumlar, anlatımlı eğitimler çekiyor olun, ister web kamerası görüntülerini ekran kaydınızla birleştiriyor olun, QuickTime ihtiyaçlarınıza uygun çeşitli yöntemler sunar. gücünü keşfetmenizi öneririz. Sesli QuickTime ekran kaydı İçeriğinizi hayata geçirme konusunda.
Alternatif ve güçlü bir ekran kayıt aracı arayanlar için FoneDog Ekran Kaydediciyi düşünün. Sezgisel arayüzü, gelişmiş özellikleri ve üstün ses ve video kalitesiyle FoneDog Ekran Kaydedici, tüm kayıt ve içerik oluşturma ihtiyaçlarınız için mükemmel bir arkadaştır. Bir deneyin ve bugün ekran kaydetme deneyiminizi geliştirin!
Hinterlassen Sie einen Kommentar
Yorumlamak
Ekran kaydedicisi
Ekranınızı web kamerası ve ses ile yakalamak için güçlü ekran kaydedim yazılımı.
Popüler makaleler
/
BİLGİLENDİRİCİLANGWEILIG
/
basitKOMPLİZİERT
Vielen Dank! Merhaba, Sie die Wahl:
Excellent
Değerlendirme: 4.7 / 5 (dayalı 70 yorumlar)