

By Adela D. Louie, Son Güncelleme: 6/09/2024
Sanal toplantılar, kolaylıkları nedeniyle giderek daha popüler hale geldi. İlgili olarak, Zoom ayrıca toplantılar ve dersler gibi çevrimiçi etkileşimler için özel bir platform sağlar. Ancak, Zoom'un varsayılan kayıt özelliğini engelleyen bazı beklenmedik durumlar (örneğin, internet bağlantısı, gecikmeli uygulama vb.) yaşadınız. Zoom şunları sunar: toplantıların kaydı Abonelikli kullanıcılara açıktır ve kayıt yapabilenler yalnızca sunucudur (izleyicilerden izin almak kaydıyla).
Bu doğrultuda, bu makale şu konulara odaklanıyor ve bunları tartışıyor: Mac'te Zoom toplantıları nasıl kaydedilirToplantıdaki rolünüz ne olursa olsun, toplantıya katılımınız bizim için önemli olduğundan, toplantının her anını kolaylıkla nasıl yakalayacağımızı öğrenelim.
Bölüm 1. Zoom'u Kullanarak Zoom Toplantısını Kimler Kaydedebilir?Bölüm 2. Mac'te Zoom Toplantısı 3 Yolla Nasıl KaydedilirSonuç
Neyse ki, yakınlaştırma, çevrimiçi bir toplantı platformu olarak, toplantının sahibinin bir toplantıyı, web seminerini veya başka bir şeyi kaydetmesini veya yakalamasını sağlayan bu kayıt özelliğine sahiptir. Zoom toplantısının sahibiyseniz, katılımcılara kaydın iznini bildirerek, kontrol çubuğundaki "Kayıt" düğmesine tıklayarak toplantıyı kaydetmek için bu fırsattan yararlanabilirsiniz.
Ücretsiz bir kullanıcıysanız bu kayıt Mac'inizin yerel depolama alanına gidebilir, bu da dosya kaybına eğilimlidir. Ancak ücretli kullanıcılar kayıtlarını Zoom Cloud'da kaydetme ayrıcalığına sahiptir, kaydedilen dosyalarını ve Mac'lerindeki yerel depolama alanını kaydeder.
Bazı olaylar nedeniyle, Zoom sunucusu toplantıdaki herhangi bir üyeye kayıt yapma yetkisi verme yetkisine de sahiptir. Sadece Zoom sunucusundan toplantıyı kaydetmenize izin vermesini isteyin. Ancak, Zoom sunucusunu rahatsız etmeden kayıt yapmak istiyorsanız, Mac'te Zoom Toplantısını kaydetmeniz için kolay yollar vardır. Sadece aşağıdaki talimatları izleyin.
Toplantıdaki rolünüz ne olursa olsun (Zoom sahibi veya katılımcısı), aşağıdaki yöntemleri kullanarak Zoom toplantısını kolayca kaydedebilirsiniz.
Mac'te Zoom Toplantısını kaydetmek için herhangi bir izin almadan rahat ve hızlı kayıt için, FoneDog Ekran Kaydedici sunulanların en iyisidir. Sadece Zoom toplantılarıyla sınırlı değildir, aynı zamanda Google Meet, Skype, Microsoft Teams gibi kapsamlı kayıt izni gerektiren veya hiç kayıt düğmesi içermeyen diğer platformlarda konferanslarınız varsa da geçerlidir.
Ayrıca, birden fazla ekran kaydı seçeneğiyle birlikte gelir (tam ekran, belirli bir pencere veya ekranın bir parçası). Ayrıca, gerçek zamanlı olarak açıklama eklemenize ve kaydınızı gecikmesiz ve filigransız, yüksek kaliteli çıktı olarak paylaşmadan önce düzenlemenize olanak tanır. Bunu şu amaçlarla kullanabilirsiniz: katılımcı olarak bile Zoom'u kaydedin.
Bedava indir
Windows için
Bedava indir
Normal Mac'ler için
Bedava indir
M1, M2, M3 için
Devam etmek için, FoneDog Ekran Kaydedici'yi kullanarak Mac'te Zoom Toplantısını kaydetmenin yolları şunlardır.

Yukarıda belirtildiği gibi, toplantının kaydı yalnızca siz ev sahibiyseniz veya ev sahibinin kaydı kaydetmesine izin verdiği katılımcılardan biriyseniz verilir. Ayrıca, kayıt yalnızca kaydın başlangıcını ve bitişini sınırladığı ve kaydı değiştirmek için işlevsel araçlar sağlamadığı için sıkıcı görünüyor.
Yerleşik Zoom kaydediciyi kullanmanıza yardımcı olmak için, Mac'te Zoom toplantısını kaydetmek için adım adım prosedürü aşağıda bulabilirsiniz.
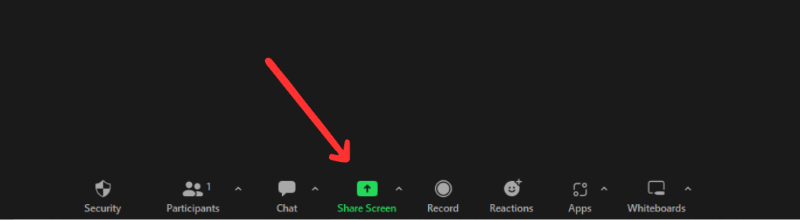
OBS Studio, ücretsiz bir yazılım olarak, Mac'te daha gelişmiş ve karmaşık kayıt özellikleri de sunar. Esas olarak oyun vurgularını kaydetmek ve yayınlamak için yapılmış olan bu, öğrenmeniz biraz zaman alabilecek daha karmaşık bir arayüzle birlikte gelir.
İşte OBS Studio'yu kullanarak Mac'te bir Zoom Toplantısını nasıl kaydedeceğiniz.
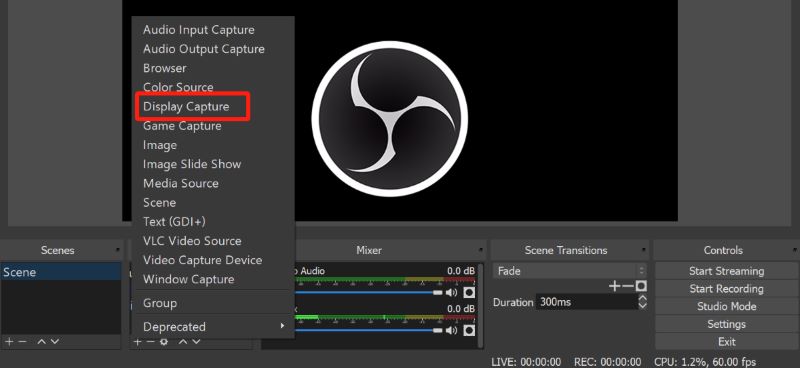
İnsanlar ayrıca okurAyrıntılı Kılavuz: iPhone'da Yakınlaştırma Toplantısı Nasıl Kaydedilir3 Kolay Yol: Zoom'da Kendinizi Kaydetme
Mac'te Zoom Toplantısı nasıl kaydedilir konusunda sunulan tüm artılar ve eksilerle birlikte, FoneDog Ekran Kaydedicileri şüphesiz aşağıdaki kayıt seçeneklerinin (dahili Zoom Kaydı ve OBS Studio) tüm işlevlerini daha kullanıcı dostu ve rahat bir şekilde gerçekleştirir. Ayrıca sık kullanıcıların kullanabileceği farklı özelliklerle (gerçek zamanlı açıklama ve düzenleme) birlikte gelir.
Kullanımı kolay, gelişmiş özelliklere sahip, yüksek kaliteli bir kayıt istiyorsanız FoneDog Ekran Kaydedici'ye göz atın!
Hinterlassen Sie einen Kommentar
Yorumlamak
Ekran kaydedicisi
Ekranınızı web kamerası ve ses ile yakalamak için güçlü ekran kaydedim yazılımı.
Popüler makaleler
/
BİLGİLENDİRİCİLANGWEILIG
/
basitKOMPLİZİERT
Vielen Dank! Merhaba, Sie die Wahl:
Excellent
Değerlendirme: 4.7 / 5 (dayalı 70 yorumlar)