

By Adela D. Louie, Son Güncelleme: 14/08/2024
Çevrimiçi toplantı hesaplarının popülaritesindeki artış, daha fazla işin geleneksel buluşmalardan daha uzak veya hibrit etkileşim türlerine kayması anlamına geliyor. Bu nedenle konferans kayıt platformları (toplantı platformunda yer alan veya üçüncü taraf yazılımlar) çok popüler hale geldi. Bunun dışında kullanıcılar sıklıkla kayıt uygulamaları için çevrimiçi toplantıları kaydedin konferans uygulamalarının sınırlı özellikleri nedeniyle.
Çevrimiçi bir toplantıyı kaydetmek için çok çeşitli kayıt yazılımı programları mevcuttu. Bunun nedeni kolaylık, düşük maliyet ve verimliliktir. Çevrimiçi bir toplantıyı kaydetmenin 5 yolunu ve ayrıca herhangi bir platformda katılımcı olarak kayıt yapmanıza olanak tanıyan kayıt alternatiflerini burada bulabilirsiniz.
Bölüm 1. Zoom'da Çevrimiçi Toplantı Nasıl KaydedilirBölüm 2. Google Meet'te Çevrimiçi Toplantı Nasıl KaydedilirBölüm 3. Skype Aramaları Nasıl KaydedilirBölüm 4. Webex Toplantıları Nasıl KaydedilirBölüm 5. Çevrimiçi Toplantıları Kaydetmenin En İyi Yolu (Bonus Alternatif!)Sonuç
yakınlaştırma günümüzde uzaktan toplantılar için en popüler ortamlardan biridir. Erişilebilirliği ve rahatlığı nedeniyle toplantının yüksek kalitede ses ve videosunu kaydetmenize de olanak tanır. Ancak Zoom kaydı yalnızca toplantı sahibi ile sınırlıdır ve katılımcılar, toplantı sahibinden izin istemedikçe toplantıyı kaydedemezler. Zoom çevrimiçi toplantısını kaydetme adımları aşağıda verilmiştir.
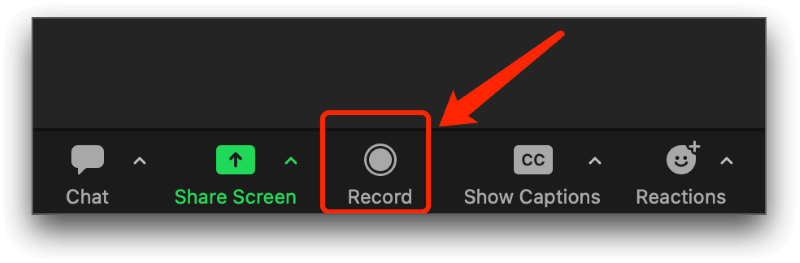
Not: Bu yalnızca toplantıyı düzenleyen sizseniz ve kayıt yapma izniniz varsa (Zoom Pro hesabına sahip bir katılımcı) geçerlidir.
Zoom'a benzer bir diğer platform ise Google'ın web tabanlı bir web sitesi olan Google Meet'tir. Katılımcının ve toplantı sahiplerinin uygulamayı indirmelerine gerek olmadığı için kullanışlıdır; yalnızca Google tarayıcısında arayabilir veya davet bağlantısını tıklayarak doğrudan katılabilirsiniz. Ancak, Google Meet kaydı Bu özelliğe, toplantı kapasitesi ve zaman sınırıyla birlikte yalnızca profesyonel kullanıcılar erişebilir. Aşağıda, Google Meet'i kullanarak çevrimiçi toplantıyı kaydetmeye yönelik adım adım bir eğitim bulunmaktadır.
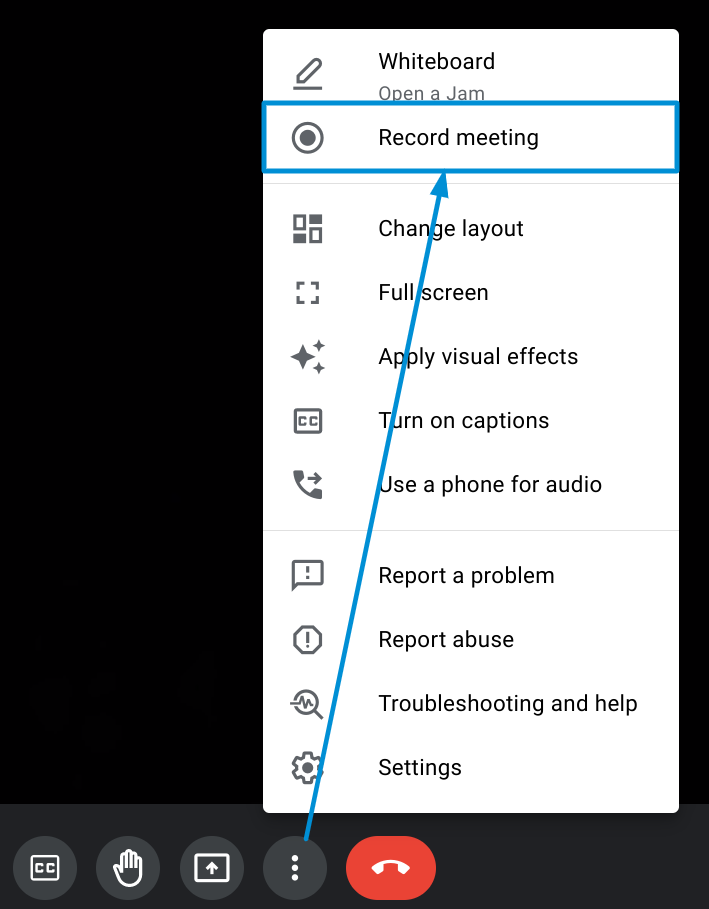
Not: Google Meet, kaydedilen toplantıyı doğrudan Google Drive'ınıza kaydeder veya kaydedilen kayıt videosunu içeren bir e-posta alırsınız.
Tıpkı Zoom ve Google Meet gibi, Skype çevrimiçi toplantılar söz konusu olduğunda da mükemmel bir seçimdir. Eklenen özellikler, dizüstü bilgisayar, bilgisayarlar ve mobil cihazlar (hatta akıllı saatler ve Xbox platformları) aracılığıyla erişim kolaylığıdır. Kayıt özelliği aynı zamanda bir kullanıcı ve katılımcıyla birlikte gelir. Ne yazık ki, kaydedilen kayıt yalnızca 30 gün boyunca kullanılabilir olacak ve özellikle büyük bir dosya söz konusu olduğunda indirilmesi zaman alabilir. Görüntülü toplantıyı kaydetmek için Skype'ı nasıl kullanacağınız aşağıda açıklanmıştır.
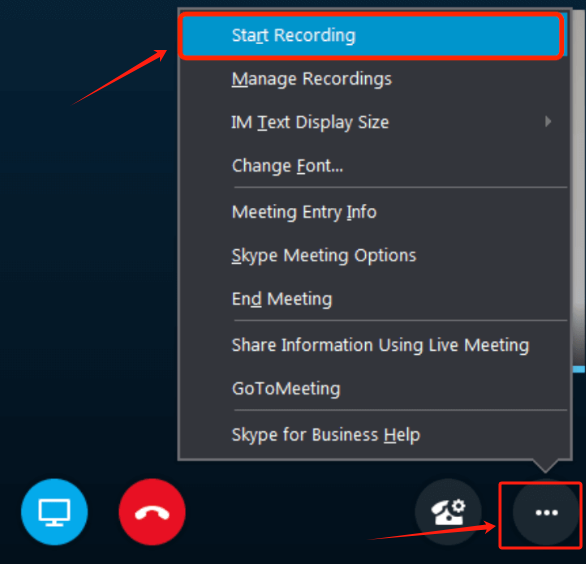
Not: Kaydı indirmeyi unutmayın, aksi halde 30 gün sonra kullanılamayacaktır.
Kayıt yapmanıza olanak tanıyan bir diğer video konferans platformu ise Webex'tir. Gürültü engelleme özelliği ile kullanıcıların HD kalitesinde video ve yüksek kalitede sese sahip olmalarını sağlar. Bunun yanı sıra, bir açıklama ekleme aracı ve gerçek zamanlı çeviri sağlar.
Webex'in tek dezavantajı, kullanıcıların yazılımın uyumsuz özelliklerini indirdiklerinde veya çok uzun toplantıları kaydettiklerinde karşılaştıkları platform değişkenliği ve teknik sorunlardır. Webex aracılığıyla çevrimiçi toplantının nasıl kaydedileceğine bakalım.
Not: Belirli düğmelerin konumunun değişmesi, bilgisayarınıza indirilen ve yüklenen Webex sürümüne bağlıdır. Kaydedilen videonun saklanması da 30 güne kadar (Skype gibi) sınırlı olacaktır, dolayısıyla onu indirmeniz daha iyi olur.
Çevrimiçi bir toplantının nasıl kaydedileceğine ilişkin belirli sınırlamalarla karşılaşıldığında, yukarıdakilerin hiçbirinin sunamayacağı arzu edilen ancak kullanıcı dostu özellikleri sağlayan en iyi alternatif mevcuttur.
FoneDog Ekran Kaydedici gecikmesiz, filigransız HD kayıt sunan ve yalnızca bir toplantıyı kaydetmekle sınırlı olmayan (aynı zamanda ekran görüntüleri yakalamak, oyundaki önemli anları kaydetmek, web kamerası videosu çekmek ve çok daha fazlasını da içeren) özelliklere sahip bir ekran kayıt yazılımıdır. FoneDog Ekran Kaydedici aracılığıyla çevrimiçi toplantının nasıl kaydedileceğine ilişkin adımlar.
Bedava indir
Windows için
Bedava indir
Normal Mac'ler için
Bedava indir
M1, M2, M3 için
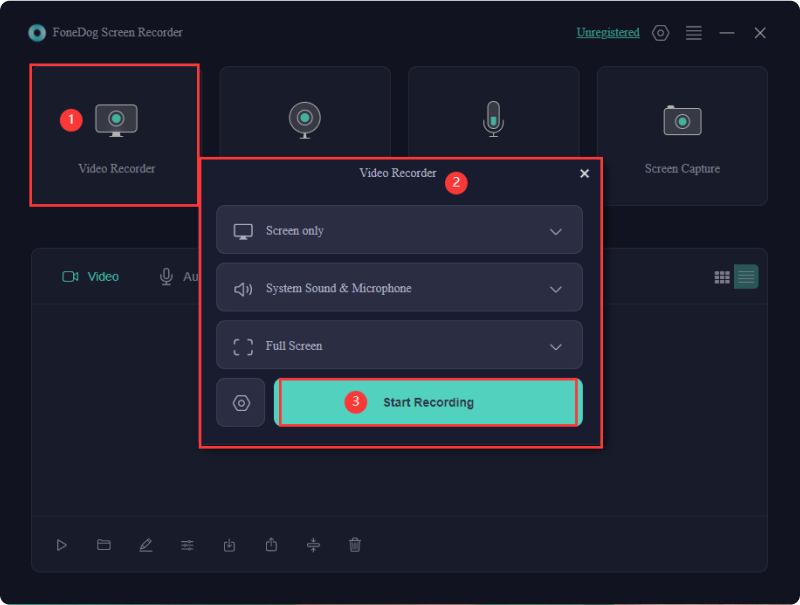
İnsanlar ayrıca okurOrganizatör Değil GoToMeeting'in Nasıl Kaydedileceği Hakkında Her Şey Dahil Kılavuz2024'te Bir Ekip Toplantısı Nasıl Kaydedilir [Tam Kılavuz]
Çevrimiçi bir toplantıyı kaydetmek, hiçbir ayrıntının gözden kaçırılmadığından emin olmanın kolay bir yolu olabilir. Bu hem çalışanlar hem de işverenler için geçerlidir. Ancak çevrimiçi toplantıların yapıldığı platformun sunduğu sınırlı özellikler nedeniyle bazen stresli olabiliyor. Hepsi, çevrimiçi toplantıları doğrudan ve gecikme olmadan kaydetmenize olanak tanıyan FoneDog Ekran Kaydedici sayesinde.
Hinterlassen Sie einen Kommentar
Yorumlamak
Ekran kaydedicisi
Ekranınızı web kamerası ve ses ile yakalamak için güçlü ekran kaydedim yazılımı.
Popüler makaleler
/
BİLGİLENDİRİCİLANGWEILIG
/
basitKOMPLİZİERT
Vielen Dank! Merhaba, Sie die Wahl:
Excellent
Değerlendirme: 4.7 / 5 (dayalı 57 yorumlar)