

By Adela D. Louie, Son Güncelleme: 22/12/2023
Google Meet oturumlarınız sırasında önemli anları kaçırmaktan yoruldunuz mu? Bu kılavuzla her önemli ayrıntıyı nasıl yakalayacağınızı öğrenin. Google Meet nasıl kaydedilir. İster dersleri gözden geçirmek isteyen bir öğrenci olun, ister önemli toplantıların kayıtlarını tutmak isteyen bir profesyonel olun, makalemiz size adım adım süreç boyunca yol gösterecektir.
Sanal toplantılarınızda hiçbir anı kaçırmamanızı sağlayacak çeşitli yöntem ve araçları keşfedin. Hayati tartışmaların kaydedilmesinden değerli analizlerin korunmasına kadar bu makale, Google Meet kayıt sanatında ustalaşmak için mükemmel kaynağınızdır.
Bölüm 1. Google Meet Nasıl KaydedilirBölüm #2: Google Meet'i Kaydetmenin En İyi Yolu - FoneDog Ekran KaydediciBölüm #3. Google Meet Oturumlarını Kaydetmenin ÖnemiSonuç
Bir Google Meet oturumunu kaydetmek oldukça basit bir işlemdir. Google Meet oturumunun nasıl kaydedileceğine ilişkin temel adımlar şunlardır:
#1. Google Meet Oturumu Planlama veya Katılma: Google Takvim aracılığıyla bir toplantı planlayarak veya mevcut bir Google Meet oturumuna katılarak süreci başlatın. Daha sonra kaydı başlatmak için gerekli izinlere sahip olduğunuzdan emin olmalısınız.
#2. Toplantıya Girme: Toplantı başlar başlamaz katılımcı olarak katılabilirsiniz.
#3. Kaydı Başlatma: Genellikle kaydı başlatmak için iki yaklaşım vardır:
#4. Kaydın İzlenmesi: Ekranın sol üst köşesinde toplantının kaydedildiğini belirten bir bildirim görünecektir. Tüm katılımcıların oturumun kaydedildiğine dair bir bildirim alacağını bilmeniz önemlidir.
#5. Kaydı Duraklatma ve Sonlandırma: Toplantı devam ederken "Diğer seçenekler" menüsü aracılığıyla kaydı duraklatmanın yanı sıra devam ettirme seçeneğiniz de vardır. Ayrıca toplantı sona erdiğinde veya kaydı sonlandırmaya karar verdiğinizde kaydı durdurabilirsiniz.
#6. Kaydedilen Malzemeye Erişim: Toplantının sonuçlanmasının ardından kayıt işleme tabi tutulacak ve kaydedilecektir. Buna Google Drive ve hatta Google Meet uygulaması aracılığıyla erişebilirsiniz. Bu yüzden Google Meet kayıtları nerede saklanıyor?? Tipik olarak kayıt, "Kayıtlarla Tanışın" Google Drive'daki klasör.
#7. Kaydı Paylaşma: Kaydı başkalarına dağıtmak istiyorsanız, bağlantıyı veya dosyayı doğrudan Google Drive'dan paylaşarak bunu yapabilirsiniz. Paylaşım izinlerini gereksinimlerinize uygun şekilde yapılandırdığınızdan emin olun.
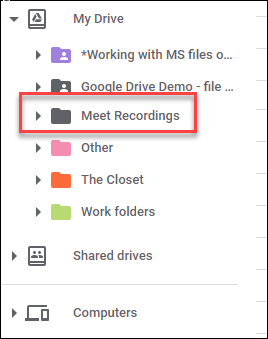
Kayıt özelliklerinin kullanılabilirliğinin cihazınıza bağlı olarak değişmesinin hiçbir önemi yoktur. Google Çalışma Alanı aboneliğiniz veya kullandığınız Google Meet'in belirli sürümü. Ayrıca Google, arayüzünü ve bu işlevleri periyodik olarak değiştirebilir; bu nedenle, kesin ve güncel rehberlik için en güncel Google Meet belgelerine veya destek kaynaklarına başvurmanız önerilir.
The FoneDog Ekran Kaydedici bilgisayarınızın ekranında olup biten her şeyi kaydetmek için oluşturulmuş, çok işlevli ve kullanımı kolay bir yazılımdır.
Bedava indir
Windows için
Bedava indir
Normal Mac'ler için
Bedava indir
M1, M2, M3 için
Bu araç, nasıl yapılır videoları hazırlamak, en sevdiğiniz oyunların önemli bölümlerini yakalamak veya çevrimiçi toplantıları filme almak gibi çeşitli amaçlarla kullanabileceğiniz bilgisayar ekranınızı kaydetmeniz için basit bir yöntem sunar. FoneDog Screen Recorder'ı kullanarak kayıt parametrelerinizi kolayca yapılandırabilir ve hatta filmlerinizi açıklama özellikleriyle geliştirebilirsiniz; üstelik bunların hepsini tek ve basit bir arayüzden yapabilirsiniz.
İşte Google Meet nasıl kaydedilir bunu kullanarak sıfır filigranlı ücretsiz ekran kaydedici:
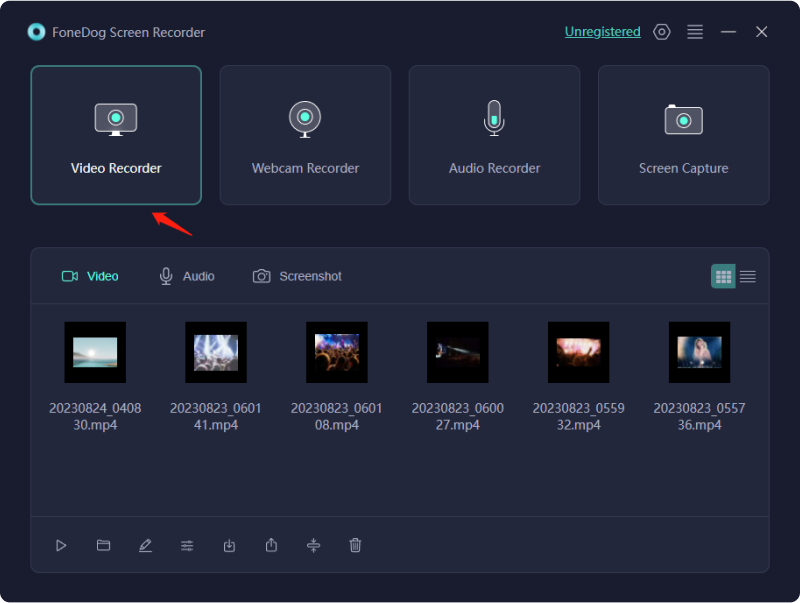
Not: "Ekran ve Kamera"yı seçerseniz program web kameranızı kendi kendine bulacaktır. Bulunamazsa tek yapmanız gereken tekrar denemek için "Yeniden Kontrol Et"e tıklamanızdır.

Not: Kayıt alanı olarak "Pencere"yi seçerseniz farklı program ekranlarını içeren bir pencere açılacaktır. Kaydetmek istediğiniz pencereyi seçerseniz program bunu hemen yapacaktır.

İnsanlar ayrıca okurTam Kılavuz 2023: Windows 11'de Ekran Nasıl KaydedilirTam Kılavuz: Mac'te Sesli Ekran Kaydı Nasıl Yapılır
Google Meet toplantılarını kaydetmek, bir dizi önemli görev için kullanılabildiğinden hem kişiler hem de işletmeler için faydalıdır. Google Meet oturumlarını kaydetmenin önemli olmasının bazı önemli nedenleri şunlardır:
Özetle bilmek Google Meet nasıl kaydedilir etkinlikler kayıt tutmanın, öğretmenin ve uzaktan birlikte çalışmanın yararlı bir yoludur. İster önemli konuşmaları canlı tutun, ister öğrendiklerinizi gözden geçirin, ister uzaktaki ekiplerin katılabileceğinden emin olun, kayıt yapmak sorumluluğu ve üretkenliği artırır. Kayıttan en iyi şekilde yararlanmak için Google BuluşmasıFoneDog Ekran Kaydediciyi denemek isteyebilirsiniz. Bu kullanımı kolay araçla yüksek kaliteli konuşmaları, sunumları ve daha fazlasını kolayca kaydedebilirsiniz.
Hinterlassen Sie einen Kommentar
Yorumlamak
Ekran kaydedicisi
Ekranınızı web kamerası ve ses ile yakalamak için güçlü ekran kaydedim yazılımı.
Popüler makaleler
/
BİLGİLENDİRİCİLANGWEILIG
/
basitKOMPLİZİERT
Vielen Dank! Merhaba, Sie die Wahl:
Excellent
Değerlendirme: 4.7 / 5 (dayalı 57 yorumlar)