By Adela D. Louie, Son Güncelleme: 6/12/2023
Mac'inizi bir multimedya santraline dönüştürmeye hazır mısınız? Yalnızca ekranınızda olup biteni değil, aynı zamanda ona eşlik eden zengin, sürükleyici sesi de yakaladığınızı hayal edin. İster içerik oluşturucu, ister eğitimci olun, ister yalnızca ilgi çekici sunumlar oluşturmak istiyor olun, kılavuzumuz Mac'te yüksek kaliteli ses ile ekran kaydına açılan kapınızdır.
Hikaye anlatma potansiyelinizi açığa çıkarın ve görsellerinize hayat verin. Bu makale, uzman arkadaşınızdır ve size bu süreci nasıl yapacağınız konusunda rehberlik etmek üzere titizlikle hazırlanmıştır. Mac'te sesli ekran kaydı. Sonunda, ekran kayıtlarınızı her zamankinden daha büyüleyici ve iletişimsel hale getirecek becerilere sahip olacaksınız!
Bölüm #1: Temel Genel Bakış: Mac'te Sesli Ekran Kaydının ÖnemiBölüm #2: Mac'te Sesli Ekran Kaydı Yapmanın YollarıBölüm #3: Mac'te Ücretsiz Sesli Ekran Kaydı Nasıl Yapılır - FoneDog Ekran KaydediciSonuç
Bölüm #1: Temel Genel Bakış: Mac'te Sesli Ekran Kaydının Önemi
Ekran kaydı, etkili iletişim, eğitim içeriği oluşturma, sorun giderme, satış sunumları ve daha fazlasını sağlayan çeşitli uygulamalar için gereklidir. Dinamik süreçleri görsel olarak yakalayarak karmaşık bilgileri erişilebilir hale getirir. Açık, ilgi çekici ve sürükleyici içerik sağlarken eğitim, pazarlama ve teknik desteği geliştiren çok yönlülüğü dijital çağda hayati öneme sahiptir. Artık Mac'te sesli ekran kaydının önemi daha da belirgin:
-
Geliştirilmiş Açıklama: Ekran kaydına sesin dahil edilmesi, içeriğinizin kalitesini önemli ölçüde artırır. Seslendirmeler ve anlatımlar sağlayabilir, hatta gösterdiğiniz sürecin doğal seslerini bile yakalayabilirsiniz, böylece izleyicileriniz için daha sürükleyici ve bilgilendirici bir deneyim elde edebilirsiniz.
-
Artmış Nişan: Sesin görsel bileşenlerle birleştirilmesi, izleyici etkileşimini artırmak için güçlü bir araç görevi görür. Bu etki, hem görsel hem de işitsel öğelerin birleşiminin, geniş bir öğrenme stili yelpazesine hitap eden, daha kapsamlı ve etkileşimli bir sunumu kolaylaştırdığı çevrimiçi öğrenme ortamlarında özellikle belirgindir.
-
Profesyonellik: Ses eklemeli ekran kaydı, videolarınıza ve sunumlarınıza profesyonellik duygusu katar. Yüksek kaliteli sesin eklenmesi, içeriğinize rafine ve gösterişli bir boyut kazandırarak onu hedef kitleniz için görsel ve işitsel açıdan daha çekici hale getirir ve böylece kalıcı bir izlenim bırakır.
-
Çok yönlülük: Sesin entegrasyonu ekran kayıtlarınızın çok yönlülüğünü artırır. Yalnızca süreçlerin gösterilmesinin ötesinde, düşüncelerinizi aktarmanıza, bağlam sağlamanıza ve hedef kitlenizle daha derin bağlantılar kurmanıza olanak tanır. Bu yeni keşfedilen çok yönlülük, daha ilgi çekici ve bilgilendirici içerik oluşturmanıza olanak tanıyan bir dizi yaratıcı olanağın önünü açıyor.
Bölüm #2: Mac'te Sesli Ekran Kaydı Yapmanın Yolları
QuickTime Player'ı Kullanarak Mac'te Sesli Ekran Kaydı Nasıl Yapılır:
Sesli bir Mac'te ekran kaydı için birden fazla yöntem mevcuttur. En basit yaklaşımlardan biri, yerel bir macOS uygulaması olan QuickTime Player'ı kullanmaktır. Mac'te sesli ekran kaydı için adım adım kılavuz:
- QuickTime Player'a erişin: Bilgisayarınızın "Uygulamalar" bulabileceğiniz ve gerçekten de başlatabileceğiniz klasör "QuickTime Oyuncusu".
- Yeni Ekran Kaydına Başlayın: Basitçe şuraya gidin: "Dosya" Üst menü çubuğundaki açılır seçeneği ve ardından seçeneği seçmeniz gerekir. "Yeni Ekran Kaydı".
- Ses Girişini Seçin: Kaydı başlatmak için kayıt düğmesinin yanındaki ok düğmesine basmanız gerekir. Arzu ettiğiniz ses giriş kaynağını seçin; bu genellikle cihazınızda yerleşik olan mikrofondur.
- Ekran Kaydını Başlatın: Kaydı başlatmak için kırmızı renkli büyük kayıt düğmesini seçmelisiniz. Daha sonra sürükleme aracını kullanarak ekranın kaydetmek istediğiniz kısmının çevresine de bir çerçeve çizebilir ve tıklayarak kayıt işlemini başlatabilirsiniz.
- Kaydı Durdurun ve Saklayın: düğmesine tıklayarak kaydı sonlandırabilirsiniz. "Durmak" üst menü çubuğundaki seçeneğini seçin ve ardından kaydı kaydetmelisiniz.

Sık Karşılaşılan Sorunları Giderme:
-
Ses yok: Ekran kaydınızda ses olmadığını fark ederseniz doğru ses giriş kaynağını seçtiğinizi doğrulamanız çok önemlidir. Mac'inize gidin "Sistem Tercihleri"Ardından seçmek "Ses" ve git "Giriş" sekmesi. Kayıt için kullanmayı düşündüğünüz mikrofonu doğru seçtiğinizden emin olun.
-
Kötü Ses Kalitesi: Mac'inizin yerleşik mikrofonunun istediğiniz ses kalitesini sunmaması durumunda harici bir USB mikrofona yükseltme yapmayı düşünebilirsiniz. Bu, ses kayıtlarınızın netliğini ve aslına uygunluğunu önemli ölçüde artırabilir.
-
Oynatma Sırasında Ses Yok: Kayıttan sonra oynatma sırasında sesin olmadığı durumlarla karşılaşabilirsiniz. Öncelikle bilgisayarınızın sesinin açık olduğundan emin olun. Ayrıca, ses çıkışını sağlamak için kullandığınız video oynatıcının veya yazılımın ses düzeyi ayarlarının düzgün şekilde etkinleştirildiğini bir kez daha kontrol edin.
-
Ekran Kaydı Çalışmıyor: Ekran kaydınız başlayamazsa veya sorunlarla karşılaşırsa bunun nedeni, ekran kaydetme işlemiyle çakışan diğer uygulamalar olabilir. Gereksiz uygulamaları kapatın ve kaydetmeyi tekrar deneyin. Ayrıca macOS güncellemelerini kontrol etmek de iyi bir uygulamadır çünkü bu güncellemeler genellikle çeşitli sorunlara yönelik düzeltmeler içerir ve ekran kaydetme sorunlarınızı çözebilir.
-
Dalgalı veya Gecikmeli Kayıt: Bilgisayarınızın ekran kaydına yetişmekte zorlanması ve bunun sonucunda değişken veya gecikmeli sonuçlara yol açması durumunda, kayıt kalitesi ayarlarını azaltmayı veya ekran kaydının çözünürlüğünü düşürmeyi düşünün. Bu, sisteminizin kaynakları üzerindeki yükü hafifletebilir ve kayıtların daha sorunsuz olmasını sağlayabilir.
-
Sistem Ses Kaydı Sorunları: QuickTime Player varsayılan olarak sistem sesini yakalayamayabilir. Sistem sesini kaydetmek için, tüm sistem sesinin kaydedilmesini kolaylaştırarak daha kapsamlı bir kayıt deneyimi sağlayan Soundflower veya Loopback gibi üçüncü taraf yazılım çözümlerini keşfetmeniz gerekebilir.
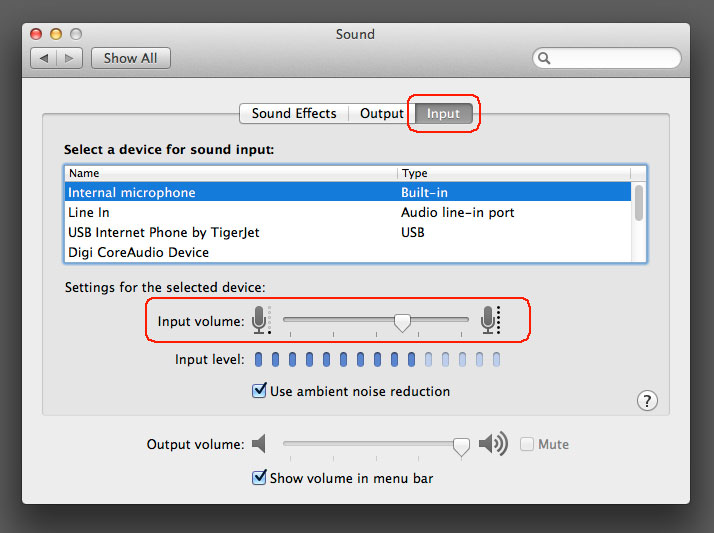
Bölüm #3: Mac'te Ücretsiz Sesli Ekran Kaydı Nasıl Yapılır - FoneDog Ekran Kaydedici
FoneDog Ekran Kaydedici hem Windows hem de Mac bilgisayarlardaki ekran etkinliğinizi yakalamak için tasarlanmış çok yönlü bir yazılım çözümüdür. FoneDog Ekran Kaydedici ile yüksek kaliteli video eğitimleri, oyun oturumları, web seminerleri veya başka herhangi bir görsel içerik oluşturmak için ekranınızı sesle birlikte kolayca kaydedebilirsiniz.
 Bedava indir
Windows için
Bedava indir
Windows için
 Bedava indir
Normal Mac'ler için
Bedava indir
Normal Mac'ler için
 Bedava indir
M1, M2, M3 için
Bedava indir
M1, M2, M3 için
İşte adımlar Mac'te sesli ekran kaydı FoneDog Ekran Kaydedici ile:
Ekran Kaydı Nasıl Yapılır:
-
Kurulum ve Başlatma: FoneDog Screen Recorder'ı bilgisayarınıza indirip yükleyerek başlayın. Kurulumdan sonra programı başlatmalısınız.
-
Ekran Kayıt Modunu Seçin: Yazılım birden fazla kayıt modu sunar. Bunun arasından seçim yapabilirsiniz "Tam Ekran", "Özel" veya "Yalnızca Web Kamerasını Kaydet" gereksinimlerinize göre seçenekler.
-
Kaydı Başlat: Bundan sonra, "KAYIT" Ekran kaydını başlatmak için düğmesine basın. Daha fazla rahatlık için kısayol tuşlarını da ayarlayabilirsiniz.
-
Duraklatma ve Devam Etme: Kayıt sırasında ilgili simgelere tıklayarak duraklatabilir veya gerektiğinde devam ettirebilirsiniz.
-
Ek Açıklama Ekle (İsteğe Bağlı): FoneDog Ekran Kaydedici, videonuza gerçek zamanlı olarak açıklamalar, metinler, oklar ve bazı şekiller eklemenizi sağlar.
-
Kaydı Bitirin: Kaydı tamamlamak için öncelikle "Durmak" İstediğiniz bilgiyi aldıktan sonra düğmesine basın.
-
Önizleme ve Düzenleme: Kaydı önizleyebilir ve kaydın istenmeyen kısımlarını kaldırmak gibi değişiklikler yapabilirsiniz. Çektiğiniz videoyu bilgisayarınızda dilediğiniz konuma kaydedebilir veya çeşitli sitelerde anında paylaşabilirsiniz.

Ses Nasıl Kaydedilir:
-
Ses Kayıt Modunu Seçin: Yazılım birden fazla kayıt modu sunar. Bundan sonra, şunları seçebilirsiniz: "Ses kaydedici" özellikle ses yakalamaya odaklanma seçeneği.
-
Ses Ayarlarını Yapın: Kaydetmeden önce, giriş kaynağının (mikrofon veya sistem sesi) yanı sıra ses kalitesinin seçilmesi gibi ses ayarlarını özelleştirebilirsiniz.
-
Ses Kaydını Başlatın: Buradan, simgesine tıklayabilirsiniz. "KAYIT" Ses kaydetmeyi tamamen başlatmak için düğmesine basın. Yazılım seçilen ses kaynağını yakalayacaktır.
-
Duraklatma ve Devam Etme: Kayıt sırasında, ilgili düğmeleri kullanarak ses yakalamayı gerektiği gibi duraklatabilir veya devam ettirebilirsiniz.
-
Düzenle ve Kırp (İsteğe bağlı): FoneDog Ekran Kaydedici, istenmeyen bölümleri kaldırmak için ses kaydını düzenlemenizin yanı sıra kırpmanıza da olanak tanır.
-
Ses Kaydını Sonlandırın: İstediğiniz ses içeriğini yakaladığınızda, ardından "Durmak" Kaydı bitirmek için düğmesine basın.
-
Kaydet veya Paylaş: Ses kaydını bilgisayarınızda tercih ettiğiniz konuma kaydedin veya doğrudan çeşitli platformlarla paylaşın.
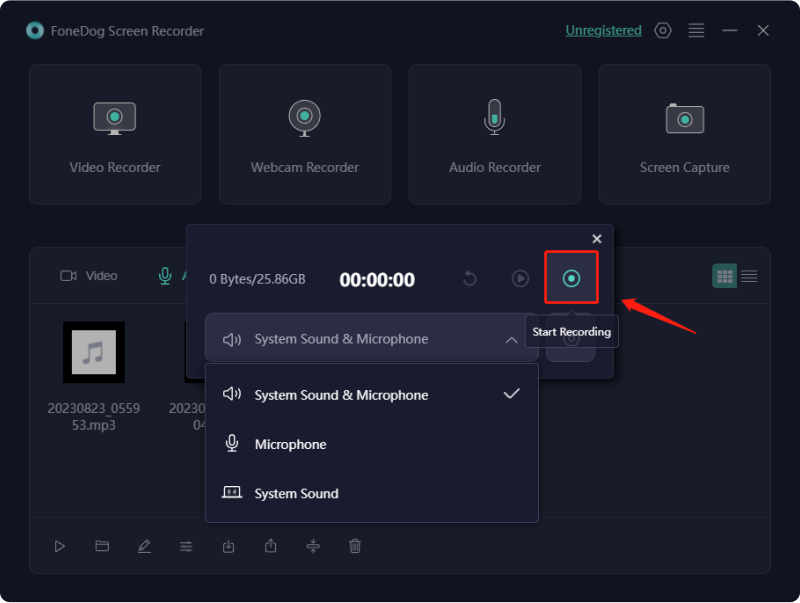
Sonuç
Sonuç olarak, bilmenin önemi ve çok yönlülüğü vurgulanır. Mac'te sesli ekran kaydı, çeşitli uygulamalardaki değerini açıklıyor. İlgi çekici ve bilgilendirici içerik için görselleri ve sesleri birleştirmenin etkinliğini vurgular. Yaratıcı olanakları keşfetmek için okuyucular QuickTime Player gibi yerleşik Mac araçlarını kullanabilir veya FoneDog Screen Recorder gibi kullanıcı dostu bir çözümü tercih edebilir.
Bu araçlarla hikaye anlatma potansiyellerini ortaya çıkarabilir ve profesyonel, sürükleyici içerikler üretebilirler. Bu nedenle, ister bir eğitimci, ister içerik yaratıcısı veya profesyonel olun, sesli Mac ekran kaydı dünyasına dalmaktan ve içeriğinizin öne çıkmasını sağlamaktan çekinmeyin!



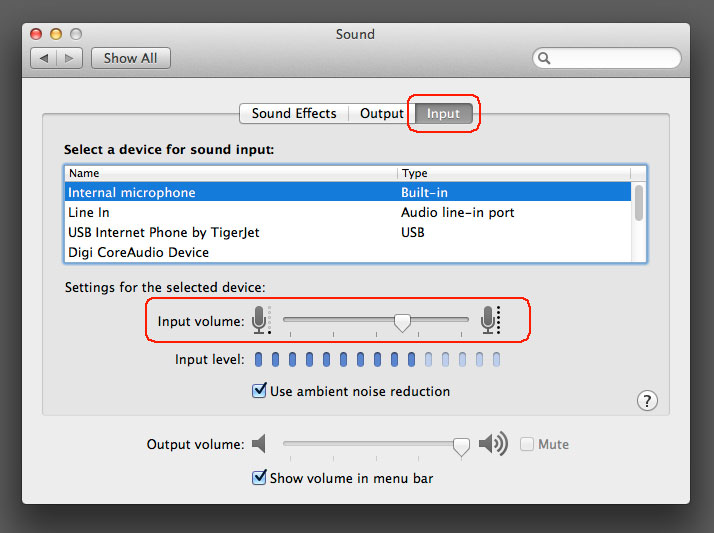
Bedava indir
Windows için
Bedava indir
Normal Mac'ler için
Bedava indir
M1, M2, M3 için

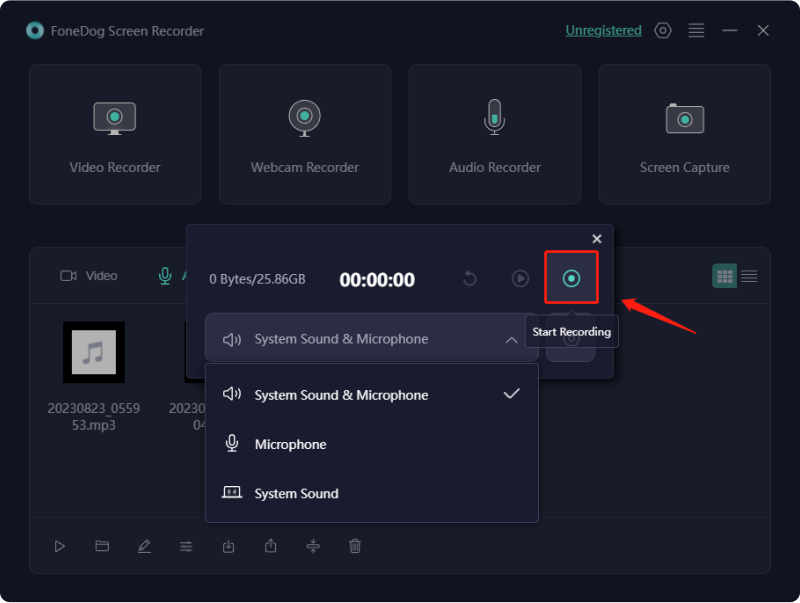
/
/