

By Adela D. Louie, Son Güncelleme: 14/09/2024
"Zoom ekran görüntülerini bildiriyor mu?? Çağrılara katılırken genellikle ekran görüntüsü almam gerekir çünkü tüm notları hemen alamam. Umarım bu diğer kullanıcıları bilgilendirmez, yoksa bilgilendirir mi?”
Neredeyse her şeyin sanal olarak yürütüldüğü bu çağda, çoğu kuruluş ve hatta okullar işlerini çevrimiçi yapmaya geçti. Günümüzde, yalnızca birkaçı Zoom gibi platformlar üzerinden aramalar oluşturabildikleri için yüz yüze toplantılar, konferanslar ve seminerler düzenliyor. Bu uygulama kesinlikle en iyilerden biri çünkü insanların işleri daha rahat halletmelerine yardımcı oluyor.
Bu yazıda temel amacımız Zoom'da ekran görüntüsü almanın faydalı olup olmadığını öğrenmektir. Zoom'da kayıt diğer katılımcıları bilgilendirirdi. Bu tür görüntüleri yakalamanın farklı yöntemlerinin farkında değilseniz, burada vurgulanan bazı öğreticilerimiz de olacak. Bu makalenin ilk bölümüne geçerken "Zoom ekran görüntülerini bildirir mi?" sorusuna yanıt vererek başlayalım.
Bölüm 1. Ekran Görüntüsü Aldığınızda Zoom Bildirimde Bulunur Mu?Bölüm 2. Zoom'da Ekran Görüntüsü Almanın En İyi YoluBölüm 3. Windows Bilgisayarlarda Zoom Üzerinde Ekran Görüntüsü Almanın Diğer YöntemleriBölüm 4. Mac Bilgisayarlarda Zoom Üzerinde Ekran Görüntüsü Almanın Diğer YöntemleriFAQs
"Hayır" - Bu, "Zoom ekran görüntülerini bildirir mi?" sorusunun kısa cevabıdır. Uygulamanın aslında diğer kullanıcıları uyaracak bir özelliği yoktur yakınlaştırma ekran görüntüleri alınırken kullanıcılar. Bu yalnızca görüşmedeki herkesin istediği zaman sunum yapan kişinin ekranını özgürce yakalayabileceği anlamına gelir. Ayrıca, ilgileniyorsanız, sunucunun izni olduğu sürece ekranınızı Zoom'da paylaşmanıza da izin verilir.
Ayrıca Zoom görüşmesi sırasında ekran görüntüsü almanın uygulamanın hizmet şartlarına aykırı olmadığını belirtmekte fayda var. Çoğu kullanıcı zaten bunu yapıyor. Sadece Zoom görüşmeleri aracılığıyla bilgi alırken veya paylaşırken yeterince dikkatli olmanız gerekiyor.
"Zoom ekran görüntülerini bildiriyor mu?" sorusunu yanıtladıktan sonra, Zoom'dayken ekran görüntüsü almanın en iyi yöntemini tartışmaya geçelim.
Yalnızca Zoom'da değil, diğer platformlarda da anlık görüntü yakalamak için kullanılabilen birçok üçüncü taraf yazılım uygulaması vardır. Ayrıca, şunları yapmanıza olanak tanır: katılımcı olarak Zoom'da kayıt olunBunlardan birini seçmek sizin için yorucu olabilir, bu yüzden işinizi biraz daha kolaylaştırmak için bu bölümü oluşturduk.
Kontrol edebilir ve deneyebilirsiniz FoneDog Ekran Kaydedici. Gecikmesiz ve HD ekran, web kamerası ve ses kaydının yanı sıra ekran görüntüsü alma konusunda da yardımcı olabilen bu uygulamayla hata yapamazsınız. Filigran içermeyen yüksek kaliteli çıktı dosyalarına sahip olacağınızdan emin olabilirsiniz. Ayrıca kayıt ayarlarında tercihinize göre özelleştirme yapabilirsiniz. Düzenleme menüleri ve açıklama araçları gibi gelişmiş özellikler de mevcuttur.
Bedava indir
Windows için
Bedava indir
Normal Mac'ler için
Bedava indir
M1, M2, M3 için
Bu uygulama ayrıca çok kullanıcı dostu bir arayüze sahiptir, bu nedenle yeni başlayanlar dahil kullanıcılar kullanımı zor bulmayacaktır. Kurulum söz konusu olduğunda, hem Mac hem de Windows işletim sistemlerini desteklediği için hiçbir sorun olmamalıdır.
FoneDog Ekran Kaydedici ile Zoom'dayken ekran görüntüsü almak için yapmanız gerekenler şunlardır.
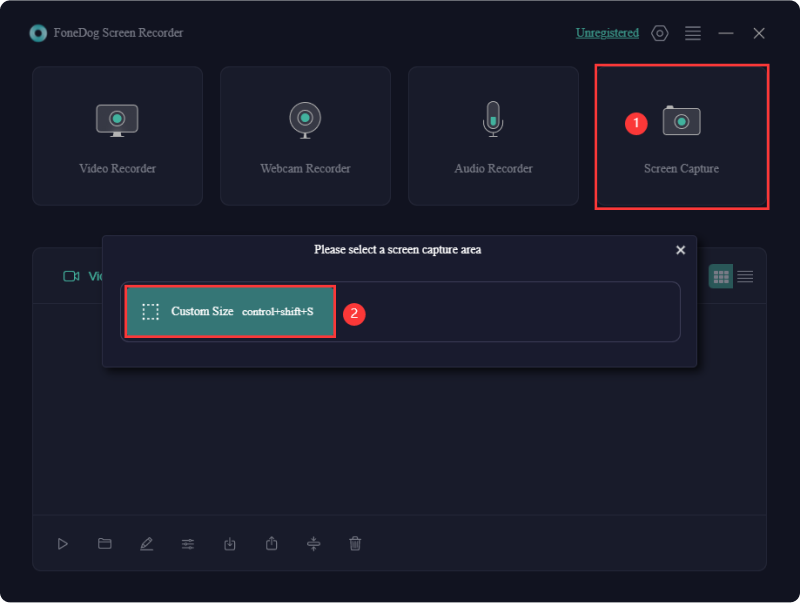
"Zoom ekran görüntülerini bildiriyor mu?" sorusunu yanıtlamak sizin için yeterli olmayacaktır. FoneDog Ekran Kaydedicisinin ne kadar iyi olduğunu paylaşmanın yanı sıra, Windows PC kullanıcısıysanız ekran görüntüsü almak için deneyebileceğiniz diğer yöntemlerin bir listesini bir araya getirdik.
Zoom'da ekran görüntüsü almanın etkili ve kolay bir yolunu tercih ediyorsanız, yerleşik aracı kullanmak iyi olacaktır.
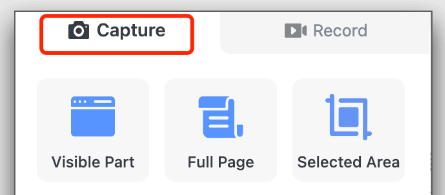
Eğer kısayol tuş kombinasyonlarını kullanmanın sizin için daha kullanışlı olduğunu düşünüyorsanız, Zoom görüşmesi sırasında anlık görüntü yakalama seçeneğini de seçebilirsiniz.
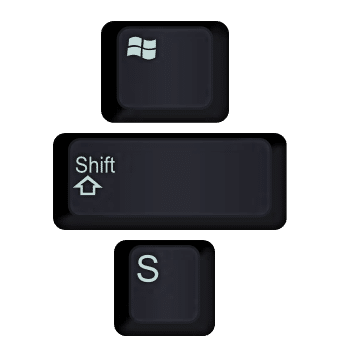
Senin bir Windows PC'nin yerleşik araçları olan Snipping Tool, Zoom'da ekran görüntüsü almak için de kullanılabilir. Bunu kullanmanın avantajı, başka uygulama yüklemeleri yapılmayacak olması ve ücretsiz ve kolayca erişilebilir olmasıdır. Sadece daha gelişmiş özelliklerden yoksundur.
Elbette, yalnızca "Zoom ekran görüntülerini bildiriyor mu?" sorusunu yanıtlamakla ilgilenmiyorsunuz, aynı zamanda Zoom'dayken ekran görüntüleri yakalamak için kullanabileceğiniz uygulamaları da bilmek istiyorsunuz. Bu bölümde, Mac'inizde ekran görüntüleri almak istiyorsanız kullanabileceğiniz bazı yöntemler sunuyoruz.
İnsanlar ayrıca okur3 Kolay Yol: Zoom'da Kendinizi KaydetmeTüm Cihazlar için En İyi 6 Zoom Kayıt Uygulaması [2024 Güncellendi]
İşte bu makalenin ana konusu olan "Zoom ekran görüntülerini bildirir mi?" ile ilgili bazı SSS'ler.
Windows PC'nizde, çekilen görüntüler varsayılan olarak "Pictures" klasörüne kaydedilecektir. "Zoom"u arayın ve ardından burada kaydedilen tüm ekran görüntülerini göreceksiniz.
Mac kullanıcısıysanız ve Zoom görüşmesi sırasında anlık görüntü aldıysanız, görüntüleri varsayılan olarak masaüstünüzde görmelisiniz.
Hinterlassen Sie einen Kommentar
Yorumlamak
Ekran kaydedicisi
Ekranınızı web kamerası ve ses ile yakalamak için güçlü ekran kaydedim yazılımı.
Popüler makaleler
/
BİLGİLENDİRİCİLANGWEILIG
/
basitKOMPLİZİERT
Vielen Dank! Merhaba, Sie die Wahl:
Excellent
Değerlendirme: 4.7 / 5 (dayalı 99 yorumlar)