By Adela D. Louie, Son Güncelleme: 3/01/2024
Hiç ışık hızında bir beyin fırtınası sırasında "duraklatma" tuşuna basabilmeyi veya dünkü toplantıdaki o "aha" anını yeniden yaşamayı dilediniz mi? Oyunun kurallarını değiştiren özelliğe girin: Yakınlaştırma oturumlarını kaydetme. Bu kılavuzda, bu sanal anları yakalama sanatını açığa çıkararak, kritik tartışmaları zahmetsizce yeniden ziyaret etmenizi, incelemenizi ve sürdürmenizi sağlıyoruz.
İster not almak, içgörüleri paylaşmak, ister sadece 'aha' kıvılcımlarını değerlendirmek için olsun, bu makale, nasıl yapılacağı konusunda uzmanlaşmak için başvurulacak kaynağınızdır. Zoom toplantısını kaydet. Zoom oturumlarınızı paha biçilemez, zamansız kaynaklara dönüştüren kusursuz stratejileri, adım adım eğitimleri ve bilgili ipuçlarını keşfetmek için dalın!
Bölüm #1: Yakınlaştırma Toplantılarını Kaydetmek İçin En İyi Seçenek - FoneDog Ekran KaydediciBölüm #2: Yakınlaştırma Toplantılarının Kaydedilmesine İlişkin SeçeneklerBölüm #3: SSSSonuç
Bölüm #1: Yakınlaştırma Toplantılarını Kaydetmek İçin En İyi Seçenek - FoneDog Ekran Kaydedici
FoneDog Ekran Kaydedici Açık izinler olsun ya da olmasın, kesintisiz kayıt yetenekleri sunarak Zoom toplantılarını kaydetmek için en uygun çözüm olarak öne çıkıyor. Bu çok yönlü araç, kullanıcıların Zoom oturumlarındaki önemli anları zahmetsizce yakalamasına olanak tanıyarak kapsamlı bir kayıt deneyimi sağlar.
 Bedava indirWindows için
Bedava indirWindows için Bedava indirNormal Mac'ler için
Bedava indirNormal Mac'ler için Bedava indirM1, M2, M3 için
Bedava indirM1, M2, M3 için
Bunu kullanmak için erişimsiz video kayıt yazılımı Zoom toplantıları için şu adımları izleyin:
1. İndirin ve Yükleyin: FoneDog Ekran Kaydediciyi cihazınıza indirip yükleyerek başlayın.
2. Uygulamayı Başlatın: Kurulumdan sonra FoneDog Ekran Kaydediciyi açın. Cihaz ayarlarınızın ekran kaydetme işlevine izin verdiğinden emin olun.
3. Kayıt Modunu Seçin: Gereksinimlerinize uygun kayıt modunu seçin. FoneDog Ekran Kaydedici, farklı ihtiyaçlara göre uyarlanmış çeşitli kayıt seçenekleri sunar.
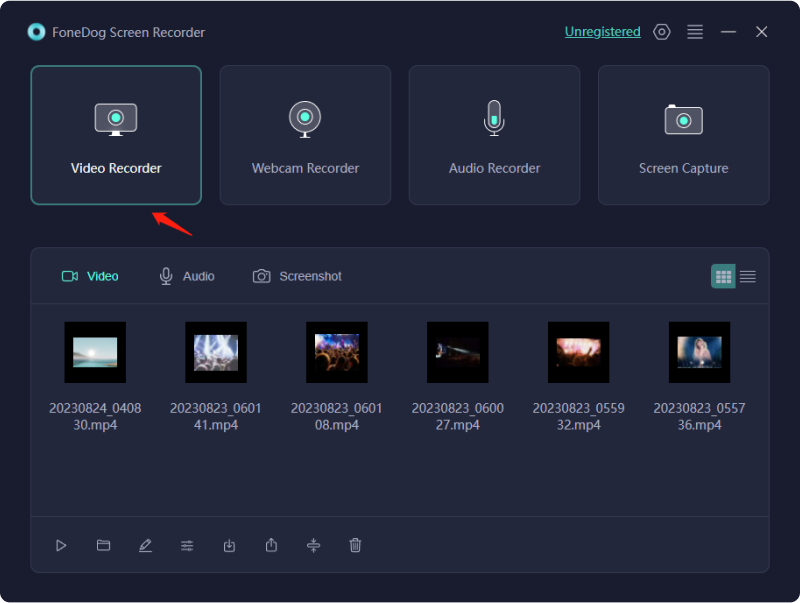
4. Ayarları Yapın: En iyi kayıt kalitesini sağlamak için ses kaynakları, çözünürlük ve diğer tercihler dahil kayıt ayarlarını yapılandırın.

5. Zoom Toplantı Kaydını Başlatın: Zoom uygulamasını başlatın ve toplantınızı başlatın. Uygulama arayüzündeki uygun kontrollere dokunarak FoneDog Ekran Kaydediciyi etkinleştirin.

6. Yakınlaştırma toplantısını kaydedin: FoneDog Ekran Kaydedici çalışırken, tüm Yakınlaştırma toplantınızı sorunsuz bir şekilde kaydedin, hem ses hem de videoyu yakalayın.
7. Kaydı Sonlandırın ve Dosyalara Erişin: Toplantı sona erdiğinde, FoneDog Ekran Kaydedicideki kaydı durdurun. Kayıtlı Zoom toplantınıza doğrudan uygulama içinden veya cihazınızdaki belirlenmiş depolama konumundan erişin ve inceleyin.

FoneDog Ekran Kaydedici, üstün kayıt kalitesini ve kullanıcı dostu işlevselliği korurken, izinlere bakılmaksızın sorunsuz Zoom toplantı kayıtlarını kolaylaştırarak güvenilir bir müttefik olarak hizmet eder.
Bölüm #2: Yakınlaştırma Toplantılarının Kaydedilmesine İlişkin Seçenekler
Zoom, toplantılar, web seminerleri ve etkinlikler için çevrimiçi video kaydını basitleştirir. Etkinlik sahipleri veya verilen katılımcılar için. Ücretsiz kullanıcılar kayıtları yerel olarak saklar; ücretli aboneler bulut depolama alanından yararlanır. Rolü veya izinleri ne olursa olsun herkes, çoğu cihazda yerleşik ekran kaydını kullanarak Zoom oturumlarını kaydedebilir. Zoom toplantılarını kaydetmek için kullanabileceğiniz farklı seçenekler aşağıda verilmiştir:
Seçenek #1: Zoom Toplantısını Toplantı Sahibi Olarak Masaüstü Uygulamasından Kaydetme
Bir Zoom toplantısını kaydetme işlemi, toplantı sahibi olarak veya kayıt ayrıcalıklarına sahip bir katılımcı olarak rolünüze bağlı olarak farklılık gösterir. Toplantı sahipleri veya yetkili katılımcılar için adımların kapsamlı bir dökümünü burada bulabilirsiniz:
- Zoom masaüstü uygulamasını başlatın ve hesabınızda oturum açın.
- Profil avatarınızın sağ üst kısmında bulunan Ana Sayfa sekmesinden Ayarlar Dişlisi'ne erişin.
- Kayıt sekmesine gidin ve kayıtlarınız için tercih ettiğiniz depolama konumunu belirleyin.
- Zoom toplantınızı her zamanki gibi başlatın. Hazır olduğunuzda ekranın altındaki kontrol çubuğundaki Kaydet düğmesini tıklayın. Sol üst köşede bir Kayıt mesajı görünecektir. İlgili simgeleri kullanarak kaydı duraklatarak veya durdurarak yönetebilirsiniz.
- Tamamlandığında kayıtlı dosyalarınızı belirlenen konuma yerleştirin. Geçmiş kayıtlara ana sayfadaki Toplantılar sekmesinden ulaşılabilir.
Bu adımları takip ederek Zoom oturumunuzu başarıyla kaydettiniz.
Seçenek #2: Zoom Toplantısını Katılımcı Olarak Kaydetmek
Bir Zoom toplantısının katılımcı olarak kaydedilmesi, cihazınıza ve toplantıyı düzenleyen kişi tarafından verilen izinlere göre değişiklik gösterir. Toplantı sahibi kayıt yeteneklerinizi yetkilendiriyorsa doğrudan Zoom üzerinden kayıt yapabilirsiniz. Ancak bu tür izinlerin bulunmaması durumunda bile Zoom oturumları sırasında ekran kaydı için harici yazılım kullanan alternatif yöntemler mevcuttur.
Seçenek #3: Dizüstü veya PC'de Kayıt Yetkisi Olmadan Zoom Toplantısını Katılımcı Olarak Kaydetmek:
PowerPoint'in ekran kaydedicisini kullanarak Zoom toplantısını kaydetmek mümkün olsa da, daha verimli bir yaklaşım, Zoom oturumunuzun tamamını yakalamak için cihazınızın yerel kayıt yazılımını kullanmayı içerir.
Windows 10'da Yakınlaştırma Toplantısı Nasıl Kaydedilir
Başlangıçta bir Windows 10 özelliği olarak tasarlanan Xbox Game Bar, öncelikle oyunculara hitap ediyor ve oyun çabalarını çevrimiçi olarak zahmetsizce kaydetmek ve paylaşmak için sezgisel bir platform sağlıyor. İlginç bir şekilde, bu çok yönlü uygulama, faydasını oyunun ötesine taşıyor ve kayıt izinlerinin verilmediği senaryolarda Zoom olaylarını kaydetmeye yönelik bir yol sunuyor. İşte nasıl:
- Ekranınızı Hazırlayın: Kaydetmeyi düşündüğünüz Yakınlaştırma toplantısı dışındaki tüm etkin pencereleri kapatın. Bu, hedeflenen Yakınlaştırma oturumunuzun herhangi bir dikkat dağıtıcı olmadan odaklanmış bir şekilde kaydedilmesini sağlar.
- Xbox Game Bar'a Erişim: Xbox Game Bar'ı başlatmak için iki seçeneğiniz vardır. Başlat menüsünde gezinin veya kullanışlı kısayolu kullanın “Windows tuşu+G” Kayıt aracına hızlı bir şekilde erişmek için.
- Kaydı Başlatma: Xbox Game Bar uygulamasını açtıktan sonra kayıt işlemini başlatın. Bunu, uygulama içindeki 'Kaydı Başlat' düğmesini tıklayarak veya kullanışlı kısayolu kullanarak yapabilirsiniz. “Windows tuşu+Alt+R” Yakınlaştırma toplantınızı kaydetmeye başlamak için
- Zoom Toplantınızı Başlatma: Xbox Game Bar arka planda gizlice çalışarak oturum sırasında masaüstü etkinliğinizin her yönünü sessizce yakalarken Zoom toplantınıza her zaman yaptığınız gibi başlayın.
- Kaydın Sonlandırılması: Zoom toplantınızın sonunda kayıt işlemini sonlandırın. Kaydın tamamlandığını bildiren açılır bildirime dikkat edin. Sizi kolay erişim için kayıtlı Yakınlaştırma oturumunuzun kaydedildiği klasöre yönlendirecek olan bu istemi tıklayın.
(Not: Biraz ustalaşmak Windows ekran kayıt kısayol tuşları verimliliğinizi artıracaktır.)

MacOS'ta Yakınlaştırma Toplantısı Nasıl Kaydedilir
Video prodüksiyonu ve düzenleme gibi yaratıcı çalışmalar için özel olarak tasarlanan MacOS bilgisayarlar, kusursuz ekran yakalama özelliğine sahiptir. Yakınlaştırma toplantısı sırasında ekranınızı yakalamak için Mac kullanmak yalnızca birkaç tuşa basmayı gerektirir. MacOS'unuzdan kaydı başlatmak için şu basit adımları izleyin:
- Yakınlaştırma toplantınızı başlatın ve sorunsuz bir kayıt deneyimi için gerekli tüm ayarların yapıldığından emin olun.
- Aynı anda basılı tutarak ekran kaydetme özelliğine erişin Command + Shift + 5 klavyenizdeki.
- Etkinleştirme sonrasında, kaydetmek istediğiniz alanı (pencere, ekranınızın bir kısmı veya tamamı) belirtmenize olanak tanıyan bir menü görünecektir. Bir Yakınlaştırma toplantısı kaydettiğiniz göz önüne alındığında, toplantıyı barındıran belirli pencereyi seçmeniz önerilir.
- Seçiminizi yaptıktan sonra kayıt otomatik olarak başlar. Kaydı sonlandırmak için 'Durdur' düğmesine tıklamanız yeterlidir.
- Kayıt oturumunuzun tamamlanmasının ardından ekranınızın alt köşesinde bir küçük resim önizlemesi belirecektir. Kaydınızı kaydetme seçeneklerine erişmek ve depolama için istediğiniz konumu belirlemek için küçük resme tıklayın.
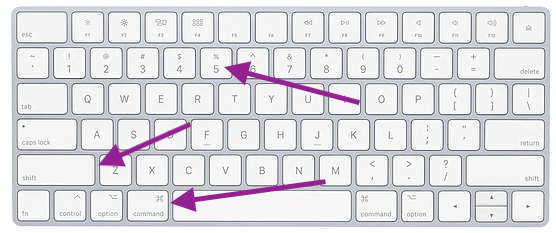
Seçenek #4: Katılımcı Olarak Zoom Toplantısını Akıllı Telefonunuza Kaydetme
Telefonunuzu Zoom toplantıları için web kamerası olarak kullanmak, seyahat sırasında veya masaüstü bilgisayara erişilemediğinde kullanışlıdır. İster toplantı sahibi olun ister kayıt izinleriniz olsun, telefonunuzda Zoom kaydını başlatmak çok kolaydır. Hem Zoom uygulaması içindeki kayıt yöntemlerini hem de açık izin olmadan kayıt yapma sürecini inceleyeceğiz.
Yakınlaştırma toplantısını kaydetme (Android):
- Başlat yakınlaştırma Uygulamayı kullanın ve platformdaki toplantı oturumunuza başlayın.
- Toplantıya aktif olarak katılırken "Diğer" etiketli seçeneklere gidin.
- Bu menüde, ekranınızın üst kısmında kayıt işleminin başladığını onaylayan bir bildirimin görünmesini isteyen "Kaydet" seçeneğini bulun ve seçin.
- Gerektiğinde kaydı duraklatma veya durdurma yeteneği de dahil olmak üzere, devam eden kaydı kontrol etmek ve denetlemek için "Diğer" menüsünde sağlanan işlevlerden yararlanın.
Zoom toplantısını kaydetme (iPhone):
- Cihazınızda Zoom uygulamasını başlatarak ve platformda toplantı oturumunuzu başlatarak başlayın.
- Zoom Toplantınıza aktif olarak katıldıktan sonra dikkatinizi arayüze yönlendirin ve "Diğer (...)" etiketli seçeneği bulun. Toplantı ortamında kullanılabilen diğer işlevleri ve ayarları ortaya çıkarmak için bu seçeneğe hafifçe vurun.
- Görüntülenen genişletilmiş menüden başlıklı belirli özelliği seçin. "Buluta Kaydet". Bu seçeneğin seçilmesi üzerine sistem, kayıt işleminin başladığını onaylayan bir mesajı tetikleyecektir. Kayıt mesajı olarak adlandırılan bu bildirim, oturumun kaydedildiğini ve bulutta saklandığını gösterecek şekilde anında ekranınızda görünecektir.
- Bulutta kaydedilen bu oturum da dahil olmak üzere mobil cihazlar aracılığıyla yapılan tüm kayıtlara erişmek için Zoom Web Portalı'nda belirlenen bölüme gidin. Bu özel alan "Kayıtlar" olarak tanımlanıp etiketlenir ve mobil cihazlardan kaynaklanan tüm yakalanan oturumlarınız için merkezi bir depo sağlar.
Android'de Zoom toplantısını kaydetme izinsiz:
İzinsiz kayıt yapmak için bu adımları izleyin Android 11:
- Erişmek için cihazınızda iki kez aşağı kaydırın Hızlı Ayarlar Menü. Oraya vardığınızda, bulun ve üzerine dokunun. "Ekran kaydedicisi" seçeneği.
- Ekran Kaydediciyi başlattığınızda, kaydınızın tercihlerinizi ve gereksinimlerinizi karşıladığından emin olmak için çeşitli video ve ses ayarlarını yapılandırma fırsatına sahip olacaksınız.
- Ayarlar yapıldıktan sonra, öğesini seçerek kaydı başlatın. 'Kayda başla' seçenek. Kayıt başlamadan önce bir geri sayım sayacı görünecek ve ekran etkinliğinizi kaydetmeye hazır olmanızı sağlayacaktır.
- Kayıt sırasında, kayıt deneyiminizi geliştirmek için ek açıklamalar ve ek işlevler gibi özellikler sunan bir kayıt araç çubuğu mevcut olacaktır.
- Ekran kaydı arka planda etkin kalırken ekranınızda görüntülenen tüm içeriği yakalarken Zoom Toplantınızı her zamanki gibi başlatın.
- Zoom Toplantınız sona erdiğinde kayıt araç çubuğuna gidin ve 'Durmak' Ekran kayıt işlemini sonlandırmak için düğmesine basın. Kaydedilen Yakınlaştırma oturumunuz özel bir klasöre kaydedilecek ve saklanacaktır. 'Ekran Kayıtları' Kolay erişim ve görüntüleme için cihazınızın galerisindeki albüm.
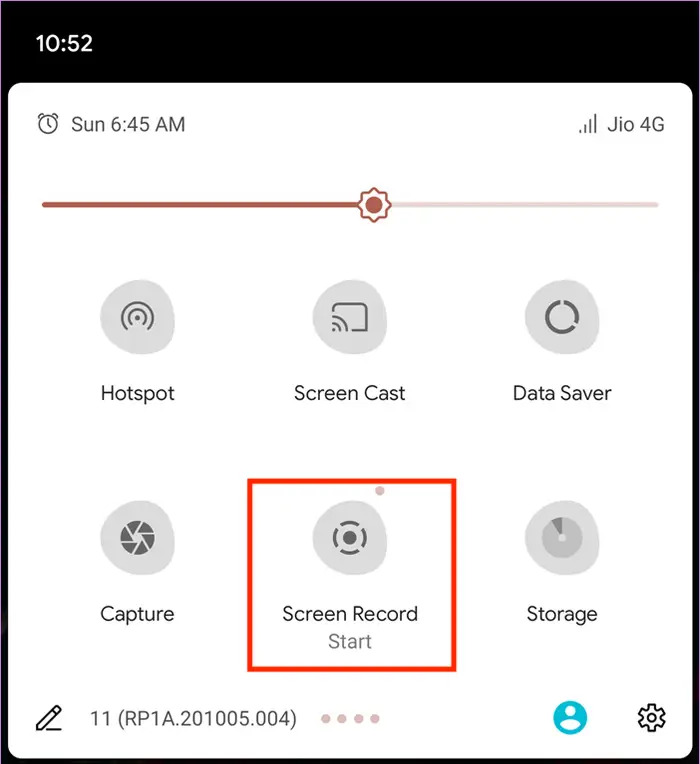
Sesli iPhone'da Zoom toplantısını kaydetme izinsiz:
Bir iPhone'da Zoom'dan izinsiz kayıt yapmak için bu kılavuzu kullanın:
- iPhone'unuzu açın “Ayarlar”. Adresine gidin "Kontrol Merkezi" ayarlar. Ekle “Ekran Kaydı” Hızlı erişim için Kontrol Merkezi seçeneklerine geçiş özelliği.
- iPhone'unuzun Ana ekranına dönün. Kontrol Merkezini açın; bu, yeni iPhone modellerine doğru en üst sağ köşeden aşağıya doğru kaydırarak veya eski modellere doğru aşağıya doğru kaydırarak yapılabilir.
- 'Kayıt' düğmesini bulun ve basılı tutun (genellikle içinde nokta bulunan bir daire ile temsil edilir).
- Kontrol Merkezinde 'Mikrofon' simgesini tanımlayın. Ekran yakalamanızın yanı sıra ses kaydını da etkinleştirmek için bu simgeye dokunun.
- Kayda başlamadan önce tercih ettiğiniz depolama konumunu seçin. tuşuna basın "Kayda başla" ekran ve ses yakalama işlemini başlatma seçeneği.
- Kayıt parametrelerinizi ayarladıktan sonra Zoom uygulamasını başlatın. Ekran kaydının oturumunuzu aktif olarak yakaladığından emin olarak Zoom Toplantınıza her zamanki gibi başlayın.
- Kaydı sonlandırmaya hazır olduğunuzda Kontrol Merkezine tekrar erişin.
- Kaydın devam etme durumunu gösteren saat simgesine veya benzer temsile dokunun. Seçmek "Kaydetmeyi bırak" Ekranı ve ses yakalama işlemini durdurmak için sağlanan seçeneklerden.
- Tamamlanan Zoom Meeting kaydınız daha önce seçtiğiniz konumda saklanacaktır. Kaydedilen Yakınlaştırma oturumunuzu zahmetsizce bulmak ve erişmek için belirlenen depolama klasörüne gidin.
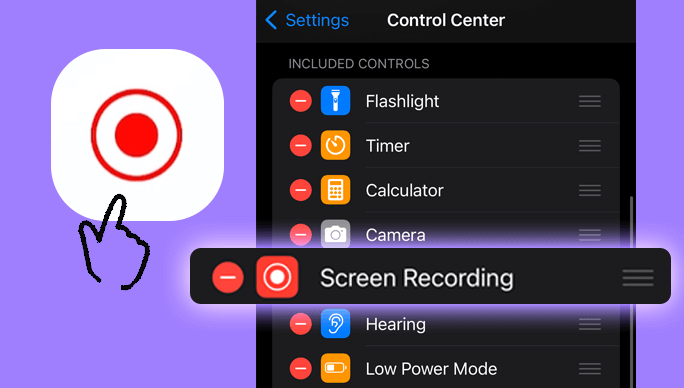
Bölüm #3: SSS
Toplantı Katılımcısı Olarak Yakınlaştırma Oturumu Yakalamak Mümkün mü?
- Toplantı sahibinin size kayıt yapma ayrıcalığını vermesi durumunda, Zoom uygulaması içerisinde bir Zoom toplantısını katılımcı olarak ele geçirmek mümkün hale gelir. Kayıt izni yoksa Zoom'un kayıt kısıtlamalarını aşmak için stratejik alternatifler mevcuttur.
Katılımcıların Hariç Tutulduğu Bir Yakınlaştırma Oturumunu Yakalayabilir misiniz?
- Yakınlaştırma ekranı düzenini ayarlayarak katılımcıları dahil etmeden Yakınlaştırma toplantısını zahmetsizce kaydedebilirsiniz. Bir etkinliği katılımcı görünürlüğü olmadan belgelemek için Yakınlaştırma yapılandırmalarındaki Aktif Hoparlör (Masaüstü ve Mobil), ayrıca Aktif Hoparlörlü Paylaşılan Ekran (Masaüstü ve Mobil) ve Büyük Aktif Hoparlör Küçük Resmiyle Paylaşılan Ekran gibi belirli düzenleri tercih edin ( Masaüstü).
İnsanlar ayrıca okurGoogle Meet'in Nasıl Kaydedileceğine İlişkin 2024 Tam KılavuzTemel Bilgilerden Profesyonellere: Windows 7 Ekranını Kaydetme Kılavuzu
Sonuç
Sonuç olarak, FoneDog Ekran Kaydedici gibi araçlardan yararlanmak, sorunsuz bir şekilde Zoom toplantısını kaydet. Değerli tartışmaları zahmetsizce yakalamak için yeteneklerini keşfedin. Kayıtlı toplantıların verimliliğini benimseyin; daha derin içgörüleri, daha iyi işbirliğini ve gelişmiş üretkenliği teşvik eden, eskimeyen kaynaklar olarak hizmet ederler.


Bedava indirWindows için
Bedava indirNormal Mac'ler için
Bedava indirM1, M2, M3 için
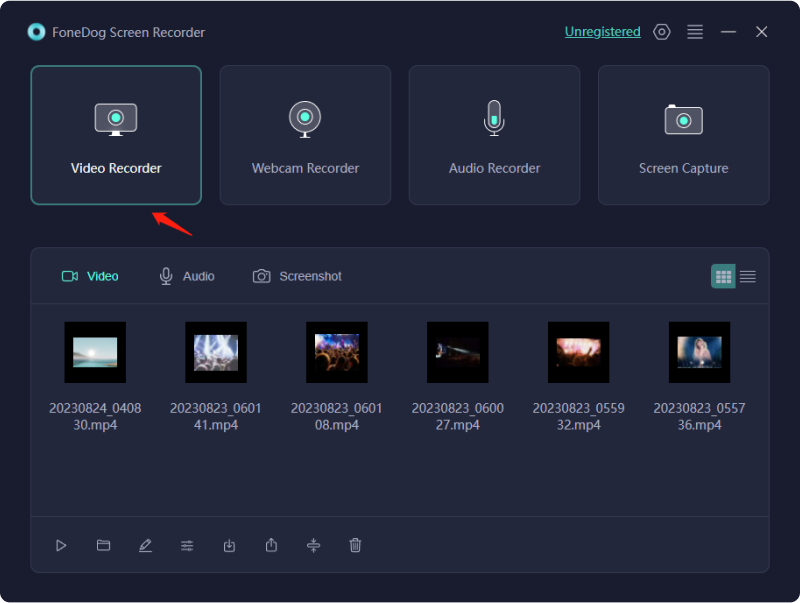




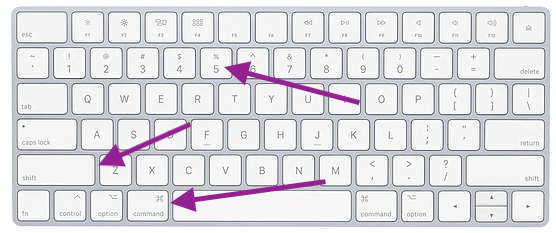
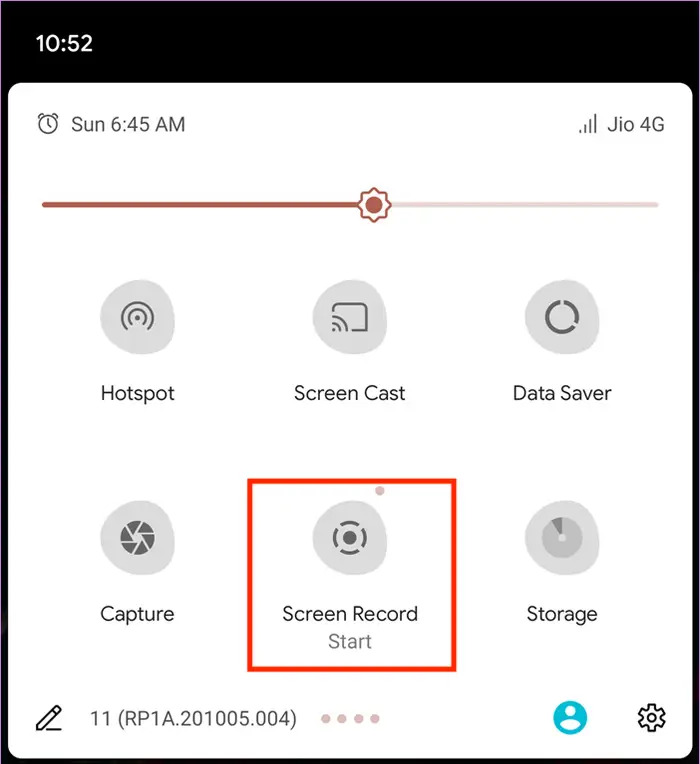
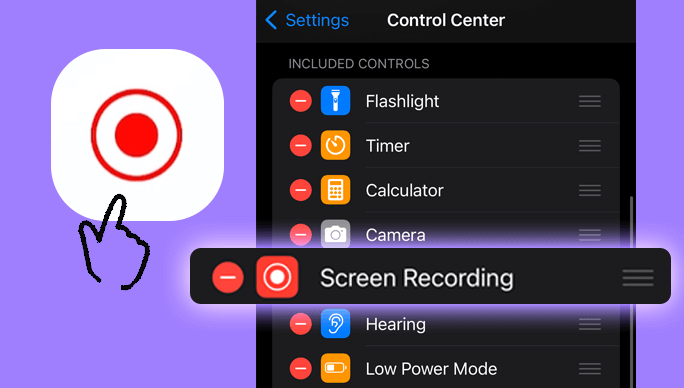
/
/