By Adela D. Louie, Son Güncelleme: 14/12/2023
Hiç bir sunum sırasında o mükemmel anı yakalamak, bir eğitimdeki önemli bir adımı vurgulamak veya bir oyun zaferini ölümsüzleştirmek istediniz mi? Başka yerde arama! Bu makale, nasıl yapılacağına dair tüm potansiyelin kilidini açmak için pasaportunuz görevi görür. kayıt ekranı Windows 7.
Sorunsuz yakalamanın sırlarını açığa çıkarın, gizli özellikleri keşfedin ve dijital dünyayla etkileşimlerinizi dönüştürmek için adım adım teknikleri öğrenin. İster acemi ister teknoloji meraklısı olun, amacımız süreç boyunca size zahmetsizce rehberlik ederek her ekran kaydının sadece bir an değil, bir başyapıt olmasını sağlamaktır.
Bölüm #1: Windows 7'de Ekran Kaydının FaydalarıBölüm #2: Windows 7 Ekranının Nasıl Kaydedileceğine İlişkin Farklı YöntemlerBölüm #3: Windows 7 Ekranınızı Kaydetmek için En İyi Araç - FoneDog Ekran KaydediciSonuç
Bölüm #1: Windows 7'de Ekran Kaydının Faydaları
Windows 7 ekranını kaydedebilmek çeşitli amaçlar için yararlı olabilir. Windows 7 daha eski bir işletim sistemi olmasına ve Windows'un daha yeni sürümleri gibi yerleşik ekran kaydetme özelliklerine sahip olmamasına rağmen, ekran kaydını gerçekleştirmek için yine de üçüncü taraf yazılımları kullanabilirsiniz. Windows 7'de ekran kaydetmenin bazı avantajları şunlardır:
- Öğreticiler ve Gösterimler Oluşturun:
- Ekran kaydı, öğreticiler ve gösteriler oluşturmanın mükemmel bir yoludur. Bir işlemi anlatırken veya belirli bir yazılım veya uygulamanın nasıl kullanılacağını gösterirken ekranınızı kaydedebilirsiniz.
Eğitim ve öğretim:
- Eğitim amaçlı olarak ekran kaydı, eğitim videoları veya çevrimiçi kurslar oluşturmak için kullanılabilir. Öğretmenler ve eğitmenler öğrenciler için dersleri, sunumları veya gösterileri kaydedebilir.
Sorun Giderme ve Teknik Destek:
- Ekran kaydı, sorun giderme ve teknik destek için yararlı bir araç olabilir. Yazılımları veya sistemleriyle sorun yaşayan kullanıcılar, teknik desteğe tam olarak hangi sorunlarla karşılaştıklarını göstermek için ekranlarını kaydedebilirler.
Yazılım testi:
- Geliştiriciler ve QA uzmanları, yazılım hatalarını ve sorunlarını belgelemek için ekran kaydını kullanabilir. Bu, yeniden üretilmesi zor olan aralıklı hataların yakalanması için özellikle yararlı olabilir.
Oyun ve Yayın:
- Oyuncular ekran kaydını kullanarak şunları yapabilir: oyun yakala ve bunu başkalarıyla paylaşın. Ayrıca içerik oluşturucular, Twitch veya YouTube gibi platformlar için akış içeriği oluşturmak amacıyla ekran kaydını kullanabilir.
Sunum ve İşbirliği:
- Profesyoneller sunumlar ve ortak çalışmalar için ekran kaydını kullanabilir. Bu özellikle uzaktaki ekipler için kullanışlıdır; üyelerin sunumları, yazılım demolarını veya proje güncellemelerini kaydetmesine ve paylaşmasına olanak tanır.
Dokümantasyon ve Arşivleme:
- Ekran kaydı, bilgisayarınızdaki etkinliklerin görsel kaydını sağlar. Bu, dokümantasyon oluşturmak veya bir süreci ileride başvurmak üzere arşivlemek için yararlı olabilir.
Kişisel Verimlilik:
- Bireyler ekran kaydını kişisel bir üretkenlik aracı olarak kullanabilirler. Örneğin, karmaşık bir görev üzerinde çalışırken ekranınızı kaydederek kendiniz veya başkaları için görsel bir referans oluşturabilirsiniz.
İnceleme ve Geri Bildirim:
- Ekran kaydı, tasarımlar, belgeler veya herhangi bir dijital içerik hakkında geri bildirim sağlamanın etkili bir yoludur. İncelemecilerin yorum ve önerilerini görsel olarak göstermelerine olanak tanır.
Canlı Etkinlikleri Yakalayın:
- Canlı bir etkinliği veya web seminerini yakalamak istiyorsanız ekran kaydı, daha sonra görüntülemek veya paylaşmak üzere tüm oturumu kaydetmenin kolay bir yolu olabilir.
Süre , Windows 7 kendisinde yerel ekran kaydetme özelliği olmayabilir, ancak bu işletim sisteminde ekran kaydetme işlevini elde etmek için yükleyebileceğiniz üçüncü taraf araçlar mevcuttur. Sisteminizin güvenliğini sağlamak için her zaman güvenilir kaynaklardan gelen saygın yazılımları kullandığınızdan emin olun.
Bölüm #2: Windows 7 Ekranının Nasıl Kaydedileceğine İlişkin Farklı Yöntemler
Windows 7'de yerleşik bir ekran kaydetme özelliği olmadığından ekranınızı yakalamak için üçüncü taraf uygulamaları kullanmanız gerekecektir. Windows 7 ekranının nasıl kaydedileceğine ilişkin birkaç yöntem:
Yöntem #1: OBS Studio (Açık Yayıncı Yazılımı):
- Uygulamaya erişmek için https://obsproject.com/ adresindeki OBS Studio web sitesine giderek başlayın. Yükleyiciyi siteden indirmeye devam edin.
- Yükleyici indirildikten sonra Windows 7 bilgisayarınıza OBS Studio kurulumuna devam edin.
- OBS Studio'yu açın ve şuraya gidin: "Ayarlar" sekmesi. İçinde "Çıktı" bölümünde MP4 gibi tercih ettiğiniz kayıt formatını belirleyin. İçinde "Video" alt bölümünde, temel çözünürlüğü ekran çözünürlüğünüzle eşleşecek şekilde yapılandırın.
- Bir kaynak eklemek için kaynağı bulun ve tıklayın. "+" altında simgesi "kaynaklar" Menü. Bu, kayıt ihtiyaçlarınıza bağlı olarak Ekran Yakalama veya Pencere Yakalama gibi seçenekleri içerebilir.
- Gereksinimlerinizi karşılamak için ayarları gerektiği gibi yapın. Kaydı başlatmaya hazır olduğunuzda, "Kayda başla" düğmesine basın.
- Kaydınızı tamamladıktan sonra, "Kaydetmeyi bırak" Yakalama işlemini sonlandırmak için düğmesine basın.
- Kaydedilen videonuz, yapılandırma işlemi sırasında belirtilen konuma otomatik olarak kaydedilecektir.
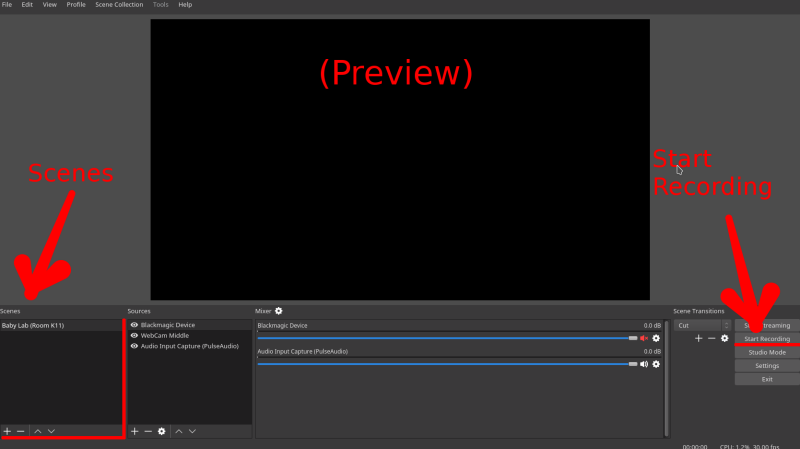
Yöntem #2: CamStudio:
- İşleme başlamak için resmi web sitesine erişerek CamStudio yazılımını edinmeniz önerilir. Lütfen programın Windows 7 işletim sisteminize kurulumuna devam edin.
- CamStudio yazılımı yüklendikten sonra kullanıcılar programı çalıştırmaya devam edebilir ve "Seçenekler" alan. Bu bölümde kullanıcılar çeşitli seçenekleri kendi zevklerine göre ayarlayıp yapılandırabilmektedir.
- Tercihinize göre tam ekranı veya özel olarak seçilmiş bir alanı kapsasın, yakalamak istediğiniz belirli konumu seçin.
- Kayıt prosedürüne başlamak için kullanıcının "Kayıt" CamStudio arayüzünde bulunan düğme. Kaydınız tamamlandıktan sonra dosyanın seçtiğiniz yere kaydedildiğinden emin olmanız önemlidir.
- Kayıt oturumunu bitirmek için, dur düğmesine basılarak kayıt işlemi etkili bir şekilde durdurulur.
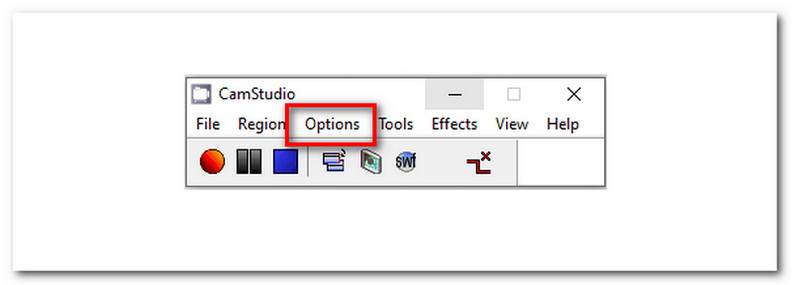
Yöntem 3: ShareX:
- Öncelikle resmi web sitesini ziyaret ederek ShareX'i edinin. Daha sonra yazılımı Windows 7 makinenize yüklemeye devam edin.
- ShareX'i başlatın ve şuraya gidin: "Görev Ayarları" bölüm. İçinde "Ekran kaydedicisi" Ayarlar, video codec bileşenini seçme ve kısayol tuşlarını ayarlama gibi yapılandırmaları tercihlerinize göre uyarlayın.
- Yapılandırdığınız belirlenmiş kısayol tuşuna basarak kayıt işlemini başlatın.
- Kaydetmek istediğiniz belirli bölgeyi veya pencereyi seçin.
- Kısayol tuşuna bir kez daha basarak kayıt oturumunu sonlandırın ve böylece kaydı durdurun.
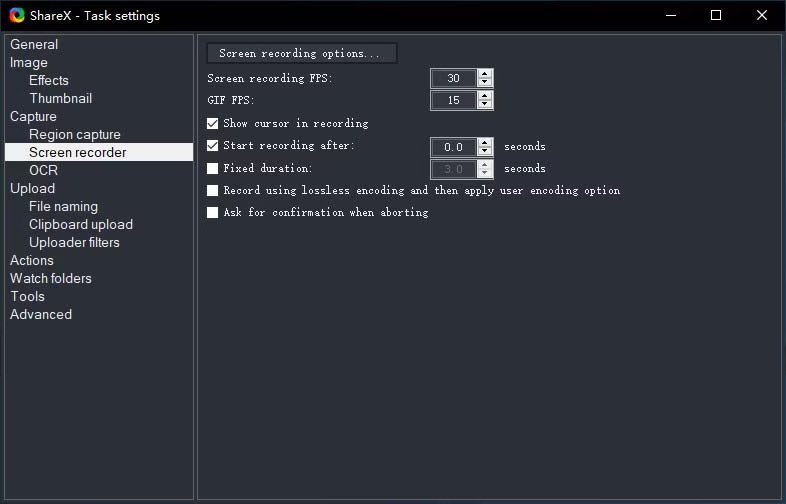
Yöntem #4: Camtasia (Ücretli Yazılım):
- Öncelikle resmi TechSmith web sitesinden Camtasia'yı indirin. İndirme işlemi tamamlandıktan sonra programın Windows 7 işletim sisteminize kurulumuna geçin.
- Camtasia yazılımını başlatmak için uygulamaya erişin ve çeşitli seçeneklerin bulunduğu menüye ilerleyin. Bu menüde "Kayıt" etiketli seçeneği bulun ve seçmeye devam edin. Bu aşamada, bir sonraki kayıt oturumunda yakalama için hedeflenecek belirli bölgeyi veya pencereyi açıkça tanımlamak gerekir.
- Kayıt prosedürünü başlatmak için kullanıcının ilgili seçeneği seçerek kayıt fonksiyonunu etkinleştirmesi gerekir. "Kayıt" Camtasia arayüzünün içinde bulunan düğme. Bu eylem, ekran yakalama işleminin başlangıcını belirtir.
- Kayıt oturumunu bitirmek için Camtasia araç çubuğunda bulunan durdur düğmesini bulup tıklamanız gerekir. Bu adım, kayıt sürecini başarılı bir şekilde kesintiye uğratır ve elde edilen materyali daha sonraki düzenleme amaçlarına hazırlar.
- Kayıt sonrası işleme başlamak için Camtasia editörüne girerek ilerleyin. Bu bağlamda kullanıcılar, nihai yorumlamayı korumadan önce, kaydedilen materyal üzerinde gerekli revizyonları veya iyileştirmeleri yapma olanağına sahiptir. Değiştirilen kaydınızı ileride başvurmak veya paylaşmak amacıyla Camtasia düzenleyicisine düzgün bir şekilde kaydetmeniz önemlidir.
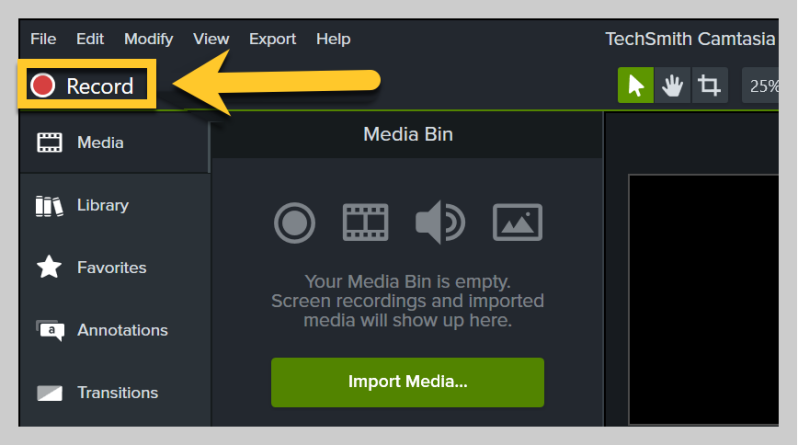
Daha ayrıntılı talimatlar ve sorun giderme ipuçları için her yazılımın belgelerini kontrol etmeyi unutmayın. Ayrıca Windows 7 bilgisayarınıza üçüncü taraf yazılımları yüklemek ve kullanmak için gerekli izinlere ve haklara sahip olduğunuzdan emin olun.
Bölüm #3: Windows 7 Ekranınızı Kaydetmek için En İyi Araç - FoneDog Ekran Kaydedici
FoneDog Ekran Kaydedici Windows 7, 11 ve Mac sistemleri için tasarlanmış üçüncü taraf bir ekran kayıt yazılımıdır. Bilgisayar ekranınızdaki etkinlikleri yakalamak ve kaydetmek için basit ve kullanıcı dostu bir yol sağlar. İşte FoneDog Ekran Kaydediciye bir giriş ve nasıl kullanılacağı kayıt ekranı Windows 7:
 Bedava indir
Windows için
Bedava indir
Windows için
 Bedava indir
Normal Mac'ler için
Bedava indir
Normal Mac'ler için
 Bedava indir
M1, M2, M3 için
Bedava indir
M1, M2, M3 için
Nasıl Kullanılır:
- FoneDog Screen Recorder web sitesine gidin ve Mac veya Windows bilgisayarınız için yazılımı edinin. Programı bilgisayarınıza kurmak için verilen adımları takip ediniz. Kurulum tamamlandıktan sonra FoneDog Screen Recorder'ı başlatın.
- Kullanmak istediğiniz kayıt alanını, ses kaynaklarını (sistem sesi ve mikrofon gibi) ve video dosyasını ayarlayın.
- Ekranınızı kaydetmek için "KAYIT" düğme. Sağ tuşlara tıklarsanız kaydı istediğiniz zaman duraklatabilir veya sonlandırabilirsiniz.
- Videonuzu kaydettikten sonra ona notlar, yazılar veya şekiller eklemek isterseniz yerleşik düzenleme araçlarını kullanabilirsiniz. Ayrıca klibin istemediğiniz kısımlarını da kırpıp kesebilirsiniz.
- Kayıttan ve yaptığınız değişikliklerden memnun kaldığınızda videoyu bilgisayarınıza istediğiniz formatta kaydedin. Ayrıca kaydı doğrudan aşağıdaki gibi sitelere de yükleyebilirsiniz: Google Drive, YouTube veya Vimeo izin veriyorsa.
- Kliplerin belirli zamanlarda gerçekleşmesini ayarlamak için FoneDog Screen Recorder'ın planlama aracını kullanın. Yazılımı belirli zamanlarda, örneğin her oturumu başlattığınızda ve bitirdiğinizde düzenli olarak kayıt yapacak şekilde ayarlayabilirsiniz.

Bu ekran kaydediciyi serbestçe deneyin dersler, web seminerleri, yazılım zorlukları ve daha fazlası için ekran etkinliğini yakalayabilir. Basit arayüzü ve özellikleri onu yeni başlayanlar ve uzmanlar için ideal kılar.
İnsanlar ayrıca okur2023 Başlangıç Kılavuzu: Mac'te Video Nasıl KaydedilirKullanıcı Dostu Kılavuz 2023: Windows 10'da Ekran Kaydı Nasıl Yapılır
Sonuç
nasıl yapılacağını bilmek kayıt ekranı Windows 7 etkili iletişim, eğitimler ve sorun giderme için çok önemlidir. İşbirliğini geliştirir, karmaşık süreçleri basitleştirir ve değerli içeriği korur. Dijital varlığınızı güçlendirmek, bilgileri sorunsuz bir şekilde paylaşmak ve Windows 7 deneyiminizi geliştirmek için ekran kaydının gücünü benimseyin. Ekranı kullanın, potansiyeli açığa çıkarın.


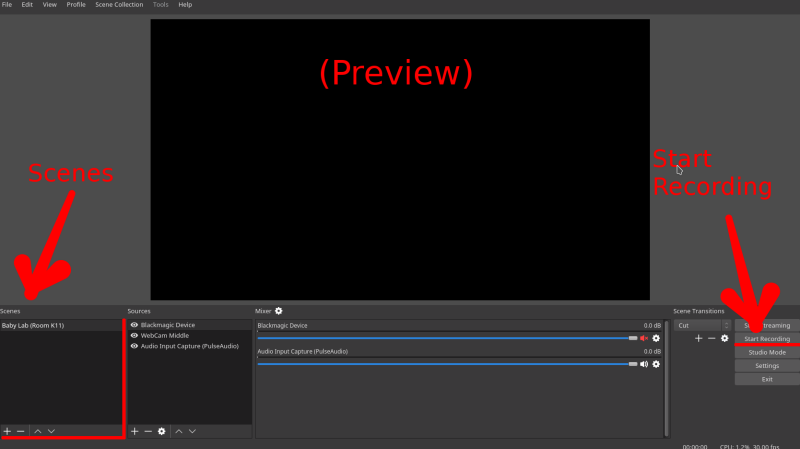
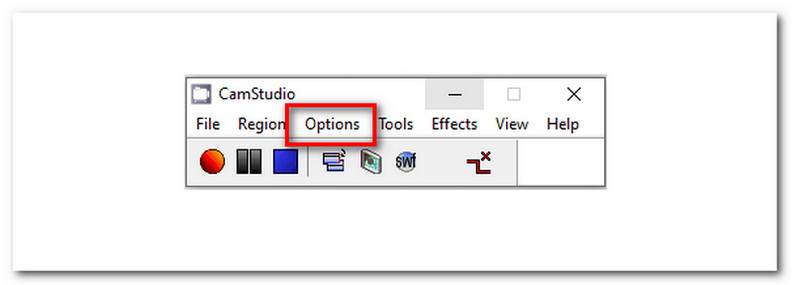
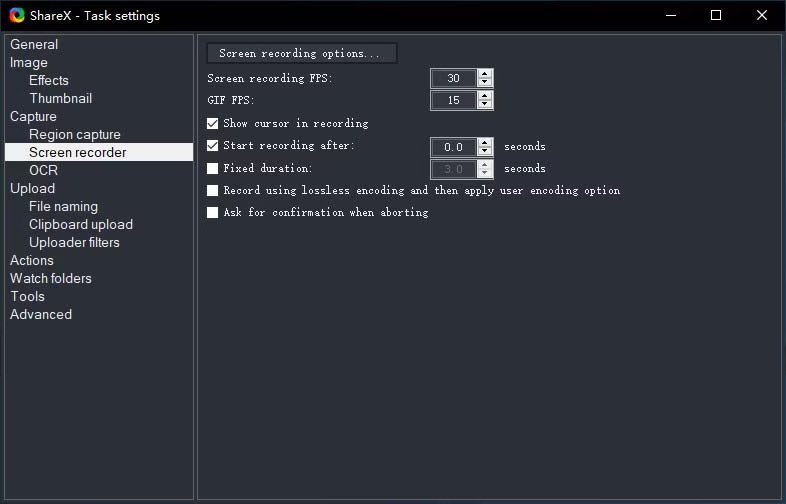
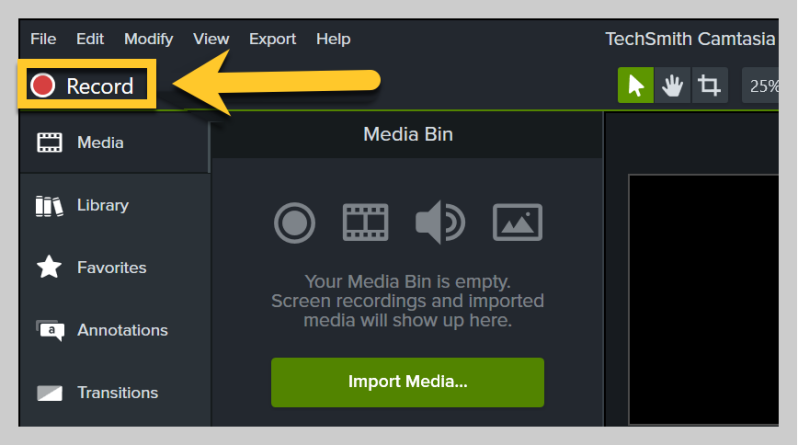
Bedava indir
Windows için
Bedava indir
Normal Mac'ler için
Bedava indir
M1, M2, M3 için

/
/