

By Adela D. Louie, Son Güncelleme: 6/12/2023
Windows 10 bilgisayarınızın tüm potansiyelini ortaya çıkarmaya hazır mısınız? Ekran kaydı, oyun zaferlerinden eğitici eğitimlere ve hatta iş sunumlarına kadar her şeyi yakalamanıza ve paylaşmanıza yardımcı olabilecek güçlü bir araçtır. Bu kılavuz, sizi bir ekran kaydetme uzmanı yapmak için burada. Windows 10'da kayıt nasıl yapılır?
İster teknoloji konusunda acemi olun ister uzman ipuçları arayan deneyimli bir kullanıcı olun. Bu makalede, yerleşik seçeneklerden üçüncü taraf yazılım çözümlerine kadar Windows 10'da ekran kaydetmenin tüm ayrıntılarını size anlatacağız. Ekranınızı sonsuz olasılıklarla dolu bir tuvale dönüştürmeye hazır olun!
Bölüm #1: Özet: Windows 10 Ekran KaydıBölüm #2: Windows 10'da Ekran Kaydının Nasıl Yapılacağına İlişkin SeçeneklerBölüm #3: Windows 10'da Ekran Kaydına En İyi Alternatif - FoneDog Ekran KaydediciSonuç
Windows 10'da ekran kaydı, bilgisayarınızla etkileşim şeklinizde devrim yaratacak güce sahip, çok yönlü ve paha biçilmez bir araçtır. İster bir oyuncu, ister eğitimci, içerik oluşturucu veya iş uzmanı olun, ekranınızda olup bitenleri yakalama ve paylaşma yeteneği, bir olasılıklar dünyasının kapılarını açar. İşte Windows 10'da ekran kaydının bu kadar değerli olmasının nedeni:
Ekran kaydının çok yönlülüğü eşsizdir. Belgelemenizi, iletişim kurmanızı, eğitmenizi ve eğlendirmenizi sağlar. Dolayısıyla, ister oyun deneyiminizi yükseltmeyi, profesyonel sunumlarınızı geliştirmeyi, ister yalnızca düşüncelerinizi iletmenin daha etkili bir yolunu bulmayı hedefliyor olun, Windows 10'da ekran kaydının nasıl yapılacağını öğrenmeniz gerekir. Tüm potansiyeli ortaya çıkarmanın zamanı geldi. Bilgisayarınızın ve ekran kaydının sunduğu sonsuz fırsatları keşfedin.
Windows 10'u kullanarak ekranınızdakileri kaydetmek, özel zevklerinize ve gereksinimlerinize göre size aralarından seçim yapabileceğiniz çeşitli alternatifler ve yaklaşımlar sunar. En önemli yaklaşımlar, bunların nasıl kullanılacağına ilişkin açıklamalarla birlikte aşağıda ayrıntılı olarak verilmektedir:
Xbox Game Bar, Windows 10'da bulunan yerleşik bir ekran kayıt aracıdır ve öncelikle oyunculara yönelik olsa da çeşitli başka şeyler için de kullanılabilir.
Yerleşik Xbox Game Bar'ı kullanarak Windows 10'da ekran kaydı nasıl yapılır:

Ekran Alıntısı Aracı en yaygın olarak ekran görüntüsü almak için kullanılsa da, aynı zamanda bilgisayar ekranının çok basit bir şekilde kaydedilmesi için de kullanılma özelliğine sahiptir.
Nasıl yapılır:
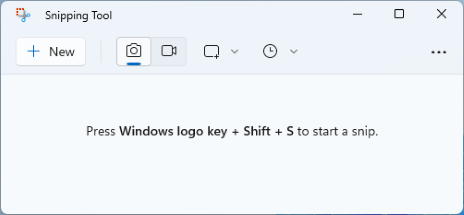
Microsoft PowerPoint, sunumların yanı sıra ekran eylemlerini kaydetmek için kullanılabilecek bir programdır.
PowerPoint kullanarak Windows 10'da kayıt nasıl görüntülenir:
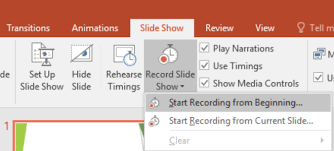
Windows 10, DirectX oyunları için özel olarak tasarlanmış bir oyun yakalama işlevi içerir ve kullanıcılara oyun içi etkinliklerini ve oynanışlarını zahmetsizce kaydetmeleri için basit ve sorunsuz bir yöntem sunar.
Tam ekran modunda çalışan bir DirectX oyunu oynarken oyun kaydını başlatmak ve bitirmek için şu adımları izleyin:
Bu yöntemlerin her birinde video kalitesi ve ses kaynakları gibi ayarları ihtiyaçlarınıza uyacak şekilde ayarlamayı unutmayın. Yöntem seçimi, özel kullanım durumunuza ve ihtiyaç duyduğunuz özelliklere bağlıdır.
FoneDog Ekran Kaydedici öğreticiler oluşturmak, oyun kaydetmek veya önemli anları korumak için ekran etkinliklerinizi yakalamak üzere tasarlanmış güçlü ve çok yönlü bir ekran kayıt aracıdır. FoneDog Ekran Kaydedici ile Windows 10 ekranınızı kolayca ve verimli bir şekilde kaydedebilir, kayıtlarınız üzerinde en yüksek kaliteyi ve kontrolü sağlayabilirsiniz.
Bedava indir
Windows için
Bedava indir
Normal Mac'ler için
Bedava indir
M1, M2, M3 için
Aşağıda adım adım bir kılavuz bulunmaktadır. Windows 10'de kayıt nasıl görüntülenir? FoneDog Ekran Kaydediciyi kullanarak.
Adım #1: FoneDog Ekran Kaydediciyi İndirin ve Yükleyin
Adım #2: FoneDog Ekran Kaydediciyi Başlatın
Adım #3: Kayıt Ayarlarını Yapılandırın
Adım #4: Kaydı Başlatın

Adım #5: Kaydı Duraklatın ve Devam Ettirin (İsteğe Bağlı)
Adım #6: Kaydı Bitirin

Adım #7: Kaydınızı Önizleyin ve Kaydedin
Adım #8: Düzenle ve Paylaş (İsteğe Bağlı)
FoneDog Ekran Kaydedici, Windows 10 ekranınızı kaydetmenin erişilebilir ve etkili bir yolunu sağlayarak onu çok çeşitli kayıt ihtiyaçları için mükemmel bir seçim haline getirir.
Sonuç olarak bilmek Windows 10'de kayıt nasıl görüntülenir? oyunlardan eğitim içeriğine ve profesyonel sunumlara kadar pek çok amaç için değerli bir araçtır. FoneDog Ekran Kaydedici, kolay ve çok yönlü bir çözüm sunar. Bu kullanıcı dostu yazılımla ekranınızdaki etkinlikleri zahmetsizce yakalayabilir ve paylaşabilirsiniz.
Yaratıcılığınızı açığa çıkarmanın ve Windows 10 deneyiminizden en iyi şekilde yararlanmanın zamanı geldi. FoneDog Screen Recorder ile ekran kaydetme dünyasını bugün keşfetmeye başlayın ve fikirlerinizi hayata geçirin!
Hinterlassen Sie einen Kommentar
Yorumlamak
Ekran kaydedicisi
Ekranınızı web kamerası ve ses ile yakalamak için güçlü ekran kaydedim yazılımı.
Popüler makaleler
/
BİLGİLENDİRİCİLANGWEILIG
/
basitKOMPLİZİERT
Vielen Dank! Merhaba, Sie die Wahl:
Excellent
Değerlendirme: 4.8 / 5 (dayalı 82 yorumlar)