

By Adela D. Louie, Son Güncelleme: 8/08/2024
Zoom'un yükselişi pandemi sırasında herkesin birbiriyle iletişim halindeyken uzaktan işler veya çevrimiçi dersler yapmaya zorlanmasıyla fark edildi. Özellikle premium aboneliğiniz varsa (toplantıları kaydetmek için zaman, katılımcı veya bulut sınırlaması yoksa) ve üçüncü taraf yazılımları kullanamıyorsanız çok güçlü, basit ve kullanımı kolaydır.
Ancak kullanılabilirliği kayıt yazılımı düşüncesi de dahil olmak üzere geniş bir kayıt kapsamı sundukları için deneyiminizi sınırlamaz. Zoom'da kendinizi nasıl kaydedersiniz?aşağıda sunulduğu gibi:
Bölüm 1. Zoom Aracılığıyla Zoom'da Kendinizi Nasıl Kaydedersiniz?Bölüm 2. Yazılımı Kullanarak Zoom'a Kendinizi Nasıl Kaydedersiniz?Bölüm 3. Varsayılan Sistem Ekran Kaydediciyi Kullanarak Yakınlaştırmada Kendinizi Nasıl Kaydedersiniz?Sonuç
yakınlaştırma Ücretli sürüme ve toplantının sahibine sahipseniz, toplantı için varsayılan kayıt seçenekleri sağlar. Bahsedilen faktörleri karşılıyorsanız Zoom'da kendinizi nasıl kaydedeceğiniz hakkında bilmeniz gerekenleri burada bulabilirsiniz.
Bilgisayarınızda Zoom uygulamasını açın (zaten varsa); ancak yazılımı Google'dan bağlantısıyla kolayca indirebilirsiniz. Daha sonra hesabınıza giriş yapın.
Ana Sayfa Sekmesi > Dişliyi Ayarlama seçeneğine gidin ve "Kayıt" ayarına ilerleyin. Toplantıyı bitirdikten sonra kayıt dosyanızı nereye kaydetmek istediğinizi buradan seçin.
Toplantıyı “tıklayarak başlatın”yeni Toplantı” Ana arayüzde.
Aşağıdaki ayarlar sekmesinde “Rekor"Ekranı Paylaş"ın hemen ardından "düğmesine tıklayın. Tıkladığınızda bir mesaj görünür: Sol üst köşede, toplantının ortasında duraklatabileceğiniz veya durdurabileceğiniz "Kayıt yapılıyor..." Tercih ettiğiniz toplantı düzenini sekmesine tıklayarak kendinizi kaydetmeniz yeterlidir.KameraSekmenin sol köşesindeki "düğmesine basın.
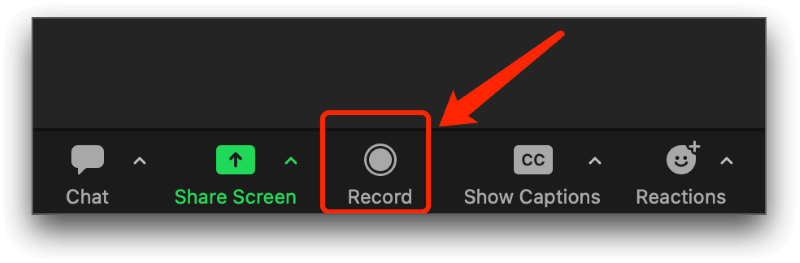
“Durdur” düğmesine tıkladığınızda kayda “Toplantılar” sayfasında, "Kaydedilenler" sekmesinde "" seçeneğinin yanında erişilecektir.Yaklaşan anlayışının sonucu olarak, buzdolabında iki üç günden fazla durmayan küçük şişeler elinizin altında bulunur.
Gibi harici yazılımların kullanılması FoneDog Ekran Kaydedici Toplantıyı katılımcı olarak kaydetme, zaman kısıtlamaları veya bulut depolama kısıtlamaları gibi sınırlamalar olmadan size kolaylık ve erişilebilirlik sağlar, ancak kaliteli çıktılar sağlar.
Ayrıca istediğiniz alanı da özelleştirebilirsiniz. yakınlaştırma toplantılarına kayıt yapma ve hızlı bir kayıt işlemi için kayıt kısayol tuşlarını özelleştirin. Kendinizi Zoom'a kaydetmek için FoneDog Ekran Kaydediciyi nasıl kullanacağınız aşağıda açıklanmıştır.
Bedava indir
Windows için
Bedava indir
Normal Mac'ler için
Bedava indir
M1, M2, M3 için
Zoom'u kullanmak istediğiniz için hesabınızı açıp oturum açın veya yalnızca toplantı bağlantısına katılın (belirli bir toplantıya katılımcıysanız). Ardından FoneDog Ekran Kaydediciyi açın > “Video Kaydedici”yi seçin.
Kendinizi web kameranızla kaydetmek için “Ekran ve Kamera” seçeneğini seçin > Boyutları seçin: tam ekran, pencerenin kendisi veya özel boyut (seçilen alanı sürükleyerek).
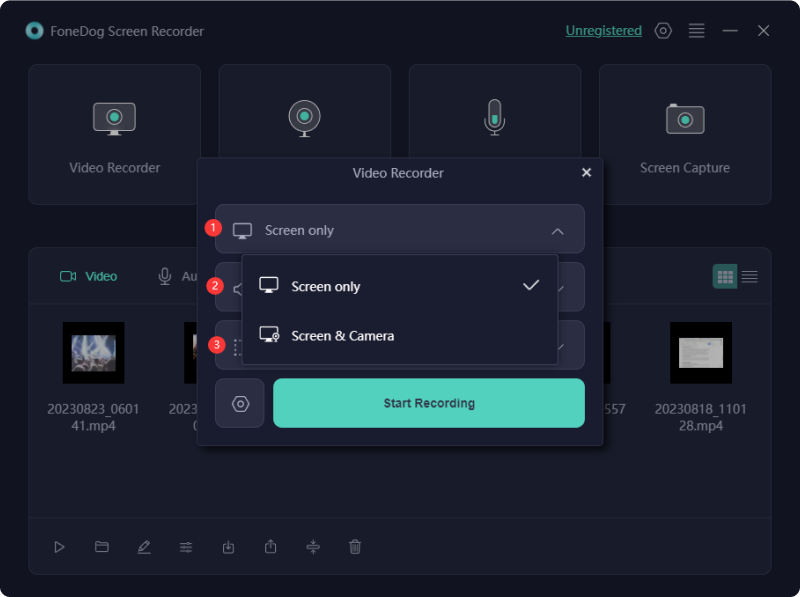
Ardından, ses tabanını ihtiyacınız olana göre ayarlayın: "Sistem Sesi", "Mikrofon", Sistem Sesi ve Mikrofon" veya "Yok".

"Kaydı Başlat"a tıklayın veya Yakınlaştırma toplantısı sekmesindeyken kısayolu kullanın. İçinden seçip özelleştirebilirsiniz Ayarlar > Klavye Kısayolları. (Burada tercihlerinize göre değiştirilebilen varsayılan kısayol tuşunu görebilirsiniz.)
Kayan sekmede bulunan kırmızı düğmeye tıklayarak Durdurun; Duraklatmak için “Duraklat” simgesi; ve dönen ok "Baştan başla"ya gider
Bilgisayarlar öncelikle ekran görüntüleri geliştirir, ardından Zoom gibi uzak toplantılarda ve diğer platformlarda kendinizi kaydedebileceğiniz ekran kayıt özellikleri ekler. Bilgisayarınıza (Mac veya Windows) ve mevcut işletim sistemine bağlı olarak çeşitli varsayılan ekran kaydediciler mevcuttu. Aşağıda, bilgisayarınızda bulunan Varsayılan Sistem Kaydediciyi kullanarak kendinizi Zoom'a nasıl kaydedebileceğinizin yolları verilmiştir.
Xbox Oyun Çubuğu Toplantı sahibinden kayıt izni istemenize gerek kalmadan ekranınızı kaydetmenizin yanı sıra Zoom toplantısında kendinizi de kolayca kaydetmenizi sağlar. İşte nasıl:

Tıpkı Windows'ta olduğu gibi Mac de klavyeye yalnızca birkaç dokunuşla ekranınızı ve aynı zamanda kendinizi Zoom'da kaydetmenize olanak tanır. Aşağıda adımlar verilmiştir:
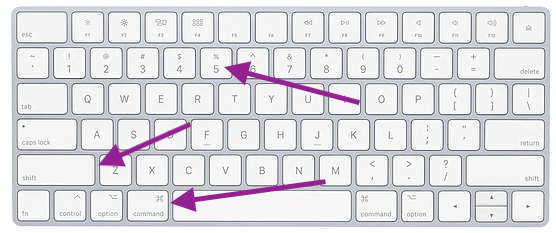
Ancak bu özellikler (Xbox Game Bar ve Mac Screen Recorder) yalnızca işletim sisteminin en son sürümlerinde mevcut olacak ve kayıt süresi söz konusu olduğunda sınırlamalara sahip olacaktır.) Bunu almadığınız sürece ve sorun olmayacaktır.
İnsanlar ayrıca okur2024 Kılavuzu: Zoom Toplantısını Katılımcı Olarak KaydetmeAyrıntılı Kılavuz: iPhone'da Yakınlaştırma Toplantısı Nasıl Kaydedilir
Genel olarak, Zoom'da kendinizi nasıl kaydedeceğinizin yolları vardı, ancak hepsi, sonucun kalitesine ve kullanıcılara ne kadar kolaylık sağlayacağına bağlı, tıpkı FoneDog Ekran Kaydedici gibi, çok çeşitli özellikler sunan. neredeyse sınırsız kayıt özellikleri (sadece ekran kaydı değil, aynı zamanda web kamerası kaydı, ses kaydı ve ekran yakalama) hepsi tek bir yazılımda.
Hinterlassen Sie einen Kommentar
Yorumlamak
Ekran kaydedicisi
Ekranınızı web kamerası ve ses ile yakalamak için güçlü ekran kaydedim yazılımı.
Popüler makaleler
/
BİLGİLENDİRİCİLANGWEILIG
/
basitKOMPLİZİERT
Vielen Dank! Merhaba, Sie die Wahl:
Excellent
Değerlendirme: 4.7 / 5 (dayalı 95 yorumlar)