By Adela D. Louie, Son Güncelleme: 15/12/2023
iPhone Zoom görüşmeleriniz sırasında önemli bilgileri kaçırabilirsiniz. Bundan bıktın mı? Bir şeyleri unutmanın ve notları yarım bırakmanın stresine veda edin. Bu yazımızda Zoom toplantılarınızı iPhone'unuza nasıl kolayca kaydedeceğinizi göstereceğiz. İster sınıfta not almaya çalışan bir öğrenci, ister her toplantının önemli olduğundan emin olmaya çalışan bir iş adamı olun, size yardımcı olabiliriz.
Bu ayrıntılı kılavuz hakkında iPhone'da Zoom toplantısı nasıl kaydedilir? size bir toplantı ustası olmanız için bilmeniz gereken her şeyi öğretecek ve bir daha hiçbir ritmi kaçırmamanızı sağlayacak. iPhone'unuzun neler yapabileceğini öğrenin ve sorunsuz ve kullanışlı çevrimiçi alışveriş yolculuğumuza bizimle gelin.
Bölüm #1: Genel Bakış: Zoom Meeting ve Özellikleri Nedir?Bölüm #2: iPhone'da Yakınlaştırma Toplantısının Kaydedilmesine İlişkin YöntemlerBölüm #3: Yakınlaştırma Toplantısını Ücretsiz Kaydedin - FoneDog Ekran KaydediciSonuç
Bölüm #1: Genel Bakış: Zoom Meeting ve Özellikleri Nedir?
Zoom toplantısını iPhone'da nasıl kaydedeceğimizi öğrenmeden önce Zoom toplantıları hakkında bazı bilgilere ihtiyacımız var. Zoom toplantıları olarak bilinen video konferans ve çevrimiçi toplantı teknolojisi son derece popülerdir. Kullanıcılar bu aracın yardımıyla çevrimiçi toplantılar, web seminerleri ve ortak oturumlar düzenleyebilir. Ayırt edici özellikleri arasında şunlar yer almaktadır:
- Video Konferans: Zoom, katılımcıların toplantılara video yoluyla katılmasına olanak tanıyarak yüz yüze etkileşim sağlar, katılımı teşvik eder ve iletişimi geliştirir.
- Ekran Paylaşımı: Kullanıcılar ekranlarını paylaşarak sunumları ve ortak çalışmayı kolaylaştırabilir ve başkalarının belgeleri, uygulamaları veya web içeriğini görüntülemesine olanak tanıyabilir.
- Sohbet ve Mesajlaşma: Zoom, toplantılar sırasında gerçek zamanlı iletişim için metin sohbeti ve dosya paylaşım özelliklerini içerir ve işbirliğini kolaylaştırır.
- Kayıt: Toplantılar ileride başvurmak üzere kaydedilebilir veya mevcut olmayan katılımcılarla paylaşılabilir, böylece içeriğin kolayca gözden geçirilmesi sağlanır.
- Ara Odaları: Toplantı sahipleri, daha küçük grup etkileşimleri için toplantı içinde ayrı tartışma alanları oluşturarak işbirliğini geliştirebilir.
- Planlama ve Entegrasyon: Zoom, takvimler ve e-posta platformlarıyla entegre olarak toplantıları planlamayı ve yönetmeyi kolaylaştırır.
- Güvenlik ve Gizlilik: Zoom, toplantıların güvenliğini sağlamak için şifre koruması, bekleme odaları ve şifreleme gibi özellikler sunar.
- Sanal Arka Planlar: Kullanıcılar arka planlarını resim veya videolarla değiştirerek gizlilik ve profesyonel bir görünüm sağlayabilirler.
- Mobil Erişim: Zoom'a akıllı telefonlar ve tabletler de dahil olmak üzere çeşitli cihazlardan erişilebilir, bu da esneklik ve uzaktan katılım sağlar.
Bu özellikler Zoom'u işletmeler, eğitim kurumları ve uzaktan bağlantı kurmak ve işbirliği yapmak isteyen bireyler için çok yönlü bir araç haline getirdi.
Bölüm #2: iPhone'da Yakınlaştırma Toplantısının Kaydedilmesine İlişkin Yöntemler
Sadece düşünme kayıt oyunları, ciddi şeyler yapmanın zamanı geldi. Zoom toplantılarını iPhone'a kaydetmek, öncelikle toplantıdaki rolünüze ve sahip olduğunuz Zoom hesabının türüne bağlı olarak çeşitli yöntemler kullanılarak yapılabilir. iPhone'da Zoom toplantısının nasıl kaydedileceğine ilişkin üç yaygın yöntem şunlardır:
Dahili Yakınlaştırma Kaydı (Toplantı Sahipleri ve Yardımcı Toplantı Sahipleri için):
Bir Zoom toplantısının sunucusu veya yardımcı sunucusu olarak hizmet veriyorsanız, platformun dahili kayıt özelliğine erişim izniniz olur. İPhone'unuzda kayıt işlemini başlatmak için şu adımları izlemelisiniz:
- Zoom toplantısını iPhone'unuzda başlatarak başlatın. yakınlaştırma uygulamasını kullanarak istenen toplantıyı başlatabilirsiniz.
- Toplantı arayüzünde şuraya gidin: "Daha" Genellikle toplantı kontrolleri arasında yer alan üç noktayla temsil edilen seçenek.
- "Diğer" seçeneğine dokunduğunuzda size bir dizi ek seçenek sunulacaktır. Bu seçenekler arasından seçin "Kayıt" Devam eden toplantının kaydına başlamak için.
- Kaydı durdurmak için "Diğer" menüsüne dönüp bir kez daha ona dokunmanız yeterlidir. Sonraki menüden şunu seçin: "Kaydetmeyi bırak". Bu eylem kayıt işlemini sonlandıracaktır.
- Toplantının kaydedilen videosu daha sonra özel ayarlarınıza bağlı olarak saklanacak ve kaydedilecektir. Yapılandırdığınız tercihlere bağlı olarak Zoom bulut depolama alanınızda veya yerel cihazınızda arşivlenebilir.
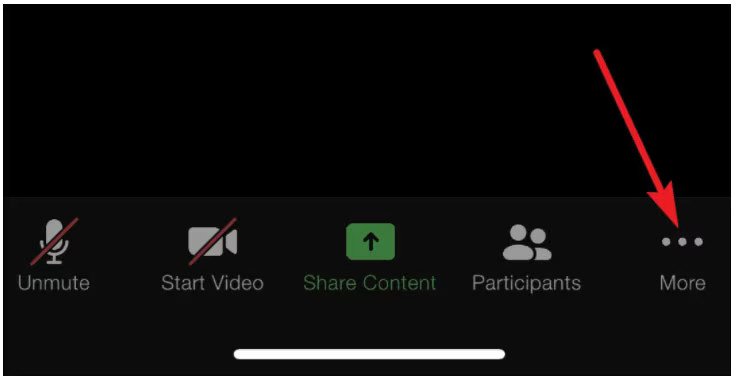
Ekran Kaydı (Katılımcılar İçin):
Kendinizi toplantı sahibinin yetkisi olmadan bir katılımcı rolünde bulduğunuzda, iOS ekran kaydetme işlevini kullanma seçeneğiniz olur. Bu işlemi başlatmak için şu adımları izlemelisiniz:
- Başlangıçta, iOS cihazınızın Kontrol Merkezine gitmeniz önemlidir. Bu eylemi gerçekleştirmek için bir iPhone X veya sonraki modellerde ekranın sağ üst köşesinden başlayarak aşağı doğru kaydırmak gerekir. Bu görevi daha önceki bir iPhone modelinde gerçekleştirmek için ekranın alt kısmından kaydırma hareketinin kullanılması gerekir. Belirli prosedürler, iOS sürümüne ve kullanılan cihazın türüne bağlı olarak değişebilir.
- Kontrol Merkezine başarıyla eriştikten sonra ekran kaydını başlatmak için belirlenen düğmeyi bulun. Sembol, başka bir dairesel şeklin içinde yer alan yuvarlak bir şekilden oluşan bir simge olarak tasvir edilir. Bu düğmeye basıldığında devam eden toplantının belgelenmesi prosedürü başlatılacaktır.
- Kaydı sonlandırmak için cihazınızda ekranın üst kısmında yer alan kırmızı durum çubuğuna erişmeniz gerekmektedir. Bu aşamaya ulaşıldığında kullanıcının kırmızı durum çubuğuna dokunması gerekir, bu da bir onay isteminin görünmesini tetikler. Lütfen kayıt işlemini durdurma kararınızı onaylayın.
- Yakalanan içerik, akıllı telefonunuzun Fotoğraflar uygulamasına anında kaydedilerek ileride kullanmak üzere hızlı erişime olanak tanır.
Bulut Kaydı (Bulut Özellikli Zoom Hesapları İçin):
- Zoom hesabınız bulut kaydına izin verecek şekilde yapılandırılmışsa otomatik bulut tabanlı kayıt kurma seçeneğiniz vardır. Bunu yapmak için toplantı sahibi rolünü üstlenerek web platformunda Yakınlaştırma ayarlarınıza gidin ve "Bulut kaydı" özelliği.
- Toplantı başladıktan sonra bulut kayıt işlemini aşağıdakileri seçerek başlatabilirsiniz: "Daha" seçeneği ve ardından seçim yapın "Buluta Kaydet" mevcut menüden.
- Daha sonra kaydedilen toplantı, Zoom hesabınızın bulut depolama altyapısında uygun bir şekilde saklanacak ve erişilebilir olacak, böylece gerektiğinde kolayca geri alınabilir ve paylaşılabilir hale gelecektir.
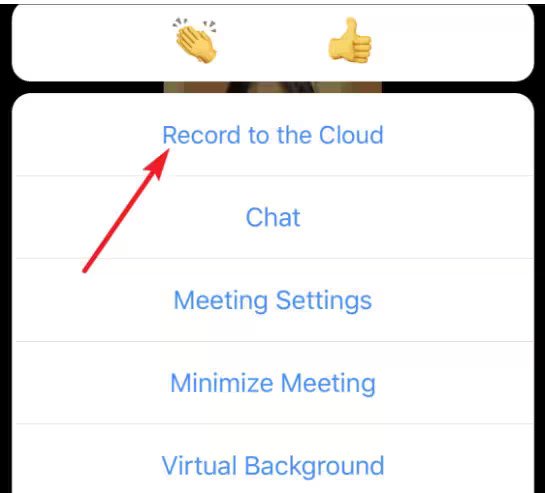
Yasal ve gizlilik düzenlemelerine tabi olabileceğinden, bir toplantıyı kaydederken tüm katılımcıları bilgilendirdiğinizden emin olun. Ayrıca bu özelliklerin kullanılabilirliği Zoom hesap türünüze ve ayarlarınıza bağlı olabilir.
Bölüm #3: Yakınlaştırma Toplantısını Ücretsiz Kaydedin - FoneDog Ekran Kaydedici
Yukarıda öğrendin iPhone'da Zoom toplantısı nasıl kaydedilir?Peki dizüstü bilgisayarınızda hangi aracı kullanabilirsiniz? FoneDog Ekran Kaydedici Zoom toplantılarını yakalamak ve kaydetmek için tasarlanmış çok yönlü ve ücretsiz bir yazılım çözümüdür. Kullanıcılara Zoom toplantılarının, web seminerlerinin ve sanal işbirliklerinin içeriğini uygun bir video formatında zahmetsizce kaydetme ve koruma olanağı tanır.
 Bedava indir
Windows için
Bedava indir
Windows için
 Bedava indir
Normal Mac'ler için
Bedava indir
Normal Mac'ler için
 Bedava indir
M1, M2, M3 için
Bedava indir
M1, M2, M3 için
Ücretsiz bir Zoom toplantı kaydedici olan FoneDog Ekran Kaydedici, önemli tartışmaları, sunumları ve eğitim oturumlarını kolaylıkla belgelemenin erişilebilir ve kullanıcı dostu bir yolunu sunar. Bu uygulamayla Zoom toplantılarınızın gelecekte kullanılmak üzere kaydedilmesini sağlayarak hem kişisel hem de profesyonel ortamlarda verimliliği ve iş birliğini artırabilirsiniz.
İşte bundan nasıl yararlanabileceğiniz ücretsiz ekran kaydedici Zoom toplantılarını kaydetmek için:
- Başvurunun Alınması:
- Öncelikle, FoneDog Ekran Kaydedici uygulamasına erişip indirebileceğiniz resmi FoneDog web sitesini ziyaret edin.
- İndirdikten sonra, yazılımı bilgisayarınıza yapılandırmak için verilen kurulum talimatlarına uyun.
Uygulamanın Başlatılması ve Kayıt Alanının Seçimi:
- Kurulum işlemi tamamlandıktan sonra uygulamayı çalıştırarak FoneDog Ekran Kaydediciyi başlatın.
- Yazılımı başlattıktan sonra kayıt alanını belirleme seçeneğine sahip olacaksınız. Bu, tercihlerinize ve gereksinimlerinize bağlı olarak ekranınızın tamamını veya belirli bir bölgeyi kapsayabilir.
Kayıt Ayarlarını Özelleştirme:
- Kayıt ayarlarına erişmek için uygulama içindeki dişli simgesine tıklayın. Bu ayarlar menüsü, video formatı, video kalitesi ve ses kaynağı ayarları gibi çeşitli kayıt parametrelerini uyarlamanıza olanak tanır.
- Video kaydınızla birlikte ses de yakalamak istiyorsanız mikrofon seçeneğini etkinleştirdiğinizden emin olun.
Kayıt İşleminin Başlatılması:
- Yakınlaştırma toplantınızı başlatın veya gerektiğinde bilgisayarınızda bir toplantı başlatın.
- FoneDog Ekran Kaydedici uygulamasına geri dönün ve "Kayıt" (Kayıt) Kayıt işlemini başlatmak için düğmesine basın. Bundan sonra, kısa bir geri sayım süresinin ardından asıl kayıt başlayacaktır.
Kaydı Duraklatma ve Sürdürme:
- Zoom toplantınız sırasında, gerektiğinde herhangi bir kesinti veya ayarlamaya yer vererek, kendi takdirinize bağlı olarak kaydı duraklatma ve devam ettirme esnekliğine sahipsiniz.
- Yakınlaştırma toplantınız sona erdiğinde, yalnızca "Durmak" Kaydı durdurmak için uygulama içindeki düğmeye basın.
Kaydedilen Dosyayı Kaydetme:
- Kayıt işlemini durdurduğunuzda, bilgisayarınızda kaydedilen video dosyasını kaydetmek istediğiniz konumu belirtmeniz için bir uyarı alacaksınız. Tercihlerinize ve kurumsal ihtiyaçlarınıza göre kaydı saklamak için uygun bir konum belirleyin.

FoneDog Ekran Kaydedici, Zoom toplantılarınızı kaydetmenin kullanışlı ve etkili bir yolunu sağlayarak onu önemli tartışmaları, sunumları veya eğitim içeriğini korumak için değerli bir araç haline getirir. Kayıt ayarlarında esneklik sunar ve Zoom kayıtlarınızın gelecekte kullanılmak üzere kolayca erişilebilir olmasını sağlar.
İnsanlar ayrıca okurKonuşmaları Yakalama: Google Meet Kaydına İlişkin Tam Kılavuz2023 Başlangıç Kılavuzu: Mac'te Video Nasıl Kaydedilir
Sonuç
Son olarak bilmek iPhone'da Zoom toplantısı nasıl kaydedilir? geri dönüp önemli bilgileri gözden geçirmenize, insanların birlikte çalışmasını kolaylaştırmanıza ve üretkenliği artırmanıza yardımcı olabilecek yararlı bir beceridir. Bunu yapmanın birkaç yolu var ancak Zoom konuşmalarını kaydetmek için esnek ve kullanımı kolay bir araç olan FoneDog Screen Recorder'ı denemenizi öneririz.
Çevrimiçi toplantılarınızdan en iyi şekilde yararlanmak ve önemli hiçbir şeyi kaçırmadığınızdan emin olmak için FoneDog Screen Recorder ile kaydetmeye başlayın. Kaydetmenin gücünden yararlanın ve bunu daha iyi ve daha verimli Zoom konuşmalarının anahtarı olarak kullanın. Kayıt yaparken iyi eğlenceler!


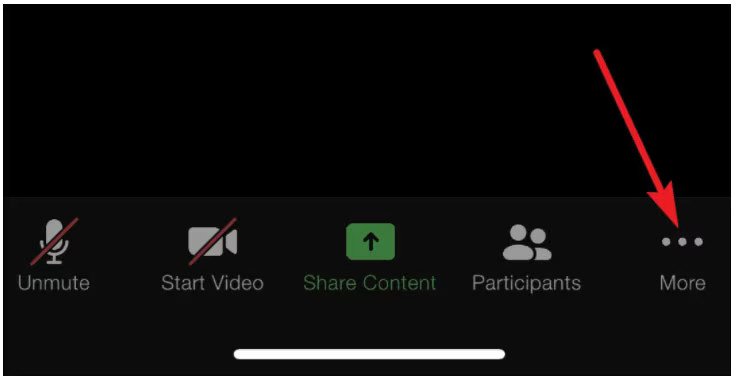
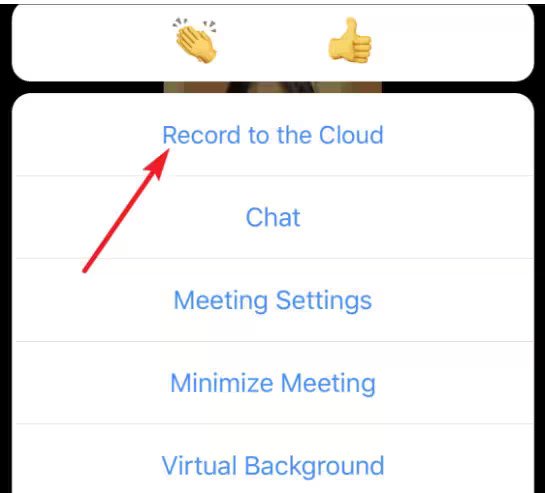
Bedava indir
Windows için
Bedava indir
Normal Mac'ler için
Bedava indir
M1, M2, M3 için

/
/