By Adela D. Louie, Son Güncelleme: 6/12/2023
Dijital çağda sanal toplantı dünyası iletişimin temel taşı haline geldi. Peki ya bu önemli tartışmaların ve iş birliği anlarının özünü tek bir tıklamayla yakalayabilseydiniz? Bu nerede Google Meet kaydı ilgi odağı haline geliyor!
Bu makalede, bunun nasıl çalıştığının sırlarını açığa çıkararak, önemli konuşmaları, atölye çalışmalarını ve web seminerlerini korumanıza ve yeniden ziyaret etmenize olanak sağlayacağız. İster üretkenlik için çabalayan bir profesyonel, ister katılımı teşvik eden bir eğitimci olun, kapsamlı kılavuzumuz, özel ihtiyaçlarınıza uygun kayıt konusunda uzmanlaşmanızı sağlayacaktır.
Bölüm #1: Google Meet: Kayıt ve ÖzellikleriBölüm #2: Google Meet Kaydının ÖnemiBölüm #3: Google Meet Kaydına Nasıl Erişilir ve Bulunur?Bölüm #4: Toplantıları Kaydetmek için En İyi Ücretsiz Alternatif - FoneDog Ekran KaydediciSonuç
Bölüm #1: Google Meet: Kayıt ve Özellikleri
Google Meet, Google tarafından geliştirilen bir video konferans ve çevrimiçi toplantı platformudur. Çeşitli üretkenlik ve ortak çalışma araçları içeren Google Workspace'in (eski adıyla G Suite) bir parçasıdır. Google Meet, sanal toplantıları, web seminerlerini ve video konferansları kolaylaştırmak üzere tasarlanmıştır; bu da onu hem profesyonel hem de kişisel kullanım için değerli bir araç haline getirir.
Google Meet, kullanıcıların daha sonra başvurmak veya paylaşmak üzere toplantılarını kaydetmelerine olanak tanır. Google Meet kaydının temel özelliklerinden bazıları şunlardır:
-
Kolay Kayıt Başlatma: Toplantı sahipleri veya toplantıyı düzenleyenler, basit bir düğmeyi tıklatarak toplantıyı kaydetmeye kolayca başlayabilir. Bu özellik genellikle toplantıyı başlatan kişinin kullanımına açıktır.
-
Bulut Tabanlı Depolama: Kaydedilen toplantılar toplantıyı düzenleyen kişinin Google Drive'ında güvenli bir şekilde saklanır. Bu bulut tabanlı depolama, kayıtlara her yerden erişilebilmesini ve toplantı katılımcıları veya başkalarıyla kolayca paylaşılabilmesini sağlar.
-
Erişilebilirlik Kontrolü: Toplantıyı düzenleyenler kayda kimlerin erişebileceği üzerinde kontrol sahibidir. Kaydı kimin görüntüleyebileceğini veya düzenleyebileceğini belirleyerek gizlilik ve güvenlik sunabilirler.
-
Otomatik Deşifre: Google Meet, kaydedilen toplantılar için otomatik transkripsiyon hizmetleri sunar. Bu özellik, toplantının yazılı bir metnini sağlayarak kayıttaki belirli içeriğin aranmasını kolaylaştırır.
-
Ek Yazılım Yok: Kaydedilen toplantıları görüntülemek için ek yazılım yüklemenize gerek yoktur. Kaydedilen toplantılar bir web tarayıcısı kullanılarak doğrudan Google Drive'dan oynatılabilir.
-
Güvenlik ve Gizlilik: Google Meet'in kayıt özelliği, toplantının kendisiyle aynı güvenlik ve gizlilik ayarlarına tabidir. Toplantıyı düzenleyenler, kaydın yalnızca yetkili kişiler tarafından erişilebilir olmasını sağlamak için erişim izinlerini ayarlayabilir.
-
Süre Sınırları: Google Workspace aboneliğinize bağlı olarak toplantıların kaydedilmesine ilişkin maksimum süre konusunda sınırlamalar olabilir. Ücretsiz kullanıcılar, ücretli abonelere kıyasla daha kısa kayıt süresi sınırlarına sahip olabilir.
Bölüm #2: Google Meet Kaydının Önemi
Google Meet kaydının önemi, çeşitli profesyonel ve eğitim ortamlarında iletişimi, ortak çalışmayı ve üretkenliği geliştirme yeteneğinde yatmaktadır. Değerli olmasının birkaç temel nedeni şunlardır:
-
Dokümantasyon ve Referans: Google Meet'in kayıtları toplantılar, tartışmalar ve sunumlar için değerli bir dokümantasyon görevi görür. Katılımcıların önemli noktaları, kararları ve eylem öğelerini hatırlamalarına yardımcı olmak için referans olarak tekrar ziyaret edilebilirler.
-
Esnek Planlama: Programların çakışması nedeniyle herkes canlı toplantıya katılamayabilir. Kayıt, ilk toplantıya gelemeyenlerin daha sonra arayı kapatmasına olanak tanıyarak kimsenin önemli bilgileri kaçırmamasını sağlar.
-
Eğitim Eğitim: Eğitim ortamlarında, Google Meet'in kaydı çevrimiçi dersler için hayati önem taşır ve öğrencilerin dersleri, dersleri ve tartışmaları gözden geçirmesine olanak tanır. Öğretmenler kayıtları öğrenci değerlendirmesi ve öğrenme çıktılarını geliştirmek için kullanabilir.
-
Ortak Projeler: Ortak projelerde kayıtlar herkesin aynı fikirde olmasını sağlamaya yardımcı olur. Ekip üyeleri kaydedilen tartışmaları inceleyebilir ve proje hedeflerini ve ilerlemeyi daha iyi anlayabilir.
-
İçerik Paylaşımı: Kaydedilen toplantılar paydaşlarla, müşterilerle veya dış ortaklarla paylaşılarak proje güncellemelerinin iletilmesine, bilgi paylaşımına ve şeffaflığın korunmasına yardımcı olabilir.
-
Eğitim ve Yerleştirme: Şirketler, yeni çalışanların işe alımı için kayıtlı eğitim oturumlarını kullanabilir. Bu, özellikle dağıtılmış ekipler için veya eğitim materyallerinin bireylere farklı zamanlarda teslim edilmesi gerektiğinde kullanışlıdır.
-
İnceleme ve Sorumluluk: Proje yönetimi ve karar vermede, kaydedilen toplantılar kimin neyi, ne zaman söylediğinin net bir kaydını sağlar. Bu, anlaşmazlıkların çözümünde, hesap verebilirliğin sağlanmasında ve ilerlemenin izlenmesinde değerli olabilir.
-
Toplantı Yorgunluğunun Azaltılması: Kuruluşlar, katılımcıların kayıtları izlemesine izin vererek canlı toplantı sayısını azaltabilir, bu da toplantı yorgunluğuyla mücadeleye ve zaman yönetimini iyileştirmeye yardımcı olabilir.
Bölüm #3: Google Meet Kaydına Nasıl Erişilir ve Bulunur?
Google Meet kayıtlarına erişmek ve bunları bulmak/saklamak basit bir işlemdir. Bunu nasıl yapabileceğiniz aşağıda açıklanmıştır:
Google Meet Kayıtlarına Erişim:
-
Kaydı Başlat: Toplantı sahibi olarak Google Meet oturumunuz sırasında kaydı başlatın. Bunu tıklayarak yapabilirsiniz. "Daha fazla seçenek" Toplantı sırasında (üç nokta) menü ve seçim "Toplantıyı kaydet".
-
Kaydetmeyi bırak: Kaydı bitirmek için tekrar "Diğer seçenekler" menüsüne tıklayın ve "Kaydetmeyi bırak". Kaydedilen oturum Google Drive'ınıza kaydedilecektir.
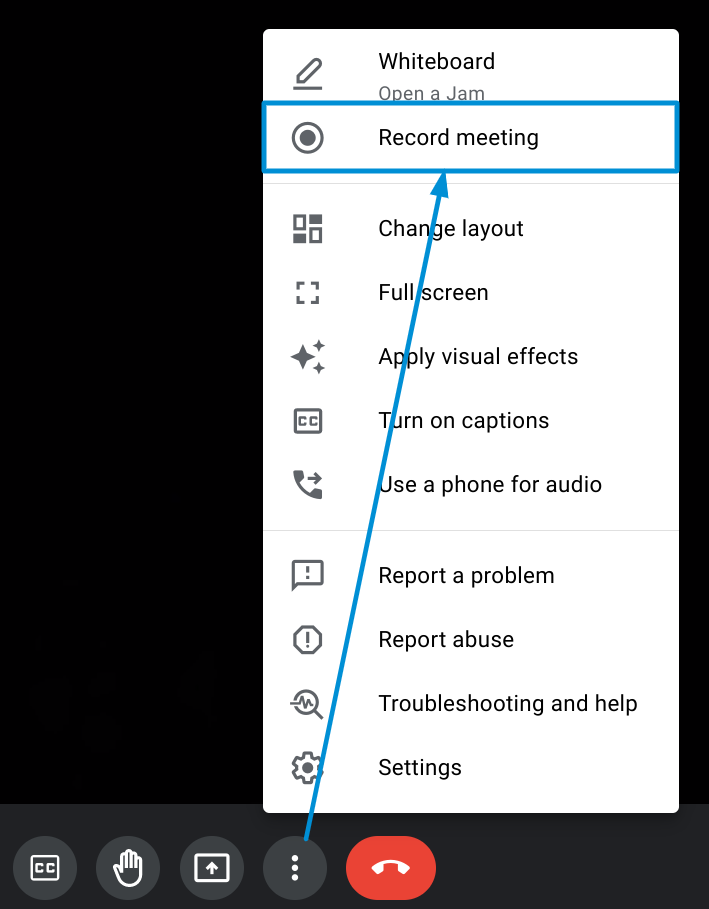
Kaydedilen Oturumların Bulunması ve Saklanması:
-
Google Drive'a git:
- Bir web tarayıcısı açın ve Google Drive'a gidin (drive.google.com).
- Henüz oturum açmadıysanız Google hesabınızda oturum açın.
"Tanışma Kayıtları" Klasörünü bulun:
- Sol kenar çubuğunda "Tanışma Kayıtları" adlı bir klasör bulacaksınız. Kayıtlı oturumlarınıza erişmek için bu klasöre tıklayın.
Organize Et ve Sakla:
- Kayıtlarınızı düzenli tutmak için, içinde alt klasörler oluşturabilirsiniz. "Kayıtlarla Tanışın" sağ tıklayıp seçerek "Yeni dosya". Klasörü istediğiniz gibi adlandırın ve kayıtları bu klasöre taşıyın.
Kayıtlı Oturumlara Erişim:
- "Toplantı Kayıtları" klasöründe veya alt klasörlerinde kayıtlı oturumların listelendiğini göreceksiniz. Açmak ve görüntülemek için bir kaydı tıklayın.
Kaydedilen Oturumları Paylaşın:
- Kaydı sağ tıklayıp seçeneğini belirleyerek kaydı başkalarıyla paylaşabilirsiniz. "Paylaş"ve paylaşmak istediğiniz kişilerin e-posta adreslerini girin.
Ek İşlemler:
- Kayıtlarınızla ilgili olarak, yerel cihazınıza indirmek, silmek veya Google Drive'ınızdaki farklı klasörlere taşımak gibi çeşitli işlemler gerçekleştirebilirsiniz.
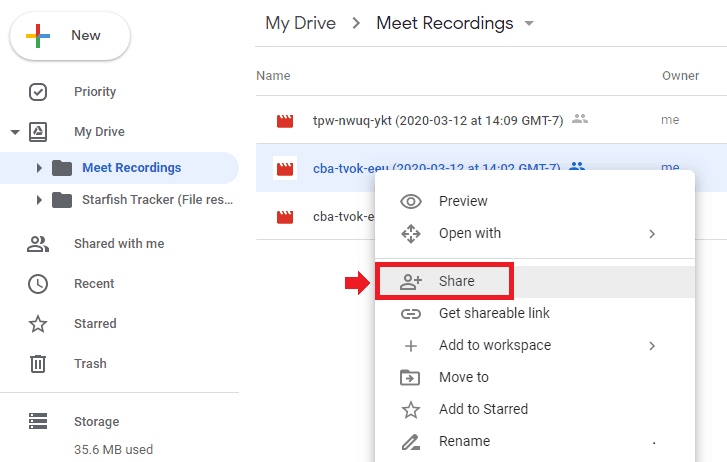
Google Meet'in kayıtlarının otomatik olarak bulut tabanlı depolama sağlayan Google Drive'ınıza kaydedildiğini unutmayın. Kayıtlara internet erişimi olan her cihazdan erişebileceksiniz ve uygun izinleri vererek bunları başkalarıyla kolayca paylaşabilirsiniz. Google Meet'in kaydının çeşitli mesleki ve eğitimsel ortamlarda kullanılabilecek çok yönlü bir araç olduğunu unutmayın.
Bölüm #4: Toplantıları Kaydetmek için En İyi Ücretsiz Alternatif - FoneDog Ekran Kaydedici
FoneDog Ekran Kaydedici bilgisayar ekranı aktivitenizi yakalamak için tasarlanmış çok yönlü ve kullanıcı dostu bir yazılım aracıdır. İster eğitici videolar oluşturmak, çevrimiçi toplantıları kaydetmek veya en sevdiğiniz oyunların anlarını yakalamak istiyor olun, bu uygulama ekran kaydı için kusursuz bir çözüm sunar.
 Bedava indir
Windows için
Bedava indir
Windows için
 Bedava indir
Normal Mac'ler için
Bedava indir
Normal Mac'ler için
 Bedava indir
M1, M2, M3 için
Bedava indir
M1, M2, M3 için
FoneDog Ekran Kaydediciyi Kullanma Adımları Google Meet kaydı:
-
Yazılımı Başlatın ve Video Kaydediciyi Seçin: Bilgisayarınızda FoneDog Ekran Kaydediciyi açın. Ana arayüzden, üzerine tıklayın "Video Kaydedici".
-
Kayıt Alanını Ayarlayın: "Yalnızca Ekran"ı seçerek ekranın tamamını kaydetmeyi veya "Ekran ve Kamera"yı tıklayarak hem ekranınızı hem de web kameranızı aynı anda kaydetmeyi seçin. Not: "Ekran ve Kamera"yı seçerseniz yazılım, web kameranızı otomatik olarak algılar. Algılanmazsa tekrar denemek için "Yeniden Kontrol Et"e tıklamanız yeterlidir.
-
Kayıt Alanını Seçin: Tercih ettiğiniz kayıt alanını belirleyin – Tam Ekran, belirli bir Pencere veya Özel Boyut.
-
Ses Ayarlarını Yapılandır: Sesin yakalanıp yakalanmayacağını seçin. "Sistem Sesi ve Mikrofon"a tıklayarak hem sistem sesini hem de mikrofon sesini kaydedebilirsiniz. Alternatif olarak, yalnızca bir ses kaynağını kaydetmek için "Mikrofon" veya "Sistem Sesi" seçeneğini seçin. Sessiz kayıt yapmak istiyorsanız "Yok" seçeneğini seçin.
-
Ekran Kaydını Başlat: Tıklayın "Kayda başla" Ekran yakalama işlemini başlatmak için. Not: Kayıt alanınız olarak "Pencere"yi seçtiyseniz, çeşitli program pencerelerini görüntüleyen bir pencere görünecektir. İstenilen pencereyi seçin; yazılım bunu kayıt için otomatik olarak tanımlayacaktır.
-
Ek Açıklama Araçlarına ve Daha Fazlasına Erişin: Kayıt sırasında, açıklama araçlarını ve diğer işlevleri içeren kayan bir araç çubuğuna erişebileceksiniz. Tıklamak "Düzenle" Açıklama aracı renklerini seçmek ve çizgiler, daireler, dikdörtgenler, üçgenler, oklar, metin, fırçalar ve silgiler gibi özellikleri kullanmak için. Geri Al, Yinele ve Temizle düğmeleri gibi ek seçenekler açıklama ekleme işlemini kolaylaştırır. Ayrıca kayıt sırasında web kameranızı etkinleştirebilir veya ekran görüntüsü alabilirsiniz.
-
Ekran Kaydını Sonlandırın: Kaydı durdurmak için kırmızı durdurma düğmesine basın. Kaydedilen dosya daha sonra bilgisayarınıza kaydedilecektir. Kaydı geçici olarak duraklatmak istiyorsanız, "Duraklat" düğmesine basın ve devam etmeye hazır olduğunuzda tekrar tıklayın. Ayrıca tıklayabilirsiniz "Tekrar başlat" Önceki kaydı silmek ve yeniden başlamak için.

Sonuç
Google Meet kaydı sanal toplantı içeriğini korumak ve bu içeriğe erişmek için güçlü bir araçtır. Belgelendirmeyi, eğitimi ve işbirliğini kolaylaştırarak çeşitli ortamlarda üretkenliği artırır. Bu özellikten en iyi şekilde yararlanmak için istikrarlı bir kurulum sağlayın, katılımcıların etkili bir şekilde katılımını sağlayın ve kayıtları kalite açısından inceleyin.
Ek açıklama gibi ek özelliklerle ekran kaydında daha fazla esneklik için FoneDog Ekran Kaydediciyi deneyin. Yeteneklerini keşfedin ve ekran kayıt deneyiminizi benzersiz ihtiyaçlarınızı karşılayacak şekilde uyarlayın.


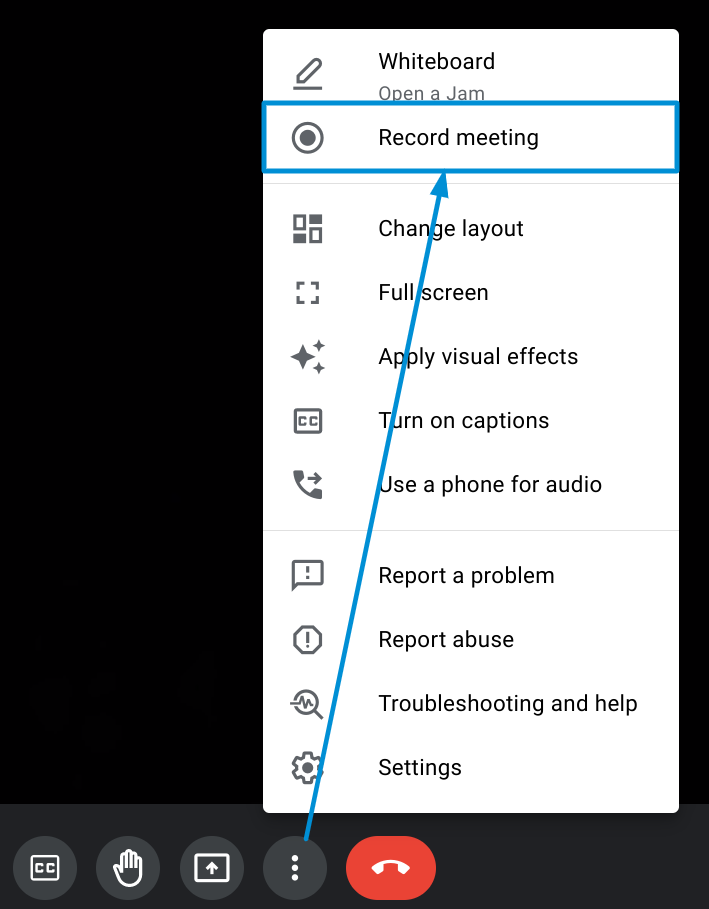
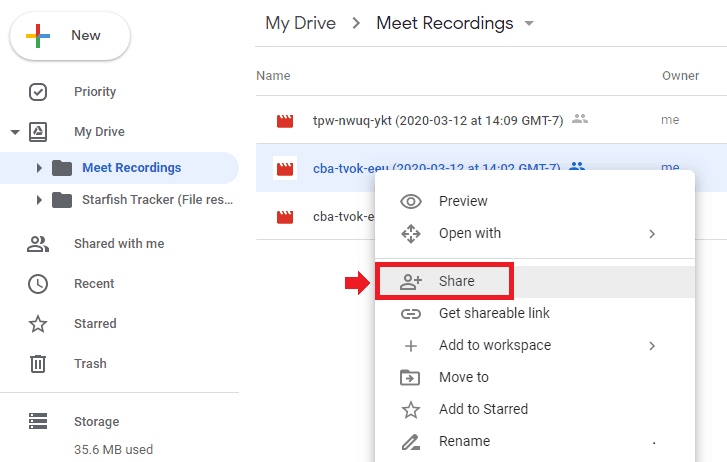
Bedava indir
Windows için
Bedava indir
Normal Mac'ler için
Bedava indir
M1, M2, M3 için

/
/