

By Adela D. Louie, Son Güncelleme: 28/02/2024
Gelecekte danışmak üzere canlı bir Zoom konferansının temel doğasını kaydetmeyi hiç istediniz mi? Bu gönderiyi kullanarak üretkenliği artırın Zoom toplantısı katılımcı olarak nasıl kaydedilir?hiçbir önemli gerçeğin gözden kaçırılmamasını sağlar.
Bu dönüştürücü sohbetleri basitçe yakalama sürecini ortaya çıkarırken sanal konferans dünyasını benzersiz bir şekilde keşfedin. Ders içgörülerini kaydetmek isteyen bir öğrenciyseniz veya önemli iş tercihlerini belgelemek isteyen bir profesyonelseniz, bu makale kapsamlı rehberiniz olarak hizmet edecektir.
Her zaman bilgi sahibi olacağınızı garanti ederek süreci açıklığa kavuştururken bize katılın. Sanal iletişimdeki yeterliliğinizi geliştirin ve her Zoom etkileşiminin anlamlı olmasını sağlayın. Karşılaşmalarınızı kalıcı varlıklara dönüştürün!
Bölüm #1: Zoom Toplantısını Katılımcı Olarak KaydetmeBölüm #2: Zoom Toplantısını İzinsiz Kaydetmenin En İyi Yolu (Windows ve Mac)Bölüm #3: Katılımcı Olarak Zoom Toplantısının Nasıl Kaydedileceği Hakkında SSSSonuç
Daha önce Zoom toplantılarına liderlik etmiş kişiler muhtemelen yazılımın görüntülü toplantılarınızı kaydedebildiğini biliyorsunuzdur. Toplantı bittikten sonra kaydedilen oturumu paylaşmak kolaydır. Ancak oyuncu olduğunuzda işlerin işleyişi değişir.
Bu bölüm sorunuza cevap veriyor. Zoom konuşmalarını diğer kişilerin katılımına izin vermeden gizlice kaydetme hakkında bilmeniz gereken her şeyi öğrenin. Katılımcı olarak Zoom toplantısını nasıl kaydedeceğinizi öğrenin ve kayıt dünyasında olayları diğer kişinin bakış açısından nasıl göreceğinizi öğrenin.
Önce uygun yetkilendirme alınmadan iOS cihazlarda Zoom oturumlarının kaydedilmesi hakkında ne düşünüyorsunuz? iPhone veya iPad'inizde bulunan iOS ekran kaydedici sayesinde bu görevi gerçekleştirmek son derece basit ve basittir. Bu yazılımı kullanarak Zoom toplantıları da dahil olmak üzere ekranınızda görüntülenen her türlü içeriği yakalama olanağına sahip olacaksınız.
Kayıt işlemine başlamak için lütfen aşağıda belirtilen talimatlara uyun:
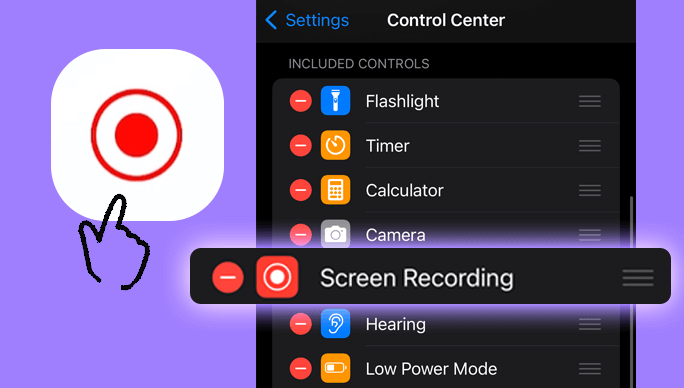
Zoom toplantılarının ses kayıtlarını basit bir şekilde başlatmak için, Android akıllı telefona sahip olanların birlikte verilen kaydediciyi kullanması önemlidir. Benzer şekilde, resmi yazılım paketinin parçası olmayan uygulamaların satın alınması veya yüklenmesi konusunda da herhangi bir yükümlülük bulunmamaktadır.
Android'de Zoom oturumlarının izin alınmadan kaydedilmesi için izlenmesi gereken süreç aşağıda açıklanmıştır:
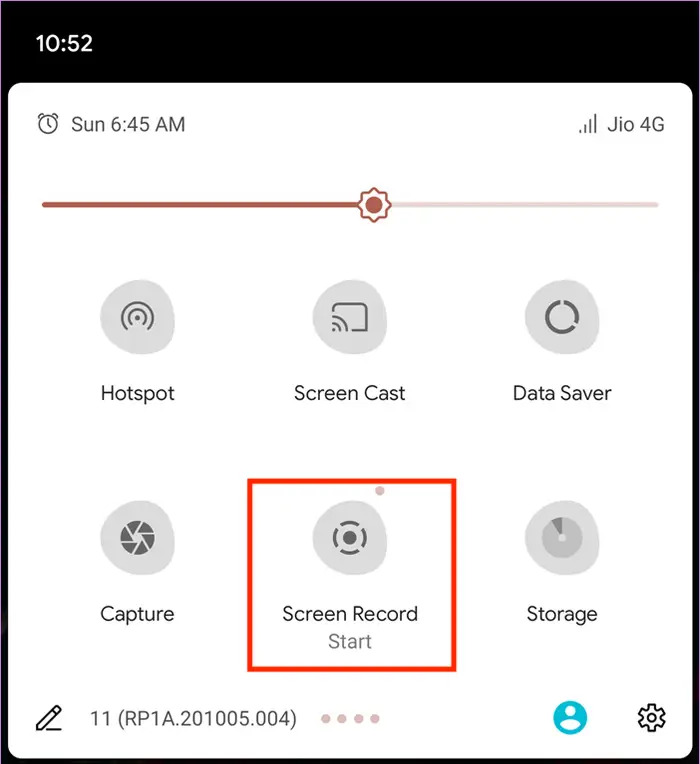
Tıpkı Windows kullanıcıları gibi bir Mac kullanıyorsanız, Zoom toplantılarını iki farklı yaklaşımla gizlice yakalama olanağına sahip olursunuz: Mac'in doğasında bulunan ekran kayıt işlevinden yararlanarak veya tercih ettiğiniz bir ekran kayıt uygulamasını tercih ederek.
Toplantı sahibinizin iznini almadan Mac'inizde bir Zoom toplantısını gizlice nasıl kaydedeceğinize dair bir kılavuz:

Dürüst olalım: Bazen toplantıyı kaydetmek için ev sahibinizden izin almak ideal bir yol olmayabilir. Neyse ki, bir yakalama yakınlaştırma Ana bilgisayar onayı olmadan oturum Windows'ta mümkündür. İşlem, Windows 10 ve üstünü veya diğer Windows aygıtlarını kullanmanıza bağlı olarak değişir. Toplantıları katılımcı olarak izinsiz kaydetmenin iki yolu aşağıda verilmiştir:
Windows 10 PC'lere ve sonraki sürümlere özel, önceden yüklenmiş Xbox Game Bar'ı kullanarak Zoom toplantılarını toplantı sahibinin iznini almadan gizlice kaydedebilirsiniz. Aşağıda, Windows 10'da bir Yakınlaştırma toplantısının gizlice nasıl kaydedileceğine ilişkin ayrıntılı bir kılavuz bulunmaktadır:
Xbox Oyun çubuğu, eski Windows 10 sürümlerinde Zoom oturumlarını kaydetme seçeneği olmadığında endişelenmeyin! Alternatif bir yol var; tercih ettiğiniz herhangi bir ekran kayıt aracından yararlanın. Zoom oturumları için dikkate değer bir seçim Bandicam'dır. Bandicam'i kullanarak toplantı sahibinizin iznine gerek kalmadan Windows PC'nizde Zoom toplantılarını nasıl ekrandan kaydedeceğinizi öğrenin:
FoneDog Ekran Kaydedici Zoom toplantılarını gizlice yakalamak için en iyi seçimi yaparak hem Mac hem de Windows kullanıcıları için sorunsuz ve etkili bir yöntem sunar. FoneDog, kullanıcı dostu bir arayüz ve kayıt deneyimini geliştiren diğer özellikler sunarak kendisini diğer tekniklerden ayırmaktadır.
Bedava indir
Windows için
Bedava indir
Normal Mac'ler için
Bedava indir
M1, M2, M3 için
İşte Zoom toplantısı katılımcı olarak nasıl kaydedilir? bunu kullanarak ücretsiz deneme ekran kaydedici:
1. FoneDog Ekran Kaydediciyi alıp ilgili işletim sisteminize yükleyerek süreci başlatın. Kurulum prosedürü basittir ve fareyle birkaç kez tıklatılarak minimum çabayla tamamlanabilir.
2. Kurulum işlemi tamamlandıktan sonra FoneDog Ekran Kaydedici programını başlatın. Kayıt ayarlarınızı kişisel zevklerinize göre ayarlayın. Kaydedilecek ekranın belirli alanını belirtin, ses tercihlerini ayarlayın ve istediğiniz çıkış formatını seçin.
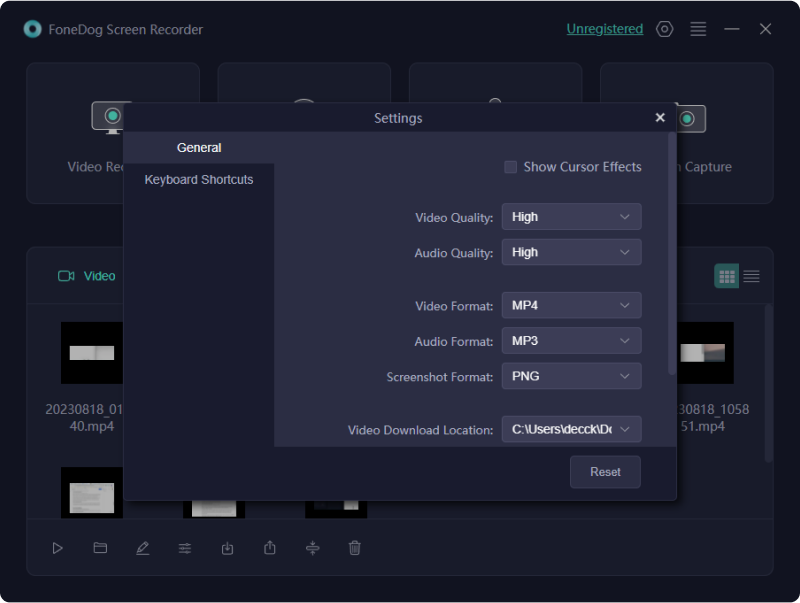
3. FoneDog Screen Recorder'ı başlatın ve ardından "Kayda başla" Yakınlaştırma toplantısını filme almaya başlayabilmeniz için düğmesine basın.

4. FoneDog Ekran Kaydedici, Zoom konferansının tamamını zahmetsizce yakalar ve toplantı sahibinden izin alınmasına gerek kalmadan her dakika ayrıntısının kaydedilmesini garanti eder.
5. Zoom konferansı bittikten sonra "Kaydetmeyi bırak" Kaydı sonlandırmak için FoneDog arayüzünde bulunan düğme.

6. FoneDog Ekran Kaydedici, gereksiz kısımları kaydınızdan çıkarmanızı sağlayan düzenleme özelliklerine sahiptir. Düzenleme işlemini tamamladıktan sonra kaydı istediğiniz yere saklayın.
Bir katılımcının yakınlaştırma toplantısını kaydetmeyle ilgili genel SSS'leri burada bulabilirsiniz:
Toplantı sahibi olmadığınızda bir Zoom toplantısını yakalamak mümkün müdür?
Kesinlikle mümkün, ancak yerel Zoom kayıt özelliğini kullanmak bir seçenek değil. Zoom'un yerleşik kayıt işlevinden yararlanmak için masaüstü uygulamasını çalıştırmanız ve toplantıyı düzenlemeniz veya toplantı sahibinin iznini almanız gerekir. Toplantı sahibi, katılımcıların oturumu belgeleyip belgeleyemeyeceğini belirleyerek kayıt izinleri üzerinde tam kontrole sahiptir. Yetkisiz girişimler, "Bu toplantıyı kaydetme izniniz yok" ifadesini içeren bir kayıt hatası mesajıyla sonuçlanır.
Kaydedilen yakınlaştırma videosunu başkalarına dağıtmak mümkün mü?
Olumlu. Kaydınızı kesinlikle ekibinize dağıtabilirsiniz. Kaydı dağıtmanın yanı sıra ekibinizdeki kişilere erişilebilirlik sağlama olanağına da sahipsiniz. Bu onların işbirliğini kolaylaştıracak ve önemli oturumları akranlarıyla paylaşmalarına olanak tanıyacak.
Zoom konferansını önceden izin alınmadan gizlice filme almak caiz midir?
Zoom konferansını önceden izin alınmadan kaydetmek caiz midir? Yanıt, söz konusu spesifik ulusa veya bölgeye bağlı olarak olumlu veya olumsuz olabilir. Tipik olarak ülkelerin çoğunluğu, herhangi bir çevrimiçi veya telefon görüşmesini kaydetmeden önce izin alınmasını zorunlu kılar. Ancak ilgililerin tamamının oybirliğiyle rızası olması durumunda kayıt işlemi hukuka uygun olarak gerçekleştirilebilir. Durum ne olursa olsun, bir toplantıyı belgelemeye çalışmadan önce onay almanız tavsiye edilir.
Zoom toplantımı kaydetmemi engelleyen nedir?
Zoom toplantısının kaydedilmesi yalnızca toplantıyı düzenleyen kişi veya toplantı sahibinden açık kayıt yetkisi almış kişiler için mümkündür. Bir Zoom konferansının izin almadan nasıl kaydedileceğini öğrenmek için lütfen bir Zoom toplantısının herhangi bir cihaz türüne nasıl kaydedileceğine ilişkin talimatlar sağlayan yukarıda belirtilen bölümlere bakın. Gadget'ınızın ekranını kaydetmek için yerleşik ekran kayıt özelliklerini kullanma veya özel bir ekran kayıt uygulaması yükleme seçeneğiniz vardır.
İnsanlar ayrıca okur[2024] FaceTime'ı Sesle Nasıl Ekran Kaydı Yapabilirsiniz?PC'de Canlı Yayının Nasıl Kaydedileceği Hakkında Tam Kılavuz
Sonuç olarak, ustalaşmak Zoom toplantısı katılımcı olarak nasıl kaydedilir? üretkenlik ve işbirliği dünyasını ortaya çıkarıyor. İster FoneDog Screen Recorder gibi özel araçlar kullanılsın, süreç kullanıcılara tartışmaları sorunsuz bir şekilde belgeleme olanağı sağlar. Sanal iletişim oyununuzu yükseltin ve her Zoom karşılaşmasının önemli olmasını sağlayın!
Hinterlassen Sie einen Kommentar
Yorumlamak
Ekran kaydedicisi
Ekranınızı web kamerası ve ses ile yakalamak için güçlü ekran kaydedim yazılımı.
Popüler makaleler
/
BİLGİLENDİRİCİLANGWEILIG
/
basitKOMPLİZİERT
Vielen Dank! Merhaba, Sie die Wahl:
Excellent
Değerlendirme: 4.6 / 5 (dayalı 72 yorumlar)