By Adela D. Louie, Son Güncelleme: 20/12/2023
FaceTime görüşmeleriniz sırasında paylaştığınız o değerli anları yakalamayı hiç istediniz mi? Başka yerde arama! Bu kılavuzda kayıt araçlarından talimatlara kadar her şeyi bulacaksınız! İster unutulmaz sohbetleri korumak, ister önemli tartışmaları belgelemek, ister sadece yürek ısıtan paylaşımları değerlendirmek olsun, makalemiz sizi cevaplamanız gereken tüm bilgilerle donatacaktır. FaceTime'ı kaydedebilir misin??
Bölüm #1: Ekran Kaydında Kullanılacak En İyi Araç FaceTime - FoneDog Ekran KaydediciBölüm #2: FaceTime'da Diğer Yollardan Ekran Kaydı Nasıl YapılırSonuç
Bölüm #1: Ekran Kaydında Kullanılacak En İyi Araç FaceTime - FoneDog Ekran Kaydedici
Ne kadar FaceTime'ı kaydedebilir misin? en iyi şekilde? Başka yere bakma FoneDog Ekran Kaydedici. Zengin özelliklere sahip bu yazılım, FaceTime deneyimlerinizi sorunsuz bir şekilde kaydetmek ve korumak için kullanabileceğiniz en iyi araçtır.
 Bedava indir
Windows için
Bedava indir
Windows için
 Bedava indir
Normal Mac'ler için
Bedava indir
Normal Mac'ler için
 Bedava indir
M1, M2, M3 için
Bedava indir
M1, M2, M3 için
FoneDog Ekran Kaydedici, kullanıcı dostu bir arayüz, kusursuz kayıt kalitesi ve kayıt ihtiyaçlarınızı karşılamak üzere tasarlanmış bir dizi özellik sunar. İster iOS tutkunu olun ister Windows kullanıcısı olun, bu güçlü araç ilk tercihinizdir. FoneDog Ekran Kaydedici dünyasını keşfederken bize katılın ve FaceTime çağrılarınızı zahmetsizce nasıl değerli anılara ve değerli kaynaklara dönüştürebileceğini keşfedin.
İşte nasıl kullanılacağı deneme için ücretsiz ekran kaydedici:
- Bilgisayarınızda FoneDog Ekran Kaydediciyi açın. Ana ekrana ulaşmak için tuşuna basın. "Video Kaydedici". Tüm ekranı kaydetmek için "Yalnızca ekran"ı tıklayın. Hem ekranı hem de kamerayı aynı anda kaydetmek için "Ekran & Kamera" seçeneğine tıklayın.
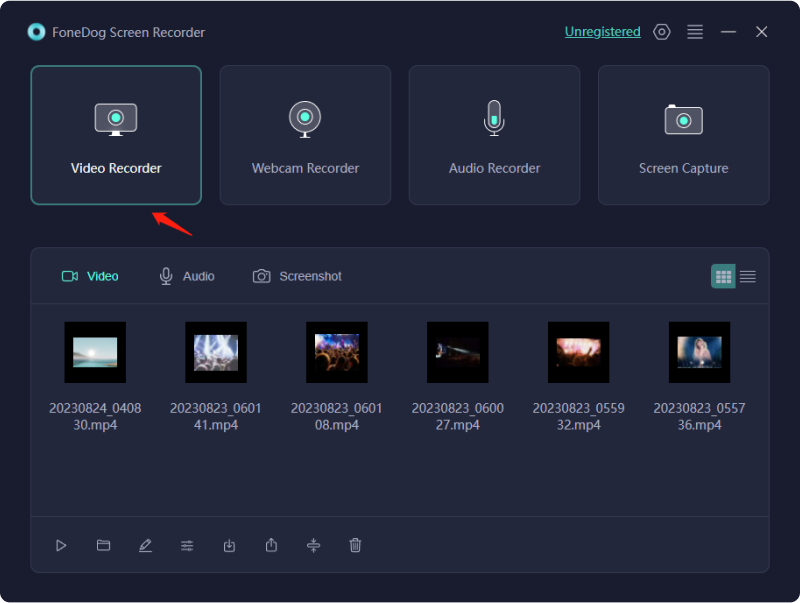
Not: "Ekran ve Kamera"yı seçerseniz yazılım kameranızı kendisi bulacaktır. Bulunamazsa "Yeniden Kontrol Et" seçeneğini tıklayarak tekrar deneyebilirsiniz.
- Kaydetmek istediğiniz yeri seçin: tüm ekran, belirli bir pencere veya yeni bir boyut.
- Sesin çalışma şeklini değiştirin. Sesi kaydedebilir veya kaydedemezsiniz. Hem sistem sesini hem de mikrofon sesini kaydetmek istiyorsanız "Sistem Sesi ve Mikrofon"a tıklayın. Kulağa hoş gelen tek bir şeyi kaydetmek için "Sistem Sesi" veya "Mikrofon"u da seçebilirsiniz. "Yok" seçeneğini seçerseniz sessiz kayıt yapabilirsiniz.
- Ekranınızı kaydetmeye başlamak için yazan seçeneğe tıklamanız gerekir. "Kayda başla".

Not: Kayıt alanı olarak "Pencere"yi seçerseniz farklı program ekranlarını içeren bir pencere göreceksiniz. Kullanmak istediğiniz pencereyi seçerseniz program hemen kayıt yapacaktır.
- Kayıt yaparken, not alma araçları ve diğer özelliklerin bulunduğu, hareket eden bir ekran kullanılabilir. Tıkladığınızda "Düzenle" düğmesini kullanarak çizim aracının rengini değiştirebilir ve çizgilerini, dairelerini, karelerini, üçgenlerini, oklarını, metnini, fırçalarını ve silgilerini kullanabilirsiniz. Geri Al ve Yinele düğmeleri ve Temizle düğmesi gibi daha fazla seçeneğiniz olduğunda not almak daha kolaydır. Ayrıca video kaydedilirken web kameranızı kullanabilir veya fotoğraf çekebilirsiniz.
- Kaydı durdurmak için kırmızı tuşa basmanız yeterli "Durmak" düğme. Bundan sonra dosya bilgisayarınıza kaydedilecektir.
- Son olarak kaydı kısa bir süreliğine durdurmak için "Duraklat" düğmesine basın. Yeniden başlamaya hazır olduğunuzda tekrar basın. Ayrıca baştan başlamak ve son klibi kaldırmak için "Yeniden Başlat"ı da tıklayabilirsiniz.
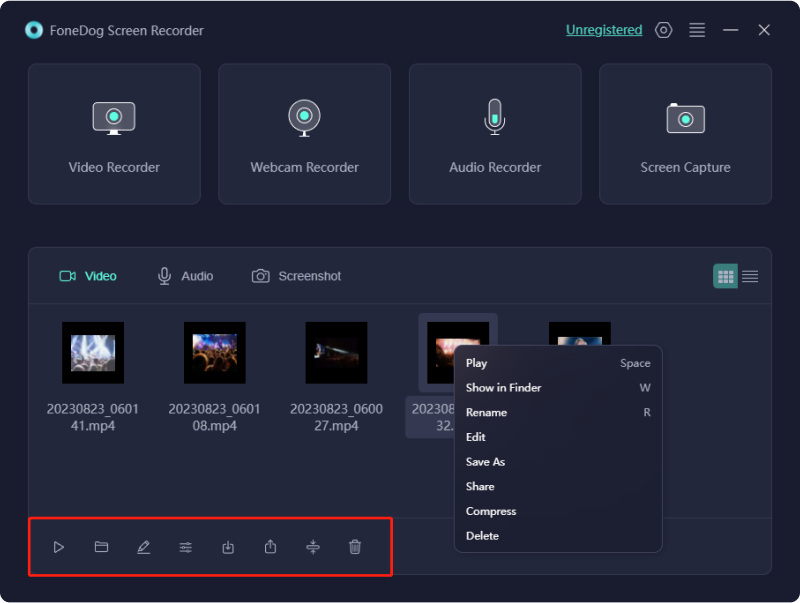
Bölüm #2: FaceTime'da Diğer Yollardan Ekran Kaydı Nasıl Yapılır
FaceTime aramalarının ekran kaydı, cihazınıza ve platformunuza bağlı olarak çeşitli yöntemler kullanılarak yapılabilir. Peki FaceTime'ı kaç farklı şekilde kaydedebilirsiniz? İşte 3 farklı yöntem ve bunların nasıl yapılacağı:
Yöntem #1: iOS'ta Ekran Kaydı (iPhone/iPad)
İOS cihazlarda, ekranınızı kaydetmenize olanak tanıyan, FaceTime aramalarınızı kaydetmenizi mümkün kılan, sisteme entegre edilmiş kullanışlı bir özellik bulunmaktadır. Bu aynı zamanda pek çok iPhone kullanıcıları Zoom toplantılarını kaydetti salgına geri döndük. Bu ekran kaydını başlatmak için şu adımları izleyin:
- Kontrol Merkezine Erişin: Cihazınızın ekranının sağ üst köşesinden aşağı doğru kaydırarak başlayın. Bu eylem, kontrol Merkeziçeşitli işlevlere ve ayarlara erişim sağlayan bir merkezdir.
- Ekran Kaydı Simgesini Bulun: Kontrol Merkezinin içinde, ortasında bir nokta bulunan daireye benzeyen bir simge bulacaksınız. Bu, Ekran Kaydı simgesidir ve kayıt işlemini başlatmanın anahtarıdır.
- Kaydı Başlatın: Ekran Kaydı simgesine dokunduğunuzda cihazınız kayıt işlemine başlayacaktır. Devam eden FaceTime aramanız da dahil olmak üzere ekranınızda meydana gelen her şeyi yakalayacaktır.
- Kaydı Durdurma: Kaydı sonlandırmak için genellikle ekranınızın üst kısmındaki durum çubuğunda bulunan kırmızı kayıt göstergesini bulmanız gerekir. Yerini bulduktan sonra bu göstergeye dokunun; bir onay istemi görünecektir. Kaydı durdurma kararınızı onayladığınızda, çekilen videonuz ileride kullanmak veya paylaşmak üzere kaydedilecektir.
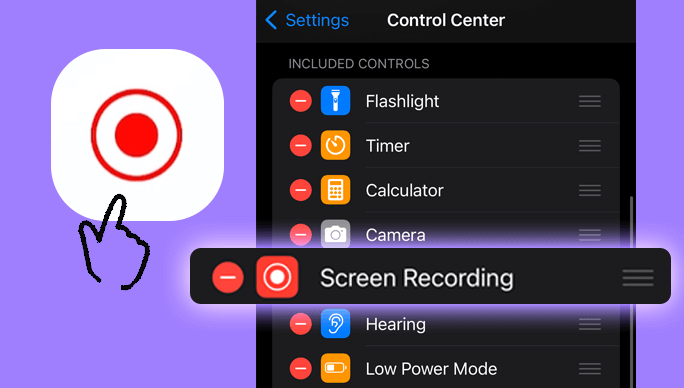
Yöntem #2: Mac'te Ekran Kaydı
Mac bilgisayarlar, görüntüleri yakalamak amacıyla tasarlanmış, önceden yüklenmiş bir ekran kaydetme özelliğiyle donatılmıştır. FaceTime çağırır.
- Buna başlamak için bu işlevi kullanmanız gerekir, aynı anda tuşuna basarak ekran kayıt işlemini başlatabilirsiniz. "Komut + Üst Karakter + 5" ekran kayıt araç çubuğunu etkinleştirecek tuşlar.
- Araç çubuğu göründüğünde kaydetmek istediğiniz alanı belirleme seçeneğine sahip olursunuz; Kullanıcılar genellikle ekranın tamamını kaydetmeyi tercih eder.
- Daha sonra, simgesine tıklayarak kaydı harekete geçirebilirsiniz. "Kayıt" araç çubuğundaki düğmesine basın. Bu eylem, FaceTime aramanızın içeriğini yakalamanıza olanak tanıyacak şekilde kayıt işlemini başlatacaktır.
- FaceTime görüşmesinin başlatılmasının ardından ekran kaydınız hem videoyu hem de sesi etkili bir şekilde yakalayacaktır.
- Ekran kaydını sonlandırmak istediğinizde menü çubuğuna gidin ve "Durmak" düğme. Bu, kayıt işlemini derhal durduracak ve FaceTime aramanızın tamamını koruyan bir video dosyası oluşturacaktır.
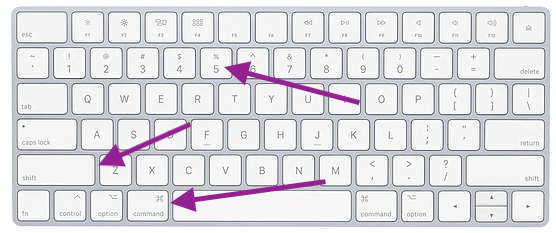
Yöntem 3: İkinci Bir Cihaz Kullanın (iOS/Android)
- Ek Bir Cihaz Kullanma: Bir FaceTime aramasını kaydetmek için başka bir akıllı telefon veya hatta bir kamera olabilecek ikincil bir cihaz kullanma seçeneğiniz vardır. Bu ikincil cihaz, birincil cihazınızın ekranında meydana gelen etkinlikleri fiziksel olarak yakalamanın bir yolu olarak hizmet edecektir.
- İkinci Cihazı Konumlandırma: FaceTime aramasını başlatmadan önce, ikincil cihazı, FaceTime araması sırasında birincil cihazınızın ekranını kaydedecek şekilde stratejik olarak konumlandırılacak şekilde yapılandırmak önemlidir. Bu, ikincil cihazın kamera veya ekran kayıt işlevinin birincil cihazınızın ekranına uygun şekilde odaklanmasını sağlamayı gerektirir.
- Kaydı Başlatma: FaceTime aramasını başlatmadan önce ikincil cihazda kayıt özelliğini başlatmanız önemlidir. Bu, birincil cihazınızın ekranındaki tüm görsel ve işitsel içeriği yakalama sürecini başlatacaktır.
- Kaydın Sonlandırılması: FaceTime görüşmesi sona erdiğinde, ikincil cihazdaki kaydı derhal sonlandırın. Bu eylem, kayıt işlemini sonlandırır ve FaceTime aramasındaki tüm içeriğin güvenli bir şekilde kaydedilmesini sağlar.
- Bilgisayarınızda Video İşleme: İhtiyaç duyulması halinde kaydedilen videoyu ikincil cihazdan bilgisayarınıza aktarmaya devam edebilirsiniz. Bu aktarım süreci, düzenleme veya depolama yönetimi gibi ek işlemlere olanak tanıyarak kayıtlı içeriği gerektiği gibi hassaslaştırma veya düzenleme esnekliği sağlar.
İnsanlar ayrıca okurKonuşmaları Yakalama: Google Meet Kaydına İlişkin Tam Kılavuz2024'te Sesli QuickTime Ekran Kaydı Nasıl Kullanılır?
Sonuç
Sonuç olarak, bilmek FaceTime'ı kaydedebilir misin? aramalar çok yönlü ve pratik bir beceridir ve gerçekten önemli anları ve konuşmaları yakalamanıza olanak tanır. FoneDog Screen Recorder bu amaç için güçlü ve kullanıcı dostu bir çözüm olarak öne çıkıyor.
Özelliklerini keşfetmenizi ve FaceTime çağrılarınızı kolaylıkla kaydetmeye başlamanızı öneririz. Bunu yaparak, özel anılara değer verebilir ve önemli tartışmaların değerli kayıtlarını saklayabilir, böylece hiçbir anın unutulmamasını sağlayabilirsiniz. Tereddüt etmeyin; Bugün kaydetmeye ve korumaya başlayın!


Bedava indir
Windows için
Bedava indir
Normal Mac'ler için
Bedava indir
M1, M2, M3 için
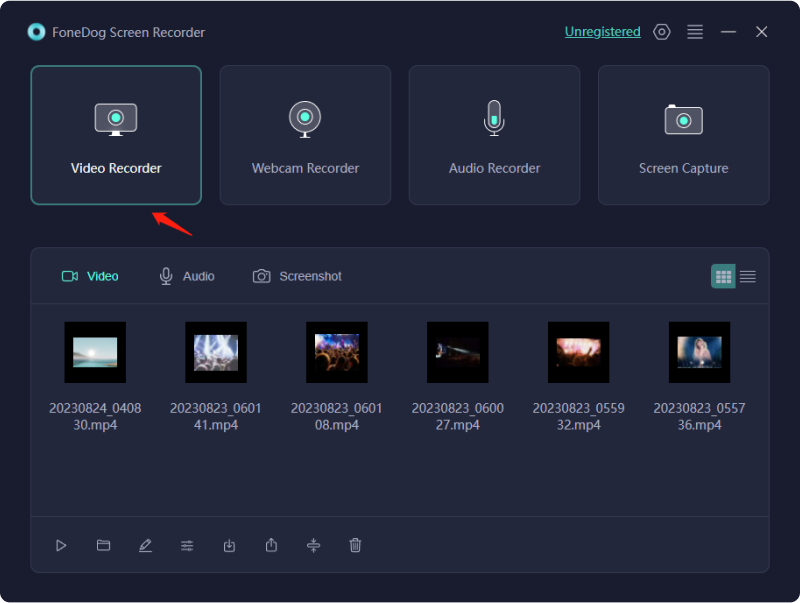

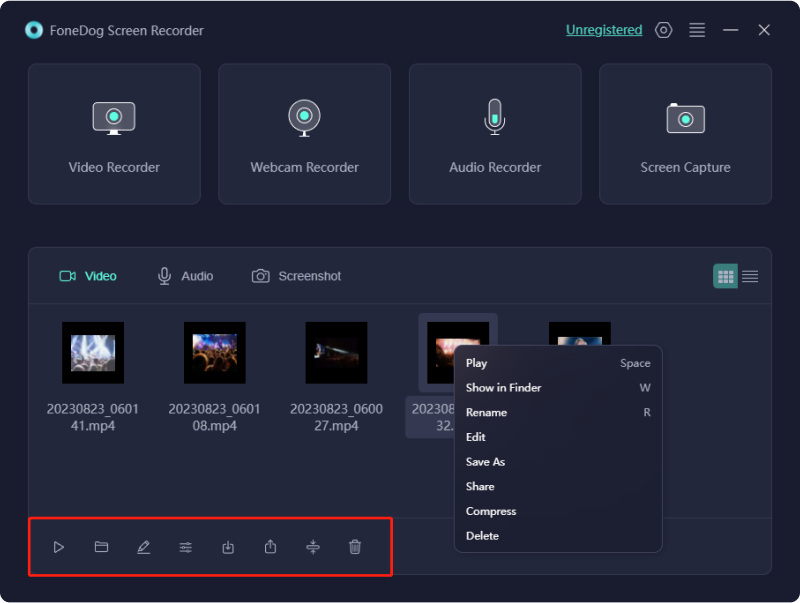
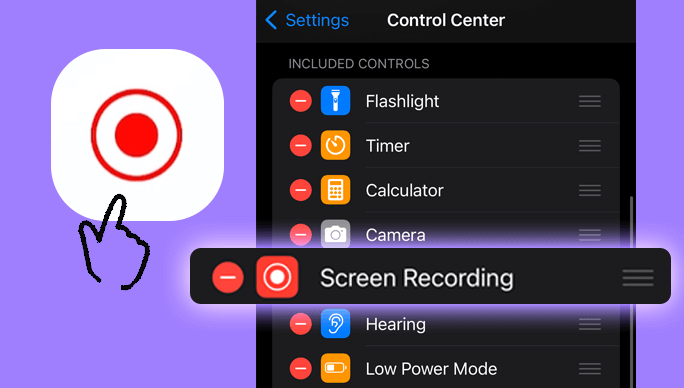
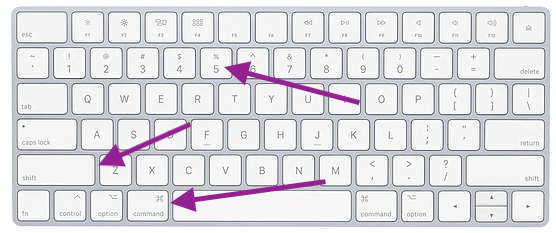
/
/