

By Adela D. Louie, Son Güncelleme: 6/12/2023
Ekranınızdaki anları yakalamak hiç bu kadar kolay olmamıştı, peki işiniz bittiğinde gösteriyi durdurmaya ne dersiniz? Bu hızlı ve hızlı kılavuzda QuickTime ekran kayıtlarınızı bir profesyonel gibi durdurmanın sırlarını açığa çıkarmak üzereyiz. İster iş için kayıt yapıyor olun, ister oyundaki zaferlerinizi paylaşın, ister eğitim videoları oluşturuyor olun, bunu bilerek QuickTime ekran kaydı nasıl durdurulur içeriğinizin parlamasını sağlamanın anahtarıdır.
Durdurma düğmesi sanatında ustalaşmaya ve dijital hikaye anlatımınızın kontrolünü elinize almaya hazır olun. Bu makalenin sonunda kayıtlarınızı sorunsuz ve zahmetsizce sonlandıracak bilgiyle donatılmış olacaksınız. Hadi dalalım!
Bölüm #1: Genel Bakış: QuickTime Ekran Kaydı Nedir?Bölüm #2: QuickTime Ekran Kaydı Nasıl DurdurulurBölüm #3: Ekran Kaydının En İyi Yolu - FoneDog Ekran KaydediciSonuç
QuickTime ekran kaydını nasıl durduracağımıza geçmeden önce bunun ne olduğunu bilmemiz gerekiyor. QuickTime Ekran Kaydı, Apple'ın QuickTime Player yazılımı tarafından sağlanan ve öncelikle macOS'ta bulunan bir özelliktir. Kullanıcıların video ve ses de dahil olmak üzere bilgisayar ekranının içeriğini yakalamasına ve ekrandaki etkinliklerin dijital kaydını oluşturmasına olanak tanır. QuickTime Ekran Kaydının bazı önemli yönleri şunlardır:
QuickTime ekran kaydını durdurmak basit bir işlemdir. QuickTime ekran kaydının nasıl durdurulacağına ilişkin adımlar şunlardır:
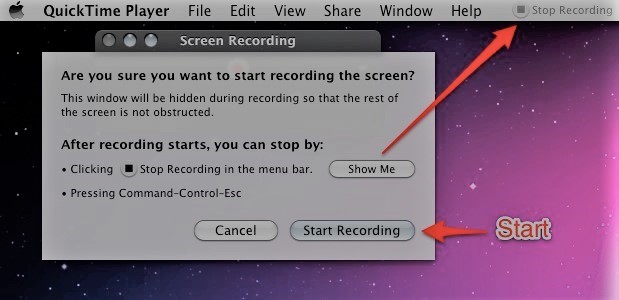
QuickTime Ekran Kaydını durdururken herhangi bir sorunla karşılaşırsanız bazı genel sorun giderme ipuçlarını burada bulabilirsiniz:
Sorunsuz bir sonlandırma ve sorunlara yönelik yardım için bu adım adım talimatları ve fikirleri izlerseniz, QuickTime Ekran Kaydını güvenle sonlandırabilir ve kayıtlı materyalinizi başarılı bir şekilde kullanabilirsiniz.
hakkında konuşmayı bitirdik QuickTime ekran kaydı nasıl durdurulur, artık bir bonusumuz var. FoneDog Ekran Kaydedici gerçekten de hem Windows hem de Mac işletim sistemlerinde ekrandaki etkinlikleri yakalamak için tasarlanmış çok yönlü bir ekran kayıt yazılımıdır. Video eğitimleri ve oyun içeriği oluşturmaktan işle ilgili önemli görevleri yakalamaya kadar çeşitli amaçlar için onu değerli bir araç haline getiren bir dizi özellik sunar.
Bedava indir
Windows için
Bedava indir
Normal Mac'ler için
Bedava indir
M1, M2, M3 için
İşte temel özelliklerinden bazıları:

Sonuç olarak öğrenme QuickTime ekran kaydı nasıl durdurulur kayıtlı içeriğinizi verimli bir şekilde yönetmek için gereklidir. Bu kılavuzda özetlenen basit adımları ve ipuçlarını takip ederek ekran görüntülerinizin sorunsuz ve etkili bir şekilde sonlandırılmasını sağlayabilirsiniz.
Ancak ek özelliklere sahip çok yönlü bir ekran kayıt çözümü arıyorsanız FoneDog Ekran Kaydediciyi keşfetmenizi öneririz. Kullanıcı dostu bir arayüz, çeşitli kayıt seçenekleri ve güçlü düzenleme araçları sunar. Bu bilgiyi uygulayın ve ekran kaydetme deneyiminizi geliştirmek için FoneDog Ekran Kaydedici'nin yeteneklerini keşfedin.
Hinterlassen Sie einen Kommentar
Yorumlamak
Ekran kaydedicisi
Ekranınızı web kamerası ve ses ile yakalamak için güçlü ekran kaydedim yazılımı.
Popüler makaleler
/
BİLGİLENDİRİCİLANGWEILIG
/
basitKOMPLİZİERT
Vielen Dank! Merhaba, Sie die Wahl:
Excellent
Değerlendirme: 4.7 / 5 (dayalı 61 yorumlar)