

By Adela D. Louie, Son Güncelleme: 2/01/2024
Hiç bir Teams toplantısı sırasında o harika beyin fırtınası oturumlarını veya önemli tartışmaları kaydetmek için "kaydet" tuşuna basabilmeyi dilediniz mi? Dileğiniz kabul edildi! Uzmanlaşmaya ilişkin eksiksiz kılavuza hoş geldiniz Teams toplantısı nasıl kaydedilir. Şunu hayal edin: Her değerli anı, her kritik kararı veya işbirlikçi oturumlarınız sırasında paylaşılan 'a-ha' fikrini zahmetsizce koruyorsunuz.
Bu makalede Teams toplantılarını kaydetmenin anlamlı dünyasına dalıyoruz. İster deneyimli bir profesyonel olun ister yeni başlıyor olun, bu kılavuz, hiçbir ritmi kaçırmamanızı sağlamak için adım adım talimatlar ve içeriden ipuçları sunan, kaydın gücünü açığa çıkarmanız için pasaportunuzdur. Ekip işbirliklerinizin büyüsünü yakalama ve koruma şeklinizi değiştirelim!
Bölüm #1: Genel Bakış: Microsoft Teams Toplantı AyarlarıBölüm #2: Microsoft Teams Toplantısını Kaydetmek İçin En İyi AraçBölüm #3: Bir Ekip Toplantısının Herhangi Bir Cihaza Kaydedilmesine İlişkin Diğer YöntemlerSonuç
Teams toplantısının nasıl kaydedileceğine geçmeden önce biraz arka plan bilgisi alalım. İletişim ve işbirliği için popüler bir uygulama olan Microsoft Teams, metin, görüntülü sohbet ve proje tartışmalarını birleştirir. Sorunsuz ekip etkileşimleri için toplantı kayıt yetenekleriyle video konferansı mümkün kılarak organizasyonu ve bağlantıyı teşvik eder.
Microsoft Teams, kullanıcıların toplantıların kaydedilmesiyle ilgili izinleri ve bu tür eylemlerin yürütülme biçimini düzenlemesine olanak tanıyan çeşitli toplantı yapılandırmaları sunar. Teams oturumunda kayıtların başlatılmasına ve durdurulmasına evrensel olarak izin verilmez, bu nedenle katılımcılara kayıt yeteneklerinin kapsamı ve kapsamı konusunda kısıtlamalar getirilir. Microsoft Teams çerçevesinde toplantı ayarlarına ilişkin yaygın sorgulara ilişkin daha fazla açıklama sonraki bölümlerde sağlanacaktır.
Kaydı başlatma veya durdurma yetkisi kimdedir?
Teams toplantısında kaydı başlatma veya sonlandırma yetkisi belirli kişilerle sınırlıdır. Toplantıyı düzenleyen kişi adı veya toplantıyı düzenleyen kuruluşla ilişkisi bulunmayan katılımcılara, kayıt işlevlerini kontrol etme ayrıcalığı verilmez. Toplantıyı düzenleyen statüsüne sahip olanlar veya aynı kurumsal kuruluşla bağlantılı olanlar, toplantının kayıt özellikleri üzerinde kontrol uygulamak için gerekli izinlere sahiptir.
Bir katılımcının Ekipler Toplantısını kaydetmesi mümkün müdür?
Toplantıyı düzenleyen kişiyle aynı organizasyon ağı içindeki katılımcılar, toplantıyı kaydetme olanağına sahiptir. Ancak misafir veya anonim katılımcı olarak katılan kişilerin Microsoft Teams'deki kayıt işlevlerine erişimi yoktur. Bununla birlikte, bu sınırlamaları aşmak, ekran kayıt yazılımının kullanılması veya ilgili cihazların yerleşik ekran kayıt özelliklerinin kullanılmasıyla mümkündür.
Otomatik Toplantı Kaydı Microsoft Teams'de Bir İşlevsellik midir?
Microsoft Teams'e özgü olarak, toplantılar otomatik olarak kaydedilmez ve organizatörlerin başlatılmasını gerektirir. Kayıt başladığında katılımcılar usulüne uygun olarak bilgilendirilir.
FoneDog Ekran Kaydedici Kullanıcı dostu bir arayüz ve çok yönlü işlevler sunarak Microsoft Teams Toplantılarını sorunsuz bir şekilde yakalamak için olağanüstü bir alternatif olarak duruyor. Bu yazılım, kullanıcılara Teams toplantılarını zahmetsizce net ve hassas bir şekilde kaydetme olanağı vererek sorunsuz bir deneyim sağlar. Sezgisel tasarımı ve kapsamlı özellikleri, onu güvenilir ve verimli kayıt çözümleri arayan kişiler için ideal bir seçim haline getiriyor.
Bedava indir
Windows için
Bedava indir
Normal Mac'ler için
Bedava indir
M1, M2, M3 için
Şu adımları izleyin: Teams toplantısı nasıl kaydedilir bunu kullanarak ücretsiz indir video kayıt yazılımı:
1. FoneDog Screen Recorder'ın resmi web sitesini ziyaret edin ve yazılımı indirin. Cihazınıza kurmak için kurulum talimatlarını izleyin.
2. Kurulum tamamlandıktan sonra yazılımı bilgisayarınızda açın.
3. FoneDog Screen Recorder'da kayıt ayarlarını yapılandırın. Gereksinimlerinize göre kayıt alanını, ses giriş kaynağını ve diğer tercihleri seçin.

4. Microsoft Teams Toplantınızı bilgisayarınızda her zamanki gibi başlatın.
5. FoneDog Ekran Kaydedici'de, Microsoft Teams Toplantısı penceresini kapsayacak kayıt alanını seçin. Tıkla "Kayıt" Toplantıyı kaydetmeye başlamak için düğmesine basın.

6. Ekipler Toplantısı tamamlandıktan sonra "Durmak" Kayıt oturumunu sonlandırmak için FoneDog Ekran Kaydedici içindeki düğmesine basın.

7. Kaydedilen dosyayı FoneDog Screen Recorder'da veya bilgisayarınızda belirlenen depolama konumunda bulun ve erişin.
FoneDog Ekran Kaydedici'nin kusursuz entegrasyonu ve kullanıcı dostu arayüzü, onu Microsoft Teams Toplantılarını kaydetmek için mükemmel bir seçim haline getirerek önemli tartışmaların ve sunumların verimli ve yüksek kalitede kaydedilmesini sağlar.
Fotoğraf çekmenin en basit yöntemi Microsoft Ekipleri oturum, yazılımın içine yerleştirilmiş doğal ekran kayıt yeteneklerinin kullanılmasını içerir. Ancak bir kişinin toplantıyı düzenleyen kişi olmadığı ve kayıt yapmak için gerekli yetkiye sahip olmadığı senaryolarda üçüncü taraf ekran kayıt yazılımlarına başvurmak gerekli olabilir.
Aşağıdaki konuşmada, bir Teams toplantısını doğrudan uygulamanın kendisi aracılığıyla kaydetme sürecini açıklayan eksiksiz, sıralı talimatlar sunmayı amaçlıyoruz. Ayrıca platformda kayıt izinlerinde sınırlamalarla karşılaşan okuyucular için özel olarak hazırlanmış kayıt alternatiflerini de açıklayacağız. Teams toplantısını şu şekilde kaydedebilirsiniz:
Microsoft Teams'in avantajlı yönü, video, ses ve ekran paylaşımı etkinliklerini kapsayan kapsamlı kayıt yeteneğinde yatmaktadır. Bu kapsayıcı özellik hiçbir önemli ayrıntının gözden kaçmasını önler. Bununla birlikte, her katılımcı bir kaydı başlatma veya sonuçlandırma yetkisine sahip değildir, bu da belirli önkoşullara uyulmasını gerektirir.
Yukarıda belirtilen kriterleri karşıladıktan sonra Teams içerisinde kayıt işlemine devam edebilirsiniz. Teams'in kayıt işlevselliğini kullanmaya yönelik prosedür adımlarının hem PC'de hem de mobil cihazlarda tutarlı kaldığını unutmamak gerekir.
Teams'in kayıt özelliğinden yararlanma adımları şunlardır:
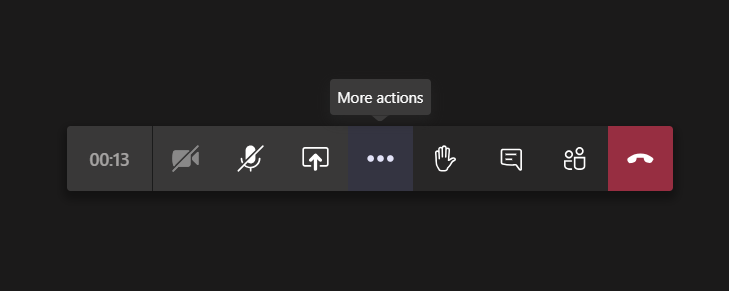
Önemli Hususlar:
OBS Studio, içerik oluşturucular ve oyun tutkunları tarafından hem sunumların hem de oyun oturumlarının oluşturulması, yayınlanması ve kaydedilmesi amacıyla kullanılan çok yönlü bir kayıt aracını temsil eder. Aşağıda, OBS Studio uygulamasını kullanarak bir Microsoft Teams toplantısını kaydetme prosedürünü açıklıyoruz:
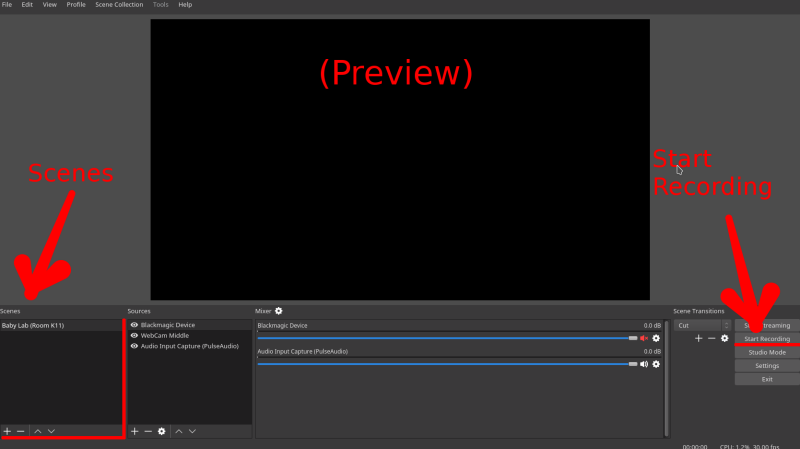
Windows PC'lerin doğasında bulunan bir özellik olan Xbox Game Bar, oyun deneyimini geliştirmeye hizmet ediyor. İşlevselliğinin bir yönü, kullanıcıların oyun oturumları sırasında ekran etkinliğini yakalamasına olanak tanımasıdır. Bununla birlikte, kullanışlılığı oyun ayrıcalığının ötesine geçerek ekrandaki herhangi bir etkinliği kaydetme olanağı sunuyor. Aşağıda bir Teams toplantısının gizlice kaydedilmesine ilişkin prosedür açıklanmaktadır:

Bu yaklaşımın, Microsoft Teams toplantılarının kaydedilmesi ve kayıt süreciyle ilgili anonimliğin korunması için açık yetkilendirme veya öngörülen kriterlerin gerekliliğini ortadan kaldırdığını lütfen unutmayın.
Ağırlıklı olarak sunum hazırlamak ve sunmak için kullanılan geleneksel bir araç olan Microsoft'un PowerPoint'i, doğal bir işlevselliğe sahiptir. Bu özel özellik, kişinin kayıt yetkilendirme durumuna bakılmaksızın Teams içindeki bir toplantının zahmetsizce kaydedilmesine olanak tanır. PowerPoint kullanarak Windows PC ekranınızda görüntülenen içerikleri yakalamak için aşağıdaki yönergelere uyun:
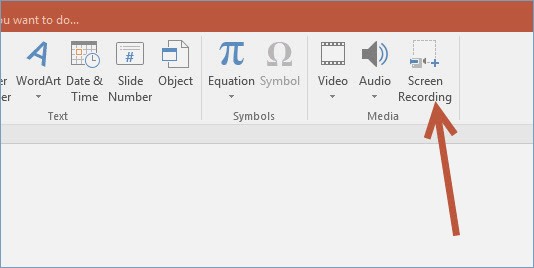
Her Macintosh sistemi varsayılan olarak aşağıdakilerle donatılmıştır: QuickTimevideo içeriğini yayınlamak ve yakalamak için tasarlanmış bir uygulamadır. QuickTime'ın içine yerleştirilmiş, ekrandaki etkinliklerin kusursuz bir şekilde yakalanmasını kolaylaştıran farklı bir özellik bulunmaktadır. QuickTime kullanarak Microsoft Teams toplantı oturumlarını macOS'unuzdan kaydetme sürecini ayrıntılı olarak ele alacağız.

Android ve iOS işletim sistemlerinde çalışan akıllı telefonlar, standartlaştırılmış özelliklerinin ayrılmaz bir parçası olarak kayıt için doğal işlevler içerir. Bu içsel yetenekler, hareket halindeyken kesintisiz kaydı kolaylaştırmaya hizmet eder ve özellikle toplantılarda kayıt ayrıcalıklarına sahip olmayan katılımcılar için avantajlıdır. Hem Apple hem de Android cihazlarda Teams toplantı kayıtlarını yakalama sürecini açıklayan prosedür yönergelerini açıklayacağız.
Ekipleri iPhone'a Kaydetme:
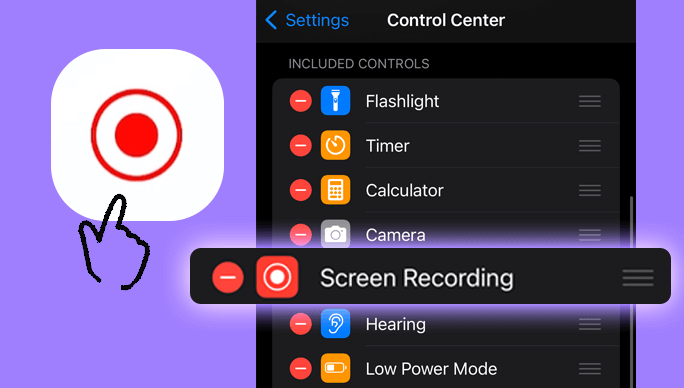
Android'de Ekipleri Kaydetme:
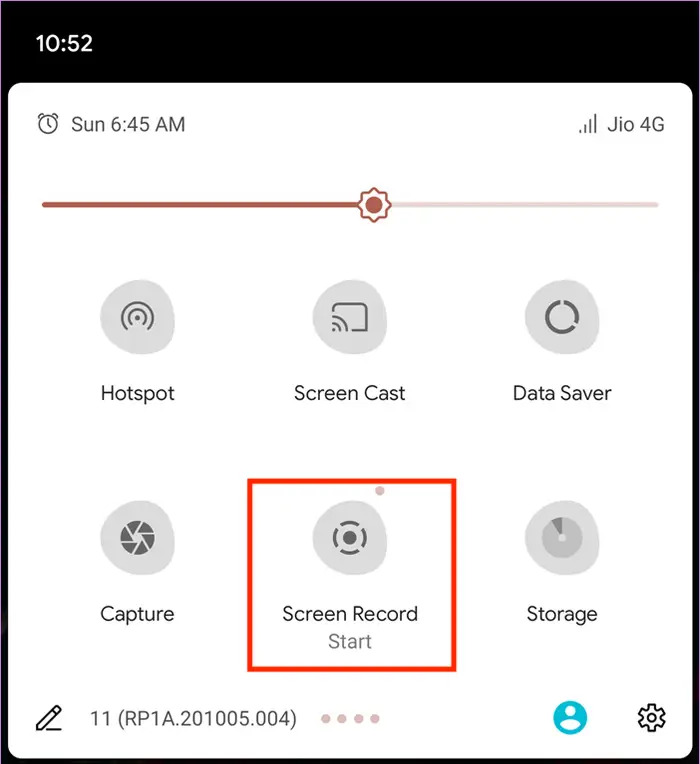
İnsanlar ayrıca okurAyrıntılı Kılavuz: iPhone'da Yakınlaştırma Toplantısı Nasıl KaydedilirGoogle Meet'in Nasıl Kaydedileceğine İlişkin 2024 Tam Kılavuz
Hakkında engin bir bilgiye sahip olmak Teams toplantısı nasıl kaydedilir hayati tartışmaları ve içgörüleri referans ve paylaşım için muhafaza etmesi nedeniyle büyük önem taşımaktadır. Belirtilen stratejileri uygulamak, önemli bilgileri zahmetsizce yakalamanızı ve saklamanızı sağlar. Kapsamlı kayıtlar sağlamak, üretkenliği ve işbirliğini geliştirmek için bu adımları benimseyin. Kalıcı değer için verimli kaydın gücünden yararlanarak toplantı deneyiminizi geliştirin.
Hinterlassen Sie einen Kommentar
Yorumlamak
Ekran kaydedicisi
Ekranınızı web kamerası ve ses ile yakalamak için güçlü ekran kaydedim yazılımı.
Popüler makaleler
/
BİLGİLENDİRİCİLANGWEILIG
/
basitKOMPLİZİERT
Vielen Dank! Merhaba, Sie die Wahl:
Excellent
Değerlendirme: 4.5 / 5 (dayalı 109 yorumlar)