

By Adela D. Louie, Son Güncelleme: 10/04/2024
Keşke bilseydin organizatör değil GoToMeeting nasıl kaydedilir ama bir profesyonel veya katılımcı gibi, bunu ayarlamaktan sorumlu olmasanız bile? GoToMeeting toplantıları sırasında makale kayıtlarına nasıl kolayca erişeceğinizi ve bunları nasıl yöneteceğinizi öğretecek olan bu her şeyi kapsayan kılavuzla başlayın. Bir toplantının en önemli bölümlerinin üzerinden geçmek, önemli konuşmaları hatırlamak ve hatta sadece hazır kalmak isteyen biriyseniz, bu makale ihtiyacınız olan her şeye sahiptir.
GoToMeeting'ten en iyi şekilde yararlanmanıza yardımcı olacak ve aynı zamanda insanların birlikte nasıl çalıştığı konusunda sizi sorumlu tutacak gizli stratejileri öğrenin. İnternet toplantılarını yapma şeklinizde büyük bir değişikliğe hazır olun!
Bölüm 1. Mac/Windows'ta Düzenleyici Değil GoToMeeting'i Kaydetmek İçin En İyi AraçBölüm 2. Organizatör Değil GoToMeeting'in Nasıl Kaydedileceğine İlişkin Yöntemler (Tüm Cihazlar)Bölüm 3. Organizatör Değil GoToMeeting'in Nasıl Kaydedileceği Hakkında SSSSonuç
FoneDog Ekran Kaydedici Organizatör olmayanlar için GoToMeeting oturumlarını kaydetmek için gerçekten en iyi seçenektir ve Mac ve Windows sistemleri için olağanüstü özellikler sağlar. Bu esnek program, GoToMeeting etkinliklerini doğru ve zahmetsizce yakalama konusunda son derece uzmandır ve sistem performansını etkilemeden birinci sınıf kayıtları garanti eder.
GoToMeeting etkinliklerini veya oturumlarını katılımcı veya katılımcı olarak kaydetmek isteyen herkes için en iyi seçimdir; bu daha sonra hem Mac hem de Windows platformlarında güvenilirlik ve verimlilik sunarak tüm kullanıcılar için sorunsuz bir deneyim sağlar. Ayrıca şunu yapmak için de kullanabilirsiniz: Zoom'u katılımcı olarak kaydet.
Bedava indir
Windows için
Bedava indir
Normal Mac'ler için
Bedava indir
M1, M2, M3 için

Video konferans araçları artık yalnızca görüntülü konuşma yapmak için değil. Şu anda çevrimiçi işbirliğini kolaylaştıracak birçok özellik sunmaları gerekiyor. Bu kılavuzun bu bölümünde, organizatörü değil GoToMeeting'i farklı yöntemlerle nasıl kaydedeceğinizi açıklayacağız ve sunacağız.
Neredeyse tüm cihazlar entegre bir özellik ile donatılmıştır. ekran yakalama aracı, kullanıcıların ek yazılım indirmelerine gerek kalmadan aynı anda hem videoyu hem de sesi yakalamasına olanak tanır. Başarılı kayıtlar için sabit diskte yeterli depolama alanının sağlanması zorunludur. Yerleşik aracı kullanmak için atmanız gereken adımlar şunlardır:
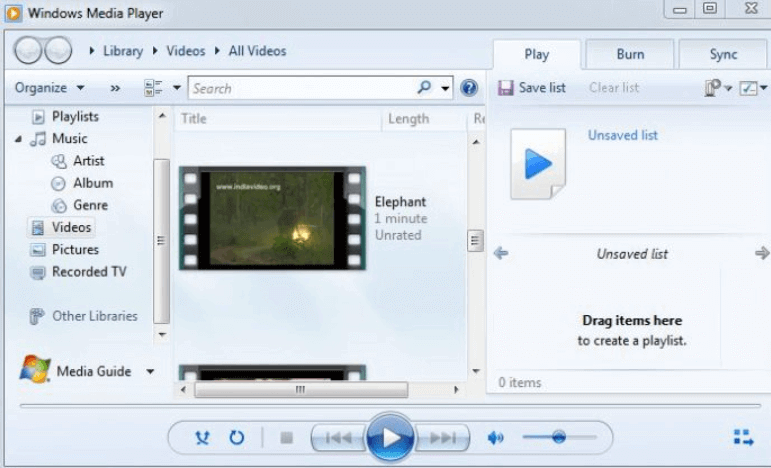
İçindeki geliştirmeler GoToMeeting yalnızca video konferansın ötesinde çok yönlü bir seçeneğe dönüştürerek önemli olmuştur. Aslında GoToMeeting, ekip işbirliğini geliştirmenin yanı sıra verimliliği artırmayı amaçlayan ek özellikler de sunmuştur.
Ancak yalnızca toplantı sahibi, entegre GoToMeeting kaydediciyi kullanarak video konferansları kaydetme yeteneğine sahiptir. Bu adımlar, misafirken iPhone'unuza bir GoToMeeting konferansını kaydetmek için ne gerektiğini size gösterecektir.
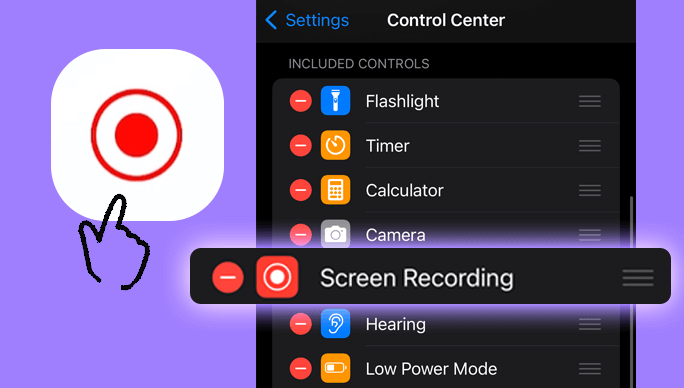
Bir GoToMeeting oturumunu yakalamak ve katılımcılar arasında dağıtmak istiyorsanız, entegre ekran kayıt fonksiyonunu kullanabilirsiniz. Hemen hemen tüm Android aygıtları, kullanımı nispeten kolay olan bu kayıt özelliğine sahiptir. Android'de bir GoToMeeting oturumunu kaydetme adımları aşağıda verilmiştir:
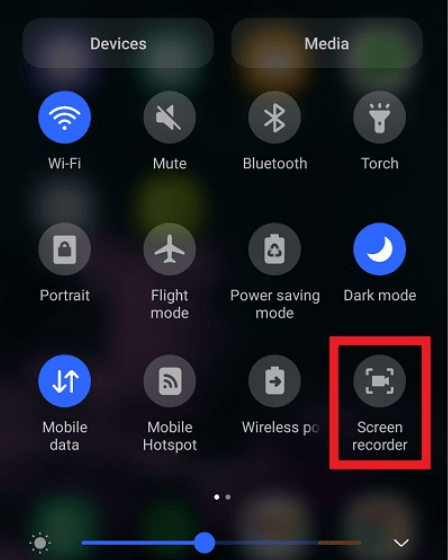
Entegre bir aracın kullanılması durumunda, yerel kayıtlar için varsayılan depolama konumu Belgeler dizini içindedir. Onu gerçekten bulmanız için, Bilgisayarınızda gezinmeniz gerekir veya bunu yapmalısınız ve bundan sonra “Bilgisayar” sekmesini seçmeli ve daha sonra “Yerel Disk"Seçeneği.
Daha sonra “Kullanıcılar” a geçiyorsunuz ve şimdi o Belgeler bölümünü açıyorsunuz. Alternatif olarak, gelişmiş erişilebilirlik ve verimlilik için depolama hedefini tercih edilen bir klasöre veya hatta konuma göre özelleştirebilirsiniz.
Bu, GoToMeeting konuşmalarını ve hatta kullanıcı olduğunuzda daha sonra kullanmak üzere atölye çalışmalarını kaydetmek mümkündür. Yakalanan GoToMeeting içeriği, toplantının ses bileşenini, oturum boyunca tüm ekran etkinliklerini ve katılımcılar tarafından gerçekleştirilen tüm dosya alışverişlerini kapsar.
Kaydedilen toplantılara ilişkin düzenleme yetenekleri, oturumu kaydetmek için kullanılan yazılıma bağlı olabilir. Bazı kayıt yazılımları temel düzenleme özellikleri sunabilirken, daha gelişmiş düzenleme ek yazılım gerektirebilir.
Kaydedilen toplantıların kullanılabilirliği, düzenleyenin ayarlarına bağlı olarak değişebilir. Bazı organizatörler kayıtları süresiz olarak saklamayı tercih edebilirken bazıları erişim için sınırlı bir zaman aralığına sahip olabilir.
İnsanlar ayrıca okurWebex Toplantısının Nasıl Kaydedileceğine İlişkin Tam Kılavuz (2024)2024'te Bir Ekip Toplantısı Nasıl Kaydedilir [Tam Kılavuz]
Sonuç olarak, GoToMeeting'in organizatör yerine katılımcı olarak nasıl kaydedileceğini deneyimlemek değerli bilgiler sunar. Toplantı dinamikleri, sunum netliği ve genel katılım konusunda farklı bir bakış açısı sağlar. Bu bakış açısından bakıldığında, açık iletişimin ve organizatörlerin etkili kolaylaştırmasının öneminin altı çiziliyor.
Ayrıca, verimli bir işbirliği için tüm katılımcıların aktif katılımının önemini vurgulamaktadır. Bu deneyim, başarılı sanal toplantıların çok yönlü doğasının altını çiziyor. Etraflı, FoneDog Ekran Kaydedici Güvenilir, etkili bir araç ve her kullanımda kolaylık arayan bireylerin başvuracağı çözüm olarak ortaya çıkıyor.
Bedava indir
Windows için
Bedava indir
Normal Mac'ler için
Bedava indir
M1, M2, M3 için
Hinterlassen Sie einen Kommentar
Yorumlamak
Ekran kaydedicisi
Ekranınızı web kamerası ve ses ile yakalamak için güçlü ekran kaydedim yazılımı.
Popüler makaleler
/
BİLGİLENDİRİCİLANGWEILIG
/
basitKOMPLİZİERT
Vielen Dank! Merhaba, Sie die Wahl:
Excellent
Değerlendirme: 4.7 / 5 (dayalı 73 yorumlar)