

By Adela D. Louie, Son Güncelleme: 19/02/2024
Günümüzün hızlı, dinamik dijital ortamında, verimlilik ve gelecekte kullanılmak üzere önemli konuşmaların kaydedilip saklanması gerekiyor. Webex oturumlarınızı kolayca kaydedip günlüğe kaydetmenize olanak tanıyan, hiçbir bilginin gözden kaçırılmamasını ve yararlı bilgilerin kolayca elde edilmesini sağlayan bir çözüm hayal edin.
Nasıl yapılacağını zaten biliyor olabileceğinizi düşünürsek Zoom toplantısı kaydetme Ünlü bir uygulama olduğundan bu makale, Webex toplantısının nasıl kaydedileceği sürecini basitleştirmeyi ve bunu basit ve önemli bir özellik haline getirmeyi amaçlamaktadır. Webex kaydında uzmanlaşmaya yönelik teknikleri adım adım inceleyelim.
Bölüm #1: Webex Toplantısını Ücretsiz Olarak Kaydetmeye Yönelik Özel Araç [Windows ve Mac]Bölüm #2: Dizüstü Bilgisayarda/Bilgisayarda Webex Toplantısı Nasıl Kaydedilir Bölüm #3: Telefonda/Tablette Webex Toplantısı Nasıl Kaydedilir Bölüm #4: SSSSonuç
FoneDog Ekran Kaydedici Toplantı katılımcısı olarak bile Webex oturumlarını kaydetmek için mükemmel ve ücretsiz bir çözüm sunar. Kullanıcıların önemli konuşmaları kolayca kaydetmesine ve saklamasına olanak tanıyan sorunsuz ve etkili bir çözüm sunar.
Bedava indir
Windows için
Bedava indir
Normal Mac'ler için
Bedava indir
M1, M2, M3 için
FoneDog Ekran Kaydedici kullanıcıların ekran görüntüsünü yakalamasına olanak tanır Webex oturumları bilgisayar ekranlarında gerçekleştirerek, kaydedilen materyalin doğruluğunu ve titizliğini garanti altına alın. Yazılımın kullanıcı dostu arayüzü ve diğer sistemlerle iyi çalışabilme yeteneği, kaliteden veya özelliklerden ödün vermeden Webex toplantı kayıt işlemlerini iyileştirmek için güvenilir ve bütçe dostu bir çözüm arayan herkes için onu mükemmel bir seçenek haline getiriyor.
Kılavuz Webex toplantısı nasıl kaydedilir Bununla birlikte:
1. Buna başlamak için önce FoneDog Screen Recorder'ı doğrudan Windows veya Mac bilgisayarınıza yüklemelisiniz.
2. Daha sonra bilgisayarınızda FoneDog Screen Recorder'ı açın. Birincil arayüzden seçeneği seçin "Video Kaydedici".
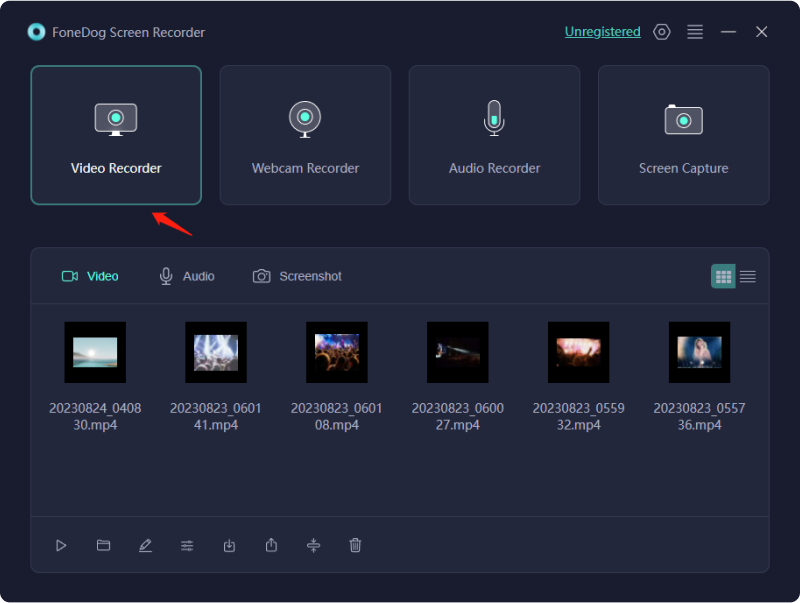
3. Buradan, "Yalnızca Ekran"ı seçerek yalnızca ekranı kaydetmeyi veya "Ekran ve Kamera"yı seçerek hem ekranı hem de web kamerasını aynı anda kaydetmeyi seçmelisiniz.
4. Bunu yaptıktan sonra, kayıt alanını belirlemek için tıklamanız gerekir: Tam Ekran, Pencere veya belki Özel Boyut.
5. Ses kaydedilip kaydedilmeyeceğine karar verin. Orada, tıklamanız gerekiyor "Sistem Sesi ve Mikrofon" sistem ve mikrofon sesi için, hatta tekil ses kaydı için yalnızca "Mikrofon"u veya hatta "Sistem Sesi"ni seçin. Ses kaydı istenmiyorsa "Yok" seçeneğine basın.

6. Bundan sonra seçeneği seçin "Kayda başla" Kaydı başlatmak için. "Pencere" kaydı için açılır pencereden istediğiniz pencereyi seçmeniz yeterlidir.

7. Kayıt sırasında açıklama araçlarının bulunduğu kayan bir araç çubuğu görünecektir; buradan "Düzenle" Açıklama renklerini seçmek için düğmeyi kullanın. Daha sonra, kırmızı durdurma düğmesine basarak kaydı sonlandırın; dosya bilgisayarınıza kaydedilecektir.
8. "Duraklat" düğmesine tıklayarak duraklatın ve hazır olduğunuzda devam edin. Bundan sonra, önceki kayıtları silmek ve yeniden başlamak için "Yeniden Başlat" yazan seçeneğe tıklayabilirsiniz.
Cihazınızın özelliklerine bakılmaksızın, toplantı sahibi, yardımcı toplantı sahibi veya sunum yapan kişi olmasanız bile ekranınızı yakalamak ve Webex içeriğini belgelemek için bir çözüm mevcuttur. Dizüstü bilgisayarınızda veya bilgisayarınızda katılırken Webex toplantısının nasıl kaydedileceğine ilişkin yöntemi keşfetmek için incelemeye devam edin.
QuickTime Player Mac tutkunları için tasarlanmış çok yönlü bir uygulama olduğunu kanıtlıyor. Bir Webex toplantısına katılmak için bu aracı zahmetsizce kullanın. Görevi gerçekleştirmek için aşağıdaki adımları izleyin:

Windows 10 sisteminde Webex toplantılarını belgelemek için tasarlanmış Xbox Game Bar uygulaması bulunmaktadır. Başlangıçta canlı yayıncıların oyun oturumlarını kaydetmeleri için tasarlanan bu ürün, çeşitli toplantıları ve etkinlikleri kaydetmek için işlevselliğini kusursuz bir şekilde genişletiyor. Windows 10'da Xbox Game Bar'ı kullanarak bir Webex toplantısı yakalamak için şu talimatlara uyun:
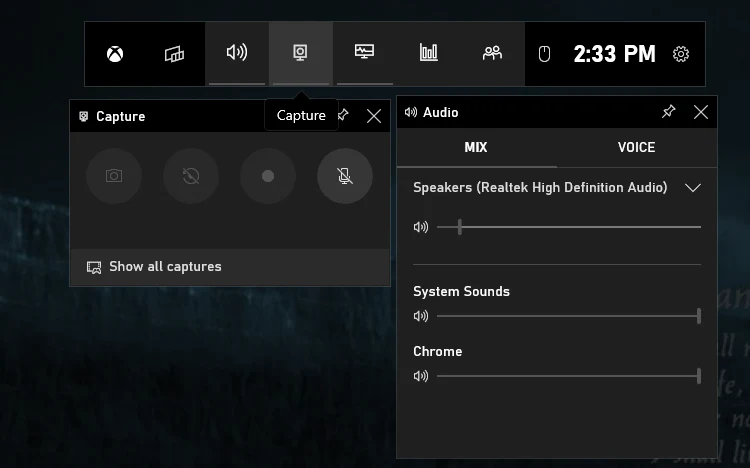
Kişisel bir bilgisayar kullanıyorsanız, PowerPoint kullanarak ekranınızı yakalama yeteneğine sahip olmanız şaşırtıcı olabilir. Kayıt kalitesindeki olası sınırlamalara rağmen içeriği etkili bir şekilde kaydedebilir ve koruyabilirsiniz. PowerPoint kullanarak PC'de bir Webex oturumunu kaydetmek için aşağıdaki adımları izleyin:
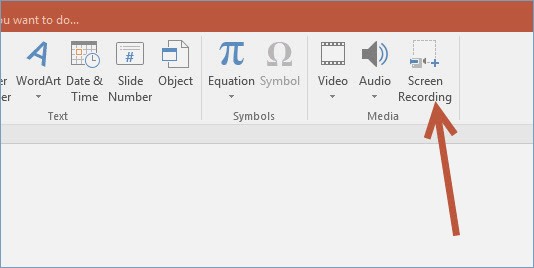
Webex toplantılarını zahmetsizce yakalamak için Chromebook'unuzdaki entegre ekran kayıt özelliğini kullanın. Chromebook kaydedici, kayıtlı Webex oturumlarınızı düzenlemenize ve paylaşmanıza olanak tanıyan işlevlere sahiptir. Chromebook'unuzda Webex toplantı kaydını başlatmak için şu adımları izleyin:
Kaydın tamamlanmasının ardından videonuzu Videolar Klasöründe bulun. Bu kolaylaştırılmış süreç, Webex toplantı kayıtlarınızı yakalamak ve yönetmek için kullanışlı ve kullanıcı dostu bir yaklaşım sağlar.
Bir Webex toplantısını doğrudan uygulamanın içinden yakalamak mümkün müdür? Kesinlikle Webex, bu amaç için özel olarak tasarlanmış entegre bir araç içerir. Avantajı, ek yazılım indirmenize gerek kalmamasıdır.
Bununla birlikte, Webex tarafından kullanılan tarayıcı sürümü bu özel yetenek için destek sağlamadığından bunu kabul etmek çok önemlidir. Alternatif olarak toplantıyı belgelemek için ekran kaydını kullanabilirsiniz. Kayıt özelliğine program içerisinden basit bir tıklama ile kolaylıkla ulaşılabilmektedir.
Bu bölümde Webex toplantısını telefonunuza ve hatta tabletinize nasıl kaydedeceğinizi öğreneceksiniz; yalnızca el cihazlarınızın Android veya iOS işletim sistemiyle oluşturulduğundan emin olun. Nasıl yapılacağını öğrenmek için aşağıya gidin:
Toplantı kaydı için iPhone kullanırken aşağıda verilen talimatlara uyun:
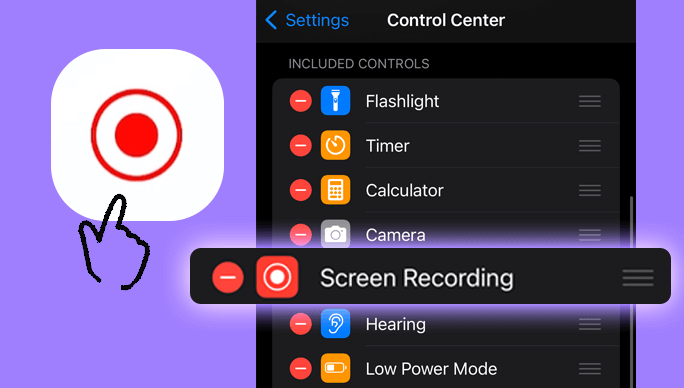
Toplantınızı kaydetmek için bir Android cihaz kullanıyorsanız aşağıda verilen prosedürleri izleyin:
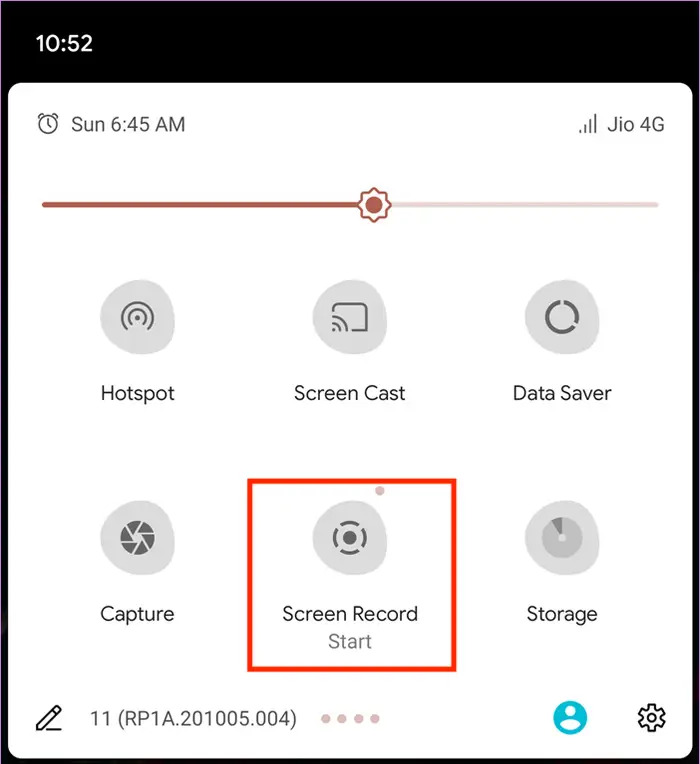
Android tabletlerin çoğunluğu, Webex toplantılarını ve etkinliklerini kaydetme sürecini büyük ölçüde kolaylaştıran entegre bir ekran kaydediciyle donatılmıştır. Galaxy Tab, yüksek tanımlı (HD) görüntüleri etkili bir şekilde yakalayabilen mükemmel bir ekran kaydediciye sahip, oldukça popüler bir Android tablettir. Bir Webex Toplantısını doğrudan tablet cihazına kaydederken aşağıda belirtilen prosedürleri uygulamanız yeterlidir:
iPad'inizde bir Webex toplantısını belgelemek için iOS 14 sistem güncellemesiyle sunulan ekran yakalama işlevini kullanın:
Masaüstünüzde veya mobil cihazınızda bir Webex toplantısını veya etkinliğini nasıl yakalayacağınız konusunda hâlâ emin değil misiniz? Webex aracılığıyla oturumları kaydetme ve ekran yakalama programlarını kullanmayla ilgili sık sorulan soruların yanıtlarını bulmak için Webex Kayıt SSS bölümümüzü inceleyin.
İnsanlar ayrıca okur2024'te Bir Ekip Toplantısı Nasıl Kaydedilir [Tam Kılavuz]FaceTime Aramasını Sesli veya Sessiz Kaydetme [2024]
Sonuç olarak, becerilerde uzmanlaşmak Webex toplantısı nasıl kaydedilir verimli işbirliği için değerlidir. Yerleşik araçları kullanıyor olsanız da, FoneDog Ekran Kaydediciyi kullanıyor olsanız da, süreci anlamak kusursuz dokümantasyon sağlar. Değerli tartışmaları yakalamak ve korumak için bu teknikleri benimseyin ve sanal toplantılar alanında üretkenliği artırın.
Hinterlassen Sie einen Kommentar
Yorumlamak
Ekran kaydedicisi
Ekranınızı web kamerası ve ses ile yakalamak için güçlü ekran kaydedim yazılımı.
Popüler makaleler
/
BİLGİLENDİRİCİLANGWEILIG
/
basitKOMPLİZİERT
Vielen Dank! Merhaba, Sie die Wahl:
Excellent
Değerlendirme: 4.8 / 5 (dayalı 89 yorumlar)