By Adela D. Louie, Son Güncelleme: 15/12/2023
Kesintisiz ekran kaydının gücünün kilidini açmaya hazır mısınız? Merhaba de Movavi Ekran Kaydedici, bilgisayar ekranınızda olup biten her şeyi yakalamanın, paylaşmanın ve korumanın anahtarıdır.
Görsel içeriğin üstün olduğu bir dünyada bu araç en büyük yardımcınızdır. İster kayıt becerilerinizi geliştirmek isteyen deneyimli bir profesyonel olun, ister ekran yakalama dünyasına ilk adımlarını atan yeni başlayan biri olun, yanınızdayız.
Dalış yapın ve size temel özellikler, ipuçları ve püf noktaları konusunda yol göstererek büyüleyici videolar, ilgi çekici eğitimler ve kristal netliğinde ekran görüntüleri oluşturmanızı sağlayacağız. Movavi ile ekran kaydetme oyununuzu bir üst seviyeye taşımaya hazır olun.
Bölüm #1: Genel Bakış: Movavi Ekran Kaydedici ve ÖzellikleriBölüm #2: Movavi Ekran Kaydediciden Nasıl Faydalanılır?Bölüm #3: Movavi'de Etkili Ekran Kaydı İçin İpuçları ve Püf NoktalarıBölüm #4: Kusursuz Ekran Kaydı ve Yakalamaya En İyi Alternatif - FoneDog Ekran KaydediciSonuç
Bölüm #1: Genel Bakış: Movavi Ekran Kaydedici ve Özellikleri
Movavi Recorder, kayıt ve kayıt için tasarlanmış çok yönlü ve kullanıcı dostu bir yazılım uygulamasıdır. bilgisayar ekranınızı Mac'lerden birine kaydetme veya Windows'u seçin. Video eğitimleri oluşturma, web seminerlerini kaydetme, oyun yakalama ve daha fazlası gibi çeşitli amaçlar için onu değerli bir araç haline getiren bir dizi özellik sunar. Movavi Ekran Kaydedici'nin bazı temel özellikleri şunlardır:
- Ekran Kaydı: Movavi Recorder, ekranınızın tamamını veya belirli bölgelerini kaydetmenize olanak tanıyarak onu çok çeşitli uygulamalara uygun hale getirir.
- Ses Yakalama: Sistem seslerini, mikrofon girişini veya her ikisini aynı anda kaydedebilir, böylece kayıtlarınızı anlatabilir, yorum ekleyebilir veya çevrimiçi akış kaynaklarından ses yakalayabilirsiniz.
- Web Kamerası Kaydı: Yazılım, web kamerası kaydını destekler, böylece web kameranızı ekran kaydınıza yerleştirebilirsiniz; video blogları ve video konferans için idealdir.
- Zamanlanmış Kayıt: Canlı yayınları, web seminerlerini veya zamana duyarlı diğer içerikleri yakalamayı kolaylaştıracak bir kayıt programı ayarlayabilirsiniz.
- İmleç Efektleri: Movavi Recorder, kayıtlarınızda netlik sağlamak için imlecinizi vurgulama ve özelleştirme olanağı sunar.
- Video Düzenleme Araçları: Video klipleri kırpmanıza, kesmenize ve birleştirmenize, ayrıca kayıtlarınıza açıklamalar ve metin eklemenize olanak tanıyan temel video düzenleme özellikleri sağlar.
- Ekran Görüntüsü Yakalama: Görüntü tabanlı eğitimler oluşturmak veya ekranınızdaki önemli bilgileri kaydetmek için mükemmel olan çeşitli formatlarda yüksek kaliteli ekran görüntüleri alabilirsiniz.
- Çoklu Formatlarda Kaydetme: Movavi Recorder çok çeşitli video ve ses formatlarını destekleyerek kayıtlarınızı dışa aktarmanızı ve paylaşmanızı kolaylaştırır.
- Kısayol Tuşları: Özelleştirilebilir kısayol tuşları, kayıtları hızlı bir şekilde başlatmanıza, durdurmanıza ve duraklatmanıza olanak tanıyarak kusursuz bir kayıt deneyimi sunar.
- Fare Vurgulama: Yazılım, kayıtlarınızda fare imlecinizi vurgulayarak izleyicilerin eylemlerinizi daha kolay takip etmesine yardımcı olabilir.
- Otomatik Durdurma Özelliği: Yazılımı, belirli bir süre veya dosya boyutundan sonra kaydı durduracak şekilde ayarlayabilirsiniz; bu, büyük kayıtları verimli bir şekilde yönetmek için kullanışlıdır.
- Dahili Medya Oynatıcı: Movavi Recorder, kayıtlı içeriğinizi uygulama içinde gözden geçirmeniz ve düzenlemeniz için bir medya oynatıcı içerir.
Bu özellikler Movavi Recorder'ı içerik oluşturucular, eğitimciler, oyuncular ve bilgisayar ekranında olup bitenleri kaydedip paylaşmak isteyen herkes için değerli bir araç haline getiriyor. Kullanıcı dostu arayüzü ile tanınır ve hem yeni başlayanlar hem de daha deneyimli kullanıcılar için uygundur.
Bölüm #2: Movavi Ekran Kaydediciden Nasıl Faydalanılır?
Movavi Recorder'ı kullanmak nispeten basittir ve ihtiyaçlarınıza uygun çeşitli kayıt seçenekleri sunar. Movavi Ekran Kaydediciyi nasıl kullanacağınızı adım adım burada bulabilirsiniz:
Adım #1: İndirin ve Kurun
- Sağdan resmi Movavi web sitesine gidin ve ardından Movavi Recorder'ı indirmelisiniz.
- Daha sonra kurulum dosyasını çalıştırmalı ve ardından yazılımı bilgisayarınıza kurmak için ekrandaki talimatları izlemelisiniz.
Adım #2: Programı Başlatın
- Kurulum başarılı olduktan sonra Movavi Recorder'ı masaüstünüzden veya doğrudan uygulama klasöründen başlatabilirsiniz.
Adım #3: Kayıt Ayarlarını Yapılandırın
- Kayda başlamadan önce kayıt ayarlarınızı yapılandırmanız gerekir:
-
Kayıt Alanını Seçin: Öncelikle ekranınızın yakalamak istediğiniz bölümünü belirleyin. Ekranınızın tamamını yakalamak veya belirli bir bölgeye odaklanmak arasında seçim yapma esnekliğine sahipsiniz. Bu, kaydınızı yalnızca projenizle alakalı içeriği yakalayacak şekilde uyarlayabileceğiniz anlamına gelir.
-
Ses Kaynaklarını Yapılandırın: Daha sonra, ses kaynaklarınızı kayıt gereksinimlerinize uyacak şekilde özelleştirme özgürlüğüne sahipsiniz. Bilgisayarınızdan çalan sesleri (sistem sesi), bağlı bir mikrofon aracılığıyla kendi sesinizi veya her ikisini aynı anda kaydetmeyi seçebilirsiniz. Bu çok yönlülük, ekranınızı kaydederken ayrıntılı yorum veya açıklamalar yapabilmenizi sağlar.
-
Web Kameranızı Etkinleştirin (Gerekirse): Kayıtlarınıza kişisel bir dokunuş katmak istiyorsanız bilgisayarınızın web kamerasını etkinleştirebilirsiniz. Bu, kendinizin canlı video akışını ekran kaydına yerleştirmenize olanak tanır. Bu özellik, hedef kitlenizin tepkilerinizi ve ifadelerinizi görebileceği ilgi çekici video içeriği oluşturmak için özellikle değerlidir.
-
Kayıt Ayarlarını Yapın: Kaydınıza ince ayar yapmak için Movavi Ekran Kaydedici'deki mevcut ayarlardan yararlanın. Kaydı özel ihtiyaçlarınızı karşılayacak şekilde uyarlayarak kare hızı ve video kalitesi gibi faktörlerde ayarlamalar yapabilirsiniz. Bu ayarlar, son videonuzun veya ekran görüntünüzün istenen düzeyde görsel ve işitsel kaliteye sahip olmasını sağlar. Ayrıca kayıt deneyimini tercihlerinize göre optimize etmek için diğer tercihleri de yapılandırabilirsiniz.
Adım #4: Kaydı Başlatın
- Ayarlarınızı yapılandırdıktan sonra tam olarak aşağıdakileri ima eden butonu seçmelisiniz. "KAYIT" Kaydı başlatmak için. Kaydı başlatmak ve durdurmak için özel kısayol tuşlarını da kullanabilirsiniz.
Adım #5: Ekran Görüntülerini Yakalayın ve Düzenleyin (İsteğe Bağlı)
- Kayıt sırasında ekran görüntüsü almak istiyorsanız kontrol panelindeki kamera simgesine basmanız yeterlidir.
- Kaydettikten veya hatta istediğiniz ekran görüntülerini yakaladıktan sonra, kırpma ve kesme işlemlerinin yanı sıra kayıtlarınıza tam açıklama eklemek için düzenleme araçlarına erişebilirsiniz.
Adım #6: Kaydet ve Dışa Aktar
- Kaydı bitirdikten sonra tuşuna basabilirsiniz. "Durmak" düğme. Kaydınızı gözden geçirebileceğiniz bir önizleme penceresine yönlendirileceksiniz.
- Önizleme penceresinin hemen içinden gereksiz bölümleri tekrar kesebilir, ardından açıklamalar ekleyebilir veya gerekli ayarlamaları yapabilirsiniz.
- Düzenlemeden sonra menü çubuğunda ilgili seçeneği seçip tıklarsınız. "Farklı kaydet" tercih ettiğiniz formatı seçmek için (MP4, AVI, MOV, vb.), konumu ve kaydınızın dosya adını da içerir.
- Bundan, açıkça belirten düğmeye basmanız yeterlidir. "Kayıt etmek" Kaydınızı dışa aktarmak için
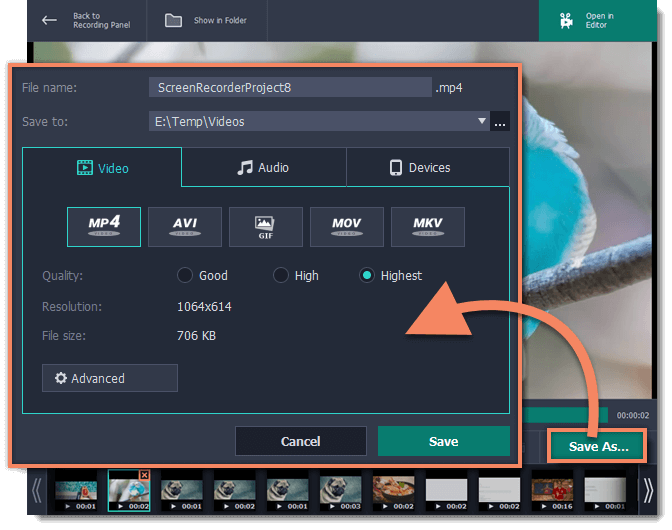
Adım #7: Paylaşın veya Yükleyin (İsteğe Bağlı)
- Artık kaydettiğiniz içerikleri sosyal medyada paylaşabilir, ardından video paylaşım platformlarına yükleyebilir veya projeleriniz için kullanabilirsiniz.
Adım #8: Gelişmiş Özellikleri Keşfedin (İsteğe Bağlı)
- Movavi Recorder, programlı kayıt, imleç vurgulama ve daha fazlası gibi gelişmiş özellikler sunar. Kayıt yeteneklerinizi geliştirmek için bu özellikleri keşfedin.
Adım #9: Sorun Giderme ve Destek
- Herhangi bir sorunla karşılaşırsanız veya sorularınız varsa yazılımın yardım bölümüne bakın veya yardım için resmi Movavi destek kaynaklarını ziyaret edin.
Movavi Recorder, ekranınızı ve sesinizi kolaylıkla kaydetmeniz için çok yönlü bir araçtır. Eğitimler oluşturmaktan çevrimiçi toplantıları kaydetmeye kadar çok çeşitli uygulamalar için uygundur ve bu adımlar, temel işlevlerine başlamanıza yardımcı olacaktır.
Bölüm #3: Movavi'de Etkili Ekran Kaydı İçin İpuçları ve Püf Noktaları
Elbette, Movavi Ekran Kaydedici'de etkili ekran kaydı için bazı ipuçları ve püf noktaları vardır:
-
Kaydınızı Planlayın: Başlamadan önce, kaydınızda neleri ele almak istediğinizi ana hatlarıyla belirtin. Net bir plan odaklanmanıza ve düzenli kalmanıza yardımcı olacaktır.
-
Temiz bir Masaüstü kullanın: Kayıtta görünmesini istemediğiniz tüm dağınıklığı veya kişisel bilgileri masaüstünüzden temizleyin.
-
Kayıt Alanını Optimize Edin: Kayıt alanını dikkatlice seçin. Belirli bir uygulamayı veya bölgeyi kaydediyorsanız bunun açıkça görülebildiğinden ve dağınıklık içermediğinden emin olun.
-
Ses Düzeylerini Test Edin: Kaydetmeden önce mikrofonunuzu ve sistem ses düzeylerini kontrol edin. Kaydınızda net, dengeli ses sağlamak için bunları ayarlayın.
-
Klavye Kısayollarını Kullan: Movavi Ekran Kaydı aracı özelleştirilebilir kısayol tuşları sunar. Süreci kolaylaştırmak amacıyla kayıtları başlatmak, durdurmak ve duraklatmak için kısayol tuşları ayarlayın.
-
Komut Dosyanızı Planlayın: Kaydınızı anlatıyorsanız, anlatmak istediğiniz noktaları açık ve net bir şekilde aktardığınızdan emin olmak için bir senaryo veya taslak yazın.
-
Kısa Segmentlerde Kayıt: Kaydınız uzunsa onu daha kısa bölümlere ayırmayı düşünün. Bu, içeriğinizi yönetmeyi ve düzenlemeyi kolaylaştırır.
-
Arka Plan Gürültüsünü En Aza İndirin: Arka plan gürültüsünü en aza indirmek için sessiz bir ortamda kayıt yapın ve net ses için kaliteli bir mikrofon kullanın.
-
İmleç Efektleri Ekle: Movavi Ekran Kaydı aracı, fare imlecini vurgulamanıza olanak tanır. İzleyicilerin eylemlerinizi takip etmesini kolaylaştırmak için bu özelliği kullanın.
-
Web Kamerası Etkileşimini Etkinleştir: Web kamerası katmanını kullanıyorsanız, daha ilgi çekici bir deneyim oluşturmak için kamerayla göz temasını koruyun ve izleyicilerinizle etkileşime geçin.
-
Kaydınızı Düzenleyin: Kayıttan sonra gereksiz parçaları kırpmak, altyazı eklemek ve videonuzu geliştirmek için Movavi'nin yerleşik düzenleme araçlarını kullanın.
-
Kare Hızı ve Kalitesini Göz önünde bulundurun: Bakiye kare hızı ve video kalitesi. Daha yüksek kare hızları (ör. 60 fps) oyun içeriği için mükemmelken, standart kare hızları (ör. 30 fps) eğitimler için iyi sonuç verir.
-
Ayarlarla denemeler yapın: İhtiyaçlarınıza en uygun konfigürasyonu bulmak için Movavi Recorder'ın ayarlarını keşfedin. İş akışınızı optimize etmek için farklı ses, video ve kısayol tuşları seçeneklerini deneyin.
-
En Uygun Formatlarda Kaydet: Hedef platformunuz için doğru dosya formatını ve çözünürlüğü seçin. MP4, videoları çevrimiçi paylaşmak için geniş çapta uyumlu bir formattır.
-
İlgi çekici ve coşkulu kalın: Kayıt boyunca canlı ve coşkulu bir ses tonu koruyarak dinleyicilerinizin ilgisini canlı tutun.
-
Alıştırma ve İnceleme: Pratik yapmak mükemmelleştirir. İyileştirilecek alanları belirlemek ve zaman içinde becerilerinizi geliştirmek için kayıtlarınızı inceleyin.
Bu ipuçları ve püf noktaları, Movavi Ekran Kaydı aracını kullanarak daha profesyonel ve ilgi çekici ekran kayıtları oluşturmanıza yardımcı olacaktır. Etkili ekran kaydetme sanatında ustalaşmanın anahtarının pratik ve deneme olduğunu unutmayın.
Bölüm #4: Kusursuz Ekran Kaydı ve Yakalamaya En İyi Alternatif - FoneDog Ekran Kaydedici
FoneDog Ekran Kaydedici ekran kaydetme ve ekran görüntüsü yakalama sürecini basitleştirmek ve geliştirmek için tasarlanmış çok yönlü bir yazılım aracıdır. Kullanıcı dostu bir arayüz ve çeşitli ihtiyaçlara cevap veren geniş bir özellik yelpazesi sunar.
 Bedava indir
Windows için
Bedava indir
Windows için
 Bedava indir
Normal Mac'ler için
Bedava indir
Normal Mac'ler için
 Bedava indir
M1, M2, M3 için
Bedava indir
M1, M2, M3 için
FoneDog Ekran Kaydedici ile, eğitici içerik üretmekten, eğitime kadar çeşitli amaçlar için zahmetsizce yüksek kaliteli video kayıtları ve ekran görüntüleri oluşturabilirsiniz. çevrimiçi Google Meet konuşmalarını kaydetme veya oynanabilirlik.
Bu en iyi alternatif nasıl kullanılır? Movavi Ekran Kaydedici:
-
İndirme ve Yükleme: Yazılımı indirmek için resmi FoneDog web sitesini ziyaret edin. Bilgisayarınıza kurmak için kurulum talimatlarını izleyin.
-
Programı Başlat: Kurulduktan sonra FoneDog Screen Recorder'ı masaüstünüzden veya uygulama klasöründen başlatın.
-
Kayıt Ayarlarını Yapılandırın: Kaydetmeden önce ayarlarınızı özelleştirin:
- Tüm ekranın mı yoksa belirli bir sektörün mü kaydedileceğini seçin.
- Sistem sesi, mikrofon girişi veya her ikisi gibi ses kaynaklarını seçin.
- Gerekirse video yer paylaşımı için web kameranızı etkinleştirin.
- Kare hızı, video kalitesi ve diğer tercihler gibi seçenekleri değiştirin.
Kayda başla: Tıkla "Kayıt" Kaydı başlatmak için düğmesine basın. Daha fazla rahatlık sağlamak amacıyla kaydı başlatmak ve durdurmak için özelleştirilebilir kısayol tuşlarını da kullanabilirsiniz.
Ekran Görüntülerini Yakalayın ve Düzenleyin (İsteğe bağlı): Kayıt sırasında ekran görüntülerine ihtiyacınız varsa kontrol panelindeki kamera simgesini kullanın. Kaydettikten sonra içeriğinizi hassaslaştırmak için düzenleme araçlarına erişin.
Kaydet ve Dışa Aktar: Kaydı ve gerekli düzenlemeleri tamamladıktan sonra, "Kayıt etmek" Kaydınızı tercih ettiğiniz formatta ve konumda dışa aktarmak için.
Paylaşın veya Yükleyin (İsteğe Bağlı): İçeriğinizi sosyal medyada paylaşın, video paylaşım platformlarına yükleyin veya projeleriniz için kullanın.
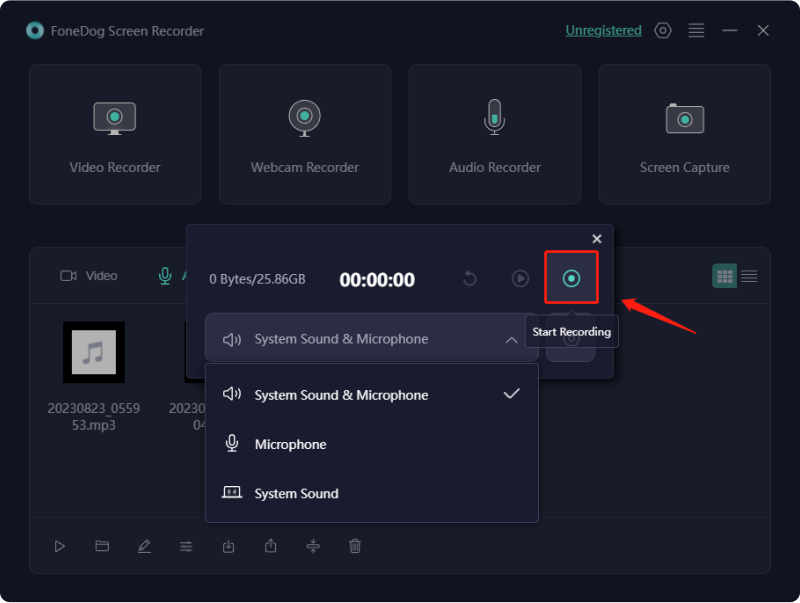
FoneDog Screen Recorder, ekran kaydetme ve ekran görüntüsü yakalama deneyimlerinizi geliştiren güçlü ve kullanıcı dostu bir araçtır. Hem yeni başlayanlar hem de profesyoneller için uygun olması ilgi çekici ve bilgilendirici içerik oluşturmak için onu değerli bir varlık haline getiriyor.
İnsanlar ayrıca okurNihai Kılavuz 101: Windows'ta Ekran Kaydı Nasıl YapılırKayıt Kolaylaştı: Üst Düzey Video Kayıt Yazılımı Ücretsiz
Sonuç
Movavi Ekran Kaydedici kullanıcı dostu özellikler ve düzenleme seçenekleri sunan, ekran etkinliğini yakalamak için çok yönlü bir araçtır. Üstün bir deneyim için sezgisel bir arayüze, gelişmiş kayıt özelliklerine ve kusursuz düzenleme araçlarına sahip FoneDog Ekran Kaydediciyi keşfedin. FoneDog ile ekran kaydetme görevlerinizi çocuk oyuncağı haline getirin! İyi günler.


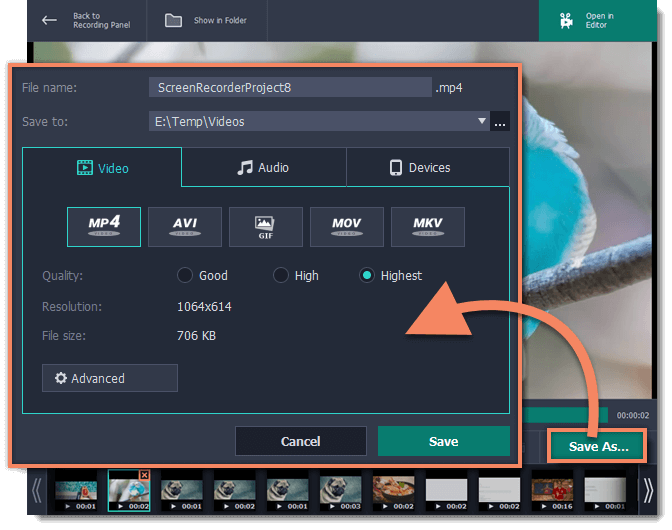
Bedava indir
Windows için
Bedava indir
Normal Mac'ler için
Bedava indir
M1, M2, M3 için
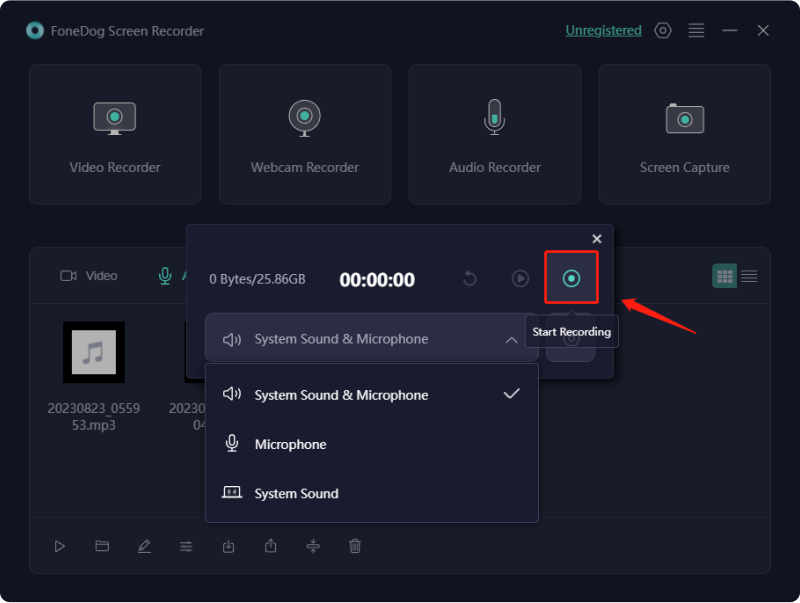
/
/