By Adela D. Louie, Son Güncelleme: 11/12/2023
Screen recording is a valuable skill, empowering you to capture on-screen activities for various purposes. Whether you aim to create tutorials, demonstrate software functionality, oyun yakala, or simply share your desktop actions, understanding how to efficiently record your screen is essential.
Bu makalede, size en son talimatları ve temel bilgileri anlatacağız. Windows'ta kayıt nasıl görüntülenir? Sorunsuz ve etkili bir şekilde. Gerçekten seni koruduk. Windows ekran kaydı dünyasına dalalım!
Bölüm #1: Genel Bakış: Windows'ta Ekran KaydıBölüm #2: Windows'ta Ekran Kaydı Nasıl YapılırBölüm #3: Windows'ta Ekran Kaydı Yapmanın En İyi Yolu - FoneDog Ekran KaydediciSonuç
Bölüm #1: Genel Bakış: Windows'ta Ekran Kaydı
Windows'ta ekran kaydı nasıl yapılır konusuna geçmeden önce ne olduğunu öğrenelim. Windows'ta ekran kaydı, kullanıcıların bilgisayar ekranında olup biten her şeyi yakalayıp kaydetmesine olanak tanıyan bir özellik veya yetenektir. Bu, yalnızca masaüstü ve açık uygulamaları değil, aynı zamanda fare imlecinin her türlü hareketini ve bilgisayarda çalınan veya kaydedilen her türlü sesi de içerir.
Ekran kaydı, çeşitli amaçlar için değerli bir araç olabilir ve kullanıcılar üzerinde birçok önemli etkiye sahiptir:
-
İçerik Yaratma: Ekran kaydı genellikle eğitim videoları, yazılım tanıtımları, oyun içeriği ve sunumlar oluşturmak için kullanılır. Kullanıcıların ekrandaki etkinliklerini kaydetmelerine ve çevrimiçi olarak veya belirli bir hedef kitleyle paylaşmak üzere bilgilendirici veya eğlenceli videolar oluşturmalarına olanak tanır.
-
Eğitim Eğitim: Eğitimciler ve eğitmenler için ekran kaydı önemli bir araçtır. Öğrencilerle veya stajyerlerle paylaşmak üzere dersleri, konferansları veya yazılım gösterilerini kaydedebilirler; bu da onu uzaktan öğrenme ve e-öğrenme ortamları için yararlı bir kaynak haline getirir.
-
Sorun Giderme ve Destek: Kullanıcılar, bilgisayarlarında teknik sorunlar veya hatalarla karşılaştıklarında sorunu teknik desteğe göstermek veya çevrimiçi forumlardan yardım istemek için ekranlarını kaydedebilirler. Bu görsel temsil genellikle sorunları teşhis etmeyi ve düzeltmeyi kolaylaştırır.
-
İçerik Koruma: Ekran kaydı, canlı yayınlar, web seminerleri veya sosyal medya hikayeleri gibi geçici veya kaldırılabilecek çevrimiçi içerikleri korumak için kullanılabilir. Kullanıcılar bu olayları ileride başvurmak üzere kaydedebilir.
-
Toplantı ve Web Semineri Kayıtları: Ekran kaydı, çevrimiçi toplantıları, web seminerlerini ve sunumları referans amacıyla kaydetmek isteyen veya gerçek zamanlı olarak katılamayan katılımcılar için değerli bir özelliktir.
-
Uyumluluk ve Belgeler: Belirli endüstrilerde ve mesleklerde, düzenleyici gerekliliklere uymak için ekran kaydı kullanılır. Örneğin finansal kurumlar, finansal işlemleri belgelemek ve izlemek için ekran kaydını kullanabilir.
-
Ürün Testi ve Geliştirme: Geliştiriciler ve kalite güvence uzmanları, test aşamaları sırasında yazılım sorunlarını ve aksaklıkları yakalamak ve belgelemek için ekran kaydını kullanır. Yazılım ürünlerinin geliştirilmesine ve iyileştirilmesine yardımcı olur.
-
Güvenlik ve Gözetim: Bazı kullanıcılar güvenlik ve izleme amacıyla ekran kaydını kullanır. Özellikle yetkisiz erişimden şüphelenilen durumlarda bilgisayar faaliyetlerini izlemek için kullanılabilir.
Bölüm #2: Windows'ta Ekran Kaydı Nasıl Yapılır
Windows'ta ekran kaydı, her birinin kendine özgü avantajları ve kullanım durumları olan çeşitli yöntemler kullanılarak gerçekleştirilebilir. Her yöntemin nasıl kullanılacağına ilişkin açıklamalarla birlikte, Windows'ta ekran kaydı yapmak için bazı yaygın yöntemler şunlardır:
Windows Dahili Ekran Kaydı (Xbox Game Bar, Windows 10 ve üzeri):
Ekran kaydetme özellikleri, Xbox Game Bar'ın eklenmesi sayesinde Windows 10 ve sonraki sürümlerinde yerleşiktir. Oyuncular bu stratejinin birincil hedef kitlesidir; yine de çeşitli uygulamalarda kullanıma uyarlanabilir.
Yerleşik kaydediciyi kullanarak Windows'ta kayıt nasıl görüntülenir:
- Uygulamadayken veya kaydetmek istediğiniz ekrandayken Xbox Oyun Çubuğu basarak Win tuşu ve G düğmesine aynı anda basın.
- Kaydı başlatmak için, "Kayıt" düğmesine basın veya klavyenizdeki Windows tuşuna ve Alt tuşuna aynı anda basın.
- Kayıt işlemini durdurmak için öncekiyle aynı klavye kısayolunu kullanın; "Kazan + Alt + R".
- Xbox Game Bar'ın arayüzü önceden kaydedilmiş görüntülerinize erişmenizi ve bunları yönetmenizi sağlar.
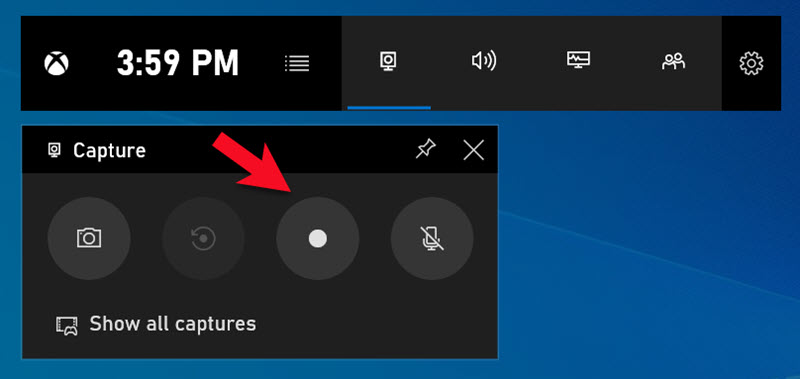
Artıları:
- Windows'ta varsayılan olarak bulunur.
- Kullanımı kolaydır.
- Hem mikrofon hem de ses girişi kaydedilir.
Eksileri:
- Piyasadaki diğer uygulamalarla karşılaştırıldığında sınırlı işlevsellik.
- Windows'un önceki sürümlerinin bu özelliği desteklememesi mümkündür.
Windows 10 Oyun DVR (Oyun için):
The Game DVR in , Windows 10 was created primarily for the purpose of recording gaming, but it is also compatible with a variety of other programs.
Nasıl yapılır:
- Kaydetmek istediğiniz uygulama aktifken Win tuşu ve G tuşuna aynı anda basarak Game Bar'ı açın.
- Kaydı başlatmak için "Kayıt" etiketli düğmeyi veya "Win + Alt + R" klavye kısayolunu kullanın.
- Aynı kısayolu kullanarak kayda son verebilirsiniz.
Artıları:
- Varsayılan olarak Windows 10'a dahildir.
- Oyun yakalama göz önünde bulundurularak tasarlandı.
Eksileri:
- Yalnızca Windows Mağazası uygulamalarını ve oyun kayıtlarını yakalayabileceksiniz.
- Eski oyunlarda çalışmaması mümkündür.
Web Tabanlı Ekran Kaydedicileri (örn. Screencast-O-Matic, Apowersoft Çevrimiçi Ekran Kaydedici):
Bu ekran kaydediciler çevrimiçi olarak mevcuttur ve herhangi bir indirme veya kurulum gerektirmez. Bir web tarayıcısı size ekranınızdakileri yakalama seçeneği sunar.
Web tabanlı bir kaydedici kullanarak Windows'ta kayıt nasıl görüntülenir:
- Çevrimiçi çalışırken kullanmayı düşündüğünüz ekran kaydedicinin web sitesine gidin.
- Kayıt yapmak istediğiniz bölgeyi seçin ve ekranda çıkan yönlendirmeleri takip ederek ses ayarlarını yapın.
- Kayıt işlemini başlatmak ve durdurmak için web arayüzünü kullanın.
- Yeni kaydettiğiniz videoyu kişisel bilgisayarınıza kaydedin.
Artıları:
- Herhangi bir program kurmanıza gerek yoktur.
- Aktif bir internet bağlantısı olan herhangi bir Windows tabanlı kişisel bilgisayarla uyumludur.
Eksileri:
- Kayıt süresinin ve kalitesinin kısıtlanma ihtimali vardır.
- İnternet bağlantısı gereklidir.
İhtiyaçlarınıza ve beceri seviyenize uygun ekran kayıt yöntemini seçin. Xbox Game Bar gibi yerleşik seçenekler temel kayıt için kullanışlıdır; üçüncü taraf yazılımlar ise gelişmiş özellikler ve özelleştirme sağlar. Web tabanlı kayıt cihazları, yazılım yüklemeden hızlı ve basit bir kayıt çözümü isteyen kullanıcılar için uygundur.
Bölüm #3: Windows'ta Ekran Kaydı Yapmanın En İyi Yolu - FoneDog Ekran Kaydedici
FoneDog Ekran Kaydedici Windows ve Mac sistemleri için tasarlanmış üçüncü taraf bir ekran kayıt yazılımıdır. Bilgisayar ekranınızdaki etkinlikleri yakalamak ve kaydetmek için basit ve kullanıcı dostu bir yol sağlar.
 Bedava indir
Windows için
Bedava indir
Windows için
 Bedava indir
Normal Mac'ler için
Bedava indir
Normal Mac'ler için
 Bedava indir
M1, M2, M3 için
Bedava indir
M1, M2, M3 için
İşte bir giriş Windows'ta kayıt nasıl görüntülenir? bunu kullanarak free-to-use screen recorder:
FoneDog Ekran Kaydedicinin Temel Özellikleri:
-
Ekran Kaydı: FoneDog Ekran Kaydedici, tüm masaüstü veya belirli uygulama pencereleri dahil olmak üzere bilgisayar ekranınızı kaydetmenize olanak tanır.
-
Ses Kaydı: Sistem sesini ve mikrofon sesini aynı anda yakalayarak eğitimler ve oyun gibi çeşitli kayıt senaryolarına uygun hale getirebilirsiniz.
-
Özelleştirilebilir Kayıt Alanı: Kaydedilecek ekranın belirli bir bölgesini seçerek hassas ve verimli kayıt yapabilirsiniz.
-
Zamanlanmış Kayıt: FoneDog Ekran Kaydedici, kayıtlarınız için başlangıç ve bitiş zamanlarını ayarlamanıza olanak tanıyan bir planlama özelliği sunar. Bu, canlı yayınların, web seminerlerinin ve toplantıların otomatik olarak kaydedilmesi için kullanışlıdır.
-
Ek Açıklama ve Düzenleme Araçları: Yazılım, kayıtlarınıza ek açıklamalar, metin ve şekiller eklemenizi sağlayan araçlar sağlar. Ayrıca kayıtlı videoları düzenleyebilir ve kırpabilirsiniz.
-
Dışa Aktarma Seçenekleri: Kayıtlarınızı çeşitli video formatlarında kaydederek yakalanan içeriği paylaşmayı veya düzenlemeyi kolaylaştırabilirsiniz.
Bundan nasıl yararlanılır:
- FoneDog Screen Recorder web sitesini ziyaret edin ve Windows veya Mac bilgisayarınıza yönelik yazılımı indirin. Programı yüklemek için kurulum talimatlarını izleyin.
- Kurulumdan sonra FoneDog Ekran Kaydediciyi başlatın.
- Kayıt alanı, ses kaynakları (sistem sesi ve mikrofon) ve video formatı dahil olmak üzere kayıt tercihlerinizi ayarlayın.
- Tıkla "Kayda başla" Ekranınızı kaydetmeye başlamak için düğmesine basın. İlgili düğmelere tıklayarak kaydı istediğiniz zaman duraklatabilir veya durdurabilirsiniz.
- Kayıttan sonra videonuza açıklamalar, metinler ve şekiller eklemek için yerleşik düzenleme araçlarını kullanabilirsiniz. Ayrıca kaydın istenmeyen kısımlarını kırpabilir ve kesebilirsiniz.
- Once you are satisfied with the recording and any edits, save the video to your computer in the desired format. You can also share the recording directly to platforms like YouTube, Vimeo, or Google Drive if supported.
- Planlanmış kayıtları ayarlamak için FoneDog Ekran Kaydedicideki planlama özelliğini kullanın. Kayıt oturumlarınızın başlangıç ve bitiş zamanlarını tanımlayın; yazılım bu dönemlerde otomatik olarak kayıt yapacaktır.

FoneDog Ekran Kaydedici, ekran etkinliklerini yakalamak için kullanılan çok yönlü bir araçtır; eğitimler oluşturma, web seminerlerini kaydetme, yazılım sorunlarını belgeleme ve daha fazlası gibi çok çeşitli amaçlar için kullanışlıdır. Kullanıcı dostu arayüzü ve özellik seti, onu hem acemi hem de deneyimli kullanıcılar için uygun bir seçim haline getiriyor.
İnsanlar ayrıca okur2023 Başlangıç Kılavuzu: Mac'te Video Nasıl KaydedilirTam Kılavuz 2023: Windows 11'de Ekran Nasıl Kaydedilir
Sonuç
bilme Windows'ta kayıt nasıl görüntülenir? sayısız uygulaması olan paha biçilmez bir beceridir. Öğreticiler oluşturmanıza, sorunları belgelemenize veya unutulmaz anları yakalamanıza olanak tanır. Kullanıcı dostu, zengin özelliklere sahip bir deneyim için FoneDog Ekran Kaydediciyi denemenizi öneririz. Kullanım kolaylığı ve çok yönlü özellikleri, onu tüm ekran kaydetme ihtiyaçlarınız için mükemmel bir seçim haline getirir. Bir deneyin ve ekran kaydetme potansiyelinizin kilidini açın.


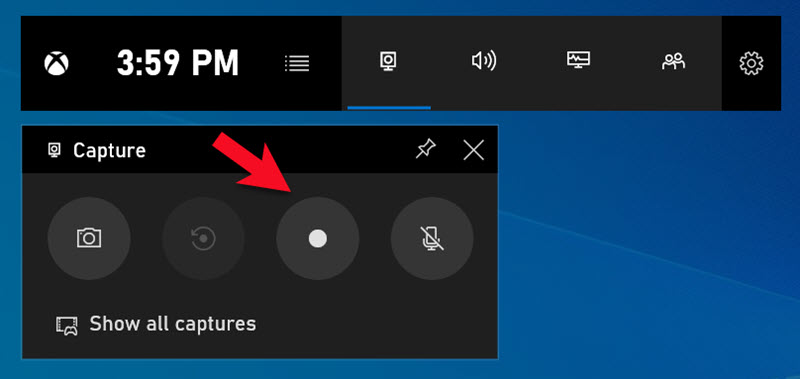
Bedava indir
Windows için
Bedava indir
Normal Mac'ler için
Bedava indir
M1, M2, M3 için

/
/