

By Adela D. Louie, Son Güncelleme: 6/02/2024
Zahmetsizce süreçte meraklı dizüstü bilgisayarınızın ekranını yakalama? Artık aramaya gerek yok. Bu kolay kılavuz süreci araştırıyor HP'de ekran görüntüsü nasıl alınır Dizüstü bilgisayar, hatta masaüstü bilgisayar, ekranınızı kaydetmeniz için ayrıntılı talimatlar da dahil. Teknolojik uzmanlık düzeyiniz ne olursa olsun, ayrıntılı talimatlar ve özel bilgiler aracılığıyla kapsamlı rehberlik sağlıyoruz.
Ekran görüntüleri, ister önemli olayların belgelenmesi, ister kullanıcı dostu eğitim materyallerinin oluşturulması yoluyla olsun, önemli anları belgelemenin ve net iletişimi kolaylaştırmanın bir aracı olarak hizmet eder. Cep telefonunuzu görsel açıdan etkileyici bir araca dönüştürün; artık zahmetsizce yüksek kaliteli fotoğraflar çekebilir ve bunları bir profesyonel gibi kolayca paylaşabilirsiniz!
Bölüm #1: HP Dizüstü veya Masaüstü Bilgisayarda Ekran Görüntüsü Alma İçin En İyi Yöntem - FoneDog Ekran KaydediciBölüm #2: HP'de Ekran Görüntüsü Alma YöntemleriBölüm 3: HP'de Ekran Görüntüsü Alma Hakkında SSSSonuç
HP dizüstü veya masaüstü bilgisayarlarda ekran görüntüsü toplamaya gelince, FoneDog Ekran Kaydedici Kolaylaştırılmış ve çok yönlü bir deneyim sağladığı için diğer tüm yöntemleri geride bırakır. Bu çok işlevli program, ekran görüntülerinin basit ve hassas bir şekilde kaydedilmesine olanak tanır. Print Screen düğmelerini veya yerleşik Windows yardımcı programlarını kullanmak gibi standart yöntemlere bir alternatif sunarak anlık görüntü işlemini basitleştirir.
Bedava indir
Windows için
Bedava indir
Normal Mac'ler için
Bedava indir
M1, M2, M3 için
Kullanıcıların ekran görüntüsü tercihlerini özelleştirmesine, fotoğraflara açıklamalar eklemesine ve çekimleri kolayca tercih ettikleri formatlarda kaydetmesine olanak tanır. FoneDog Ekran Kaydedici, HP aygıtlarıyla üstün uyumluluğu sayesinde ekran görüntüsü almanın verimliliğini ve işlevselliğini artırmak için en uygun çözümdür.
Talimatlar HP'de ekran görüntüsü nasıl alınır bununla PC için tasarlanmış ekran yakalama aracı:
1. İndirin, yükleyin ve aslında Windows işletim sistemine sahip HP cihazınızda FoneDog Ekran Kaydediciyi başlatmanız gerekir.
2. Bundan sonra yazılımın ana arayüzüne gidebilir ve buradan aşağıdakileri ima eden seçeneği seçebilirsiniz: "Ekran görüntüsü".
3. Bundan sonra, bu şekilde belirten seçeneği aramanız ve tıklamanız gerekir. "Özel boyut". Bunu yaptıktan sonra, farenin sol düğmesini basılı tutmanız gerekir, böylece istenen yakalama alanı tanımlanarak çizim yapılır. Sol fare düğmesini bıraktıktan sonra bir düzenleme aracı paneli ortaya çıkacaktır.
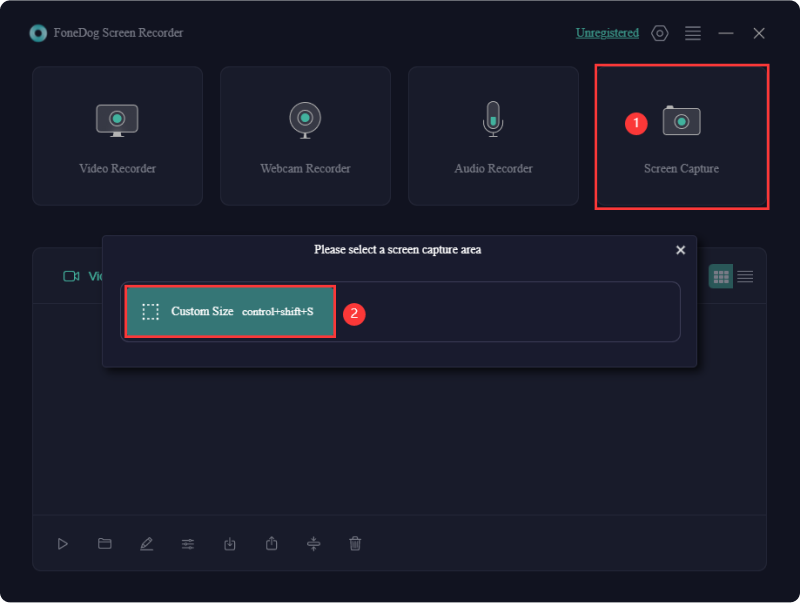
4. Daha sonra simgesine tıklayabilirsiniz. onay işareti Ekran görüntüsünü sonlandırmak için. Yakalanan görüntü otomatik olarak bilgisayarınıza kaydedilecektir.
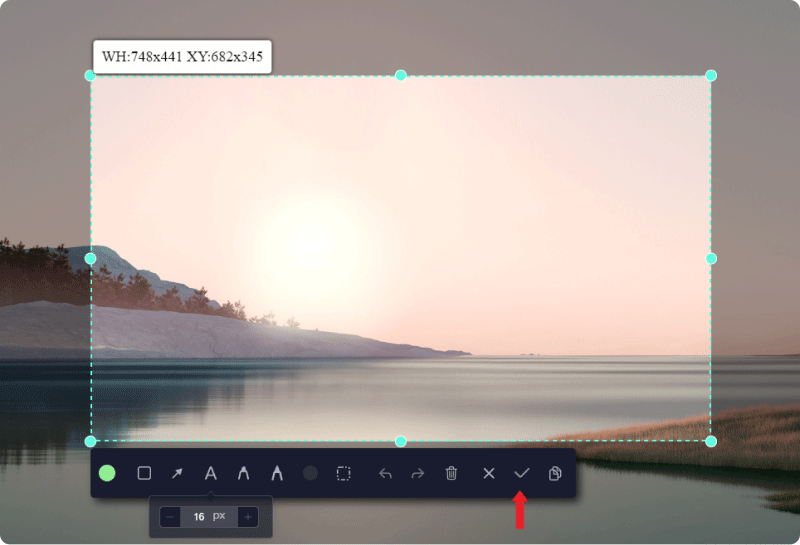
5. Ekran görüntüsünü hem panoya kopyalamak hem de aynı anda kaydetmek istiyorsanız onay işareti yerine kopyala düğmesini seçin. Alternatif olarak, daha sonra tıklamanız gerekir "İptal" Geçerli ekran görüntüsünü atmak ve yenisini yakalamak için.
6. Buradan, çeşitli açıklama araçlarını kullanarak ekran görüntünüzü kaydetmeden önce özelleştirebilirsiniz. Açıklamalar için istediğiniz rengi seçebilirsiniz. Ek açıklamaların taşınması veya silinmesi amacıyla toplu seçimi için, kare simgeye tıklayabilir ve imleci ek açıklamaları kapsayacak şekilde sürükleyip bırakabilirsiniz. Ek olarak, açıklama sürecini geliştirmek için Geri Al, Yinele ve Temizle gibi kullanışlı araçlar da mevcuttur.
HP çeşitli teknolojik cihazların yanı sıra dizüstü bilgisayarların da yaygın olarak tanınan bir sağlayıcısı haline geldi. HP tarafından üretilen dizüstü bilgisayarlar güçlü, verimli, çok yönlü olmalarının yanı sıra sektörde farklı bir konum oluşturma konusunda sağlam bir geçmişe sahiptir.
HP dizüstü ve masaüstü bilgisayarlarda ekran görüntüsü alma becerisinde uzmanlaşmak önemli avantajlar sağlar. Bu nedenle, bu bölümde HP dizüstü veya masaüstü bilgisayarlarda ekran görüntüsünün nasıl alınacağı konusunda uzmanlaşmaya yönelik basit yöntemler sunulmaktadır. Şimdi aşağıda özetlenen ayrıntılara geçelim:
Tipik Ekran Alıntısı Aracı, Windows 10, 8 veya 7 çalıştıran HP dizüstü bilgisayarlarda ve kişisel bilgisayarlarda ekran görüntüleri yakalamanıza olanak tanır.
Ekran Alıntısı Aracı'nı doğrudan HP'nin içinden kullanarak, ekran görüntüsü yakalamak için aşağıdaki eylemlerin izlenmesi gerekir:
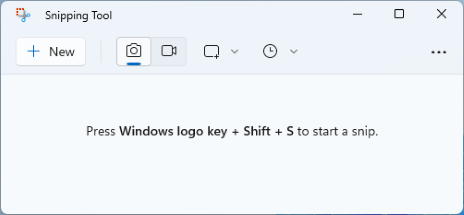
Ekran Alıntısı Aracının Windows tabanlı işletim sistemlerinde erişilebilir hale getirildiğini bilmek özellikle hayati öneme sahiptir. Ekran görüntüsü alma yöntemleri, kullanılan platforma bağlı olarak farklılık gösterebilir.
Bir HP aygıtında etkin bir pencereyi yakalamak için şu adımları izleyin:
Aşağıda açıklanan prosedür, HP'de kısmen ekran görüntüsünün nasıl alınacağını gösterecektir:

Aşağıdaki adımları izleyerek ve düğme tuşlarını kullanarak bir HP masaüstü ve dizüstü bilgisayarda tüm ekranınızın fotoğrafını çekmek kolaydır:
İnsanlar ayrıca okurTam Kılavuz: Macbook Air'de Sesli Ekran Kaydı Nasıl YapılırEn İyi 12 Web Kamerası Kaydedici - Kapsamlı Kılavuz
HP'de ekran görüntüsü nasıl alınır? Sonuç olarak, HP aygıtlarında ekran görüntüsü alma tekniklerinde ustalaşmak görsel iletişimi geliştirir. Yerleşik araçları kullanarak veya FoneDog Ekran Kaydedici gibi kullanıcılar, ekran görüntülerini zahmetsizce yakalayabilir, düzenleyebilir ve paylaşabilir. HP dizüstü veya masaüstü bilgisayarınızı güçlü bir görsel hikaye anlatma aracına dönüştürerek dijital deneyiminizi bu yöntemlerle yükseltin.
Hinterlassen Sie einen Kommentar
Yorumlamak
Ekran kaydedicisi
Ekranınızı web kamerası ve ses ile yakalamak için güçlü ekran kaydedim yazılımı.
Popüler makaleler
/
BİLGİLENDİRİCİLANGWEILIG
/
basitKOMPLİZİERT
Vielen Dank! Merhaba, Sie die Wahl:
Excellent
Değerlendirme: 4.7 / 5 (dayalı 106 yorumlar)