

By Adela D. Louie, Son Güncelleme: 6/01/2024
MacBook Air'inize en iyi sesi ve ekranı nasıl kaydedeceğinizi hiç düşündünüz mü? Bu makale büyüsüne ulaşmanıza yardımcı olacak Macbook Air'de sesli kayıt nasıl görüntülenirİster içerik oluşturucu olun, ister teknoloji meraklısı bir hayran olun, ister yalnızca özel anları bilgisayarına kaydetmek isteyen biri olun.
Bu ayrıntılı kılavuzda MacBook Air'inizde ekran kaydetme işleminin tamamını size anlatarak tek bir ses ayrıntısını atlamamanızı sağlayacağız. Ekranınız, sesiniz, hikayeniz: nasıl yapılır bilgilerinden görüntülü sohbetlere, derslerden oyun maceralarına kadar. Haydi hemen devreye girelim ve çevrimiçi dünyanızı gerçekten epik hale getirelim.
Bölüm #1: Macbook Air'de Sesle Ekran Kaydı Nasıl YapılırBölüm #2: Macbook Air'de Sesli Ekran Kaydetmeye En İyi Alternatif - FoneDog Ekran KaydediciBölüm #3: Yüksek Kaliteli Ekran Kaydı İçin İpuçlarıSonuç
Macbook Air'de kaydın sesli olarak nasıl ekrana getirileceğine ilişkin her iki yöntem için adım adım kılavuz:
Yöntem #1: macOS Yerleşik Ekran Kaydını Kullanma
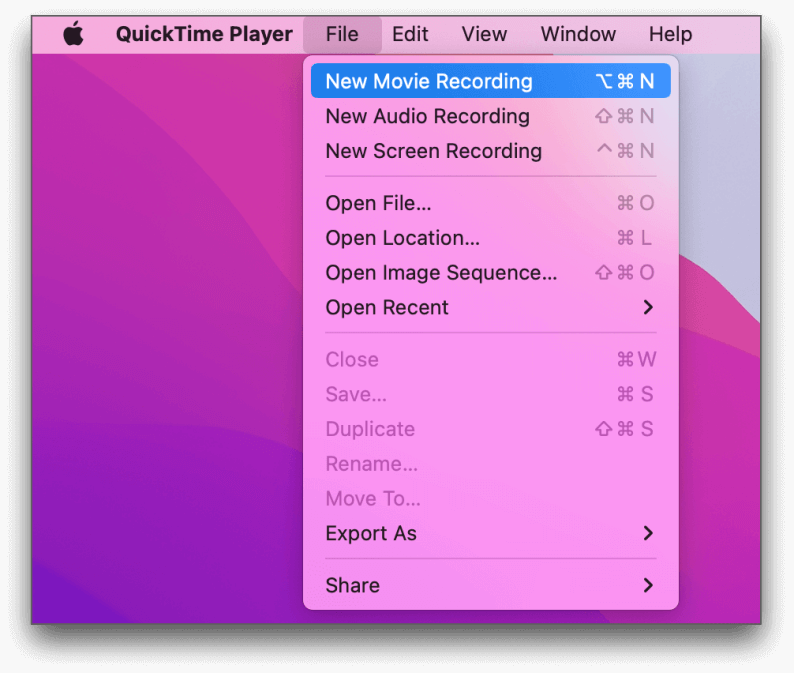
Yöntem #2: Üçüncü Taraf Ekran Kayıt Yazılımını Kullanma (ör. OBS Studio)
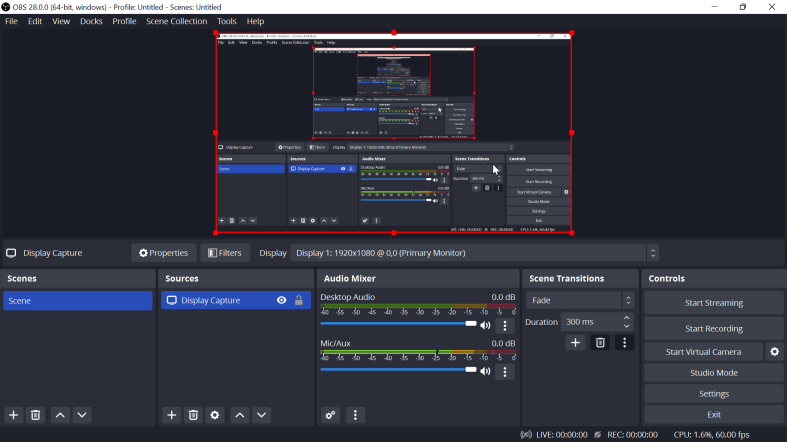
Bu yöntemlerin her ikisi de MacBook Air'inizde ses eşliğinde ekran kaydı gerçekleştirme olanağı sağlar. Aralarındaki seçim kişisel tercihlerinize ve özel gereksinimlerinize göre yapılmalıdır.
Yerleşik macOS özelliği basit bir yaklaşım sunarken, OBS Studio gibi üçüncü taraf yazılımlar, özelleştirme için daha gelişmiş seçenekler ve bu işlevlere ihtiyaç duymanız halinde canlı yayın potansiyeli sunar.
MacBook Air'de ekranınızın tamamını sesli olarak kaydetmek istiyorsanız, FoneDog Ekran Kaydedici iş için en iyi ve en kolay araçtır. Bu güçlü program, yüksek kaliteli ses de dahil olmak üzere ekrandaki hareketlerinizi sorunsuz bir şekilde kaydetmenize olanak tanır, böylece kayıtlarınız olabildiğince kullanışlı ve ilgi çekici olur.
Bedava indir
Windows için
Bedava indir
Normal Mac'ler için
Bedava indir
M1, M2, M3 için
FoneDog Screen Recorder'ın kullanımı kolay olması gerektiği için hem yeni hem de uzman kullanıcılar onu kullanabilir. Kullanımı kolay bir tasarım ve birçok özellik dahil olmak üzere birçok avantajı vardır.
Macbook Air'de sesli kayıt nasıl görüntülenir bu aracı kullanarak:
1. Öncelikle FoneDog Screen Recorder'ı edinin ve bilgisayarınıza yerleştirin. Aracı kurduktan sonra çalıştırmanız gerekir.
2. Bununla birden fazla şekilde kayıt yapabilirsiniz. Daha sonra seçebilirsiniz "Tam Ekran", "Özel" veya "Yalnızca Web Kamerasını Kaydet" senin ihtiyaçlarına göre.

3. Ekranınızı kaydetmek istiyorsanız tuşuna basın. "KAYIT" düğme. Ayrıca, işleri daha da kolaylaştırmak için kısayol tuşlarını da ayarlayabilirsiniz.

4. Kayıt sırasında herhangi bir noktada durdurmak ve yeniden başlatmak için sağ tuşlara tıklayın. FoneDog Ekran Kaydedici ile metin, çizgiler ve bazı şekiller ekleyerek filminize gerçek zamanlı notlar oluşturabilirsiniz.
5. Kaydı sonlandırmak için tuşuna basmalısınız. "Durmak" İhtiyacınız olan tüm haberlere sahip olduğunuzda düğmesine basın.

6. Önce kaseti dinlerseniz, istemediğiniz kısımları dışarıda bırakmak gibi bazı şeyleri değiştirebilirsiniz. Yeni çektiğiniz filmi hemen paylaşmak istiyorsanız bunu birçok sitede yapabilirsiniz.
Yüksek kaliteli ekran kayıtlarından emin olmak için, Macbook Air'de sesli ekran kaydının nasıl yapılacağını öğrenmeden önce veya sonra aşağıdaki ipuçlarını göz önünde bulundurun:
İnsanlar ayrıca okurTemel Bilgilerden Profesyonellere: Windows 7 Ekranını Kaydetme KılavuzuKapsamlı Kılavuz: Mac Ekranı GIF 2024 Nasıl Kaydedilir [5 Araçlar]
Sonuç olarak bilgi sahibi olmak MacBook Air'de sesli kayıt nasıl görüntülenir öğreticiler oluşturmaktan önemli anları yakalamaya kadar çeşitli amaçlara yönelik çok yönlü bir araçtır. Yerleşik macOS özelliğinin yanı sıra FoneDog Screen Recorder gibi üçüncü taraf yazılımlar arasında seçim yapabilirsiniz.
FoneDog, sezgisel bir arayüz, yüksek kaliteli kayıt ve kullanıcı dostu kontroller sunarak onu Mac kullanıcıları için mükemmel bir seçim haline getiriyor. Bugün deneyin ve FoneDog Ekran Kaydedici ile ekran kaydetme potansiyelinizi açığa çıkarın!
Hinterlassen Sie einen Kommentar
Yorumlamak
Ekran kaydedicisi
Ekranınızı web kamerası ve ses ile yakalamak için güçlü ekran kaydedim yazılımı.
Popüler makaleler
/
BİLGİLENDİRİCİLANGWEILIG
/
basitKOMPLİZİERT
Vielen Dank! Merhaba, Sie die Wahl:
Excellent
Değerlendirme: 4.5 / 5 (dayalı 109 yorumlar)