

By Adela D. Louie, Son Güncelleme: 19/12/2023
Dikkat aralıklarının kısa olduğu ve görsellerin üstün olduğu günümüzün dijital çağında, Mac ekranınızın hareketini kusursuz bir şekilde nasıl yakalayacağınızı ve onu ilgi çekici GIF'lere nasıl dönüştüreceğinizi öğrenin. İster içerik oluşturucu, ister eğitimci olun, ister yalnızca çevrimiçi iletişiminizi renklendirmek istiyor olun, bu makale nasıl yapılacağı konusunda başvurulacak rehberiniz olarak hizmet vermektedir. Mac ekran kaydı GIF.
Düşünmek Mac bilgisayarınızda canlı yayın kaydetme En sevdiğiniz yayıncının çekimlerini GIF'e dönüştürün, bu çok eğlenceli olur. İçerik oluşturma oyununuzu geliştirmek ve mesajınızın animasyonlu görsellerle öne çıkmasını sağlamak için bu yolculukta bize katılın!
Bölüm #1: Yöntemler: Mac Sreen GIF'i Nasıl Kaydediyor?Bölüm #2: En İyi Aracı Kullanarak Mac'te Ekran Kaydı GIF - FoneDog Ekran KaydediciSonuç
Mac ekranınızı kaydetmenin ve bu kayıtlardan GIF'ler oluşturmanın birkaç yöntemi vardır. Mac ekran kaydı GIF'i elde etmek için gereken adımların yanı sıra birkaç yöntemi burada bulabilirsiniz:
Mac'te Ekran Kaydı Adımları:
QuickTime Player'ı kullanma:
macOS Ekran Görüntüsü Araç Çubuğu'nu kullanma (daha kısa kayıtlar için):
Ekran Kaydını GIF'e Dönüştürme Adımları:
GIPHY Capture veya CloudConvert gibi özel dönüştürme yazılımlarının kullanılması, kayıtlı ekran videonuzu bir videoya dönüştürmek için birkaç ardışık adım içerir. GIF biçimi:
Kullanıcılar, seçilen dönüştürme yazılımındaki bu kapsamlı adımları izleyerek, kayıtlı ekran videolarını verimli bir şekilde, çok yönlü kullanıma hazır, görsel olarak ilgi çekici GIF'lere dönüştürebilir.
Mevcut Videoyu Çevrimiçi GIF'e Dönüştürme Adımları:
EZGIF veya Online UniConverter gibi çevrimiçi dönüştürme platformlarının kullanılması, önceden kaydedilmiş ekran videonuzu GIF formatına dönüştürmek için bir dizi adım içerir. İşte nasıl:
FoneDog Ekran Kaydedici özellikle Mac kullanıcıları için tasarlanmış, ekran etkinliklerini yakalamanın ve bunları GIF'ler dahil çeşitli formatlara dönüştürmenin kolay ve etkili bir yolunu sunan çok yönlü bir yazılım aracıdır. Bu ekran kayıt yazılımı, kullanıcı dostu arayüzü, sağlam özellikleri ve kaydedilen içerikten yüksek kaliteli GIF'ler oluşturma yeteneğiyle öne çıkıyor.
Bedava indir
Windows için
Bedava indir
Normal Mac'ler için
Bedava indir
M1, M2, M3 için
İşte bundan nasıl yararlanılacağı en iyi GIF kaydedici için Mac ekran kaydı GIF:
Adım #1: FoneDog web sitesini ziyaret edin ve Mac için Ekran Kaydedici yazılımını indirin. Ekrandaki talimatları izleyerek yazılımı yükleyin.
Adım #2: Mac'inizde FoneDog Ekran Kaydedici uygulamasını açın.
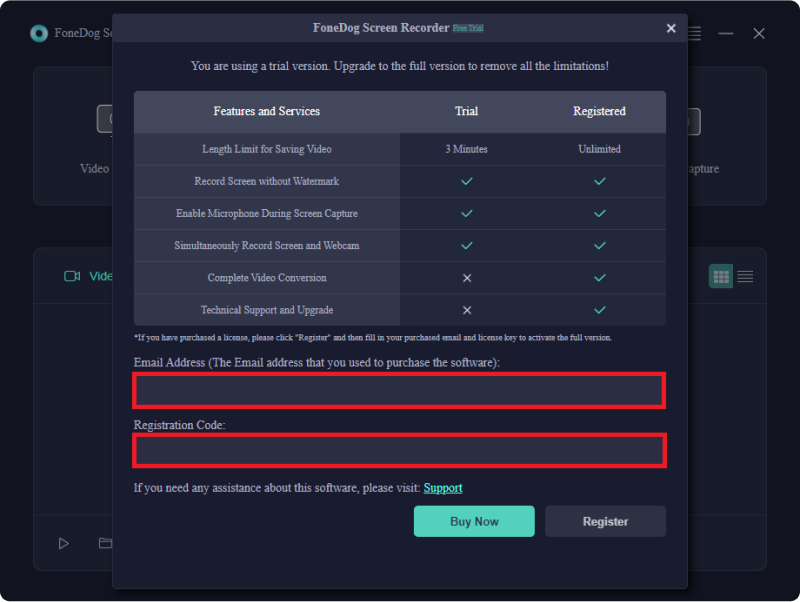
Adım #3: Kayıt alanı (tam ekran, özel alan veya belirli pencere), ses giriş kaynağı, kare hızı ve kalite gibi ayarları tercihlerinize göre ayarlayın.

Adım #4: simgesine tıklayın "KAYIT" Ekran etkinliğini kaydetmeye başlamak için düğmesine basın. İşiniz bittiğinde, dur Kaydı sonlandırmak için düğmesine basın. Kaydedilen videoyu inceleyin ve gerekiyorsa gerekli düzenlemeleri veya kırpmaları yapın.

Adım #5: Kaydedilen videoyu uyumlu bir formatta (örneğin, MP4) kaydedin. FoneDog Ekran Kaydedici yazılımında şuraya gidin: "Araç Takımı" veya "Dönüştür" Bölüm.
Adım #6: Kaydedilen video dosyasını GIF formatına dönüştürme seçeneğini seçin. GIF dönüşümü için süre, boyut, kare hızı ve kalite gibi ayarları yapın.
Adım #7: Dönüştürme işlemini başlatın. Dönüştürme tamamlandıktan sonra ortaya çıkan GIF dosyasını Mac'inizde tercih ettiğiniz konuma kaydedin.
İnsanlar ayrıca okurOyun Potansiyelinizi Ortaya Çıkarın: Oyun Nasıl Kaydedilir RehberiKonuşmaları Yakalama: Google Meet Kaydına İlişkin Tam Kılavuz
Sonuç olarak, Mac ekran kaydı ve GIF oluşturma, fikirleri etkili bir şekilde iletmek için dinamik bir araç sunar. Bu araçlardan yararlanmak, öğreticiler, sunumlar veya sosyal medya için ilgi çekici içerikleri paylaşmanıza olanak tanır.
Ürününüzü oluşturmaya başlayın Mac ekran kaydı GIF ayrıca GIF'lerin modern iletişimdeki muazzam potansiyelini, mesajları zenginleştirmesini, duyguları uyandırmasını ve yalnızca birkaç animasyonlu döngüde kalıcı izlenimler bırakmasını benimseyin. Hepsi bu kadar, harika bir gün geçirmenizi dileriz!
Hinterlassen Sie einen Kommentar
Yorumlamak
Ekran kaydedicisi
Ekranınızı web kamerası ve ses ile yakalamak için güçlü ekran kaydedim yazılımı.
Popüler makaleler
/
BİLGİLENDİRİCİLANGWEILIG
/
basitKOMPLİZİERT
Vielen Dank! Merhaba, Sie die Wahl:
Excellent
Değerlendirme: 4.7 / 5 (dayalı 93 yorumlar)