By Adela D. Louie, Son Güncelleme: 8/01/2024
Dizüstü bilgisayarınızın ekranının harika fotoğraflarını nasıl çekeceğinizi öğrenmeye hazır mısınız? Bu günlerde dizüstü bilgisayarınızın ekranını kaydedebilmek çok kullanışlıdır; kayıt oyunları, öğretmek veya sadece önemli anları saklamak ve paylaşmak istiyorum. Bu eksiksiz kılavuz, bu çok yararlı beceriyi öğrenmeniz için ihtiyacınız olan bilgi ve araçları size verecektir. laptopta ekran nasıl kaydedilir.
Ders yapmak, anılarınızı canlı tutmak veya slayt gösterilerinizi geliştirmek için ihtiyacınız olan her şeye sahibiz. Size her zaman harika sonuçlar verecek, kolay ekran kaydına yönelik en iyi araçları ve ipuçlarını öğreneceksiniz. Tamam, dizüstü bilgisayarınızın ekranını nasıl kaydedeceğinizi öğrenmeye hazırsanız başlayalım.
Bölüm #1: En İyi Dizüstü Bilgisayar Ekran Kaydedici - FoneDog Ekran KaydediciBölüm #2: İkincilik Yöntemleriyle Dizüstü Bilgisayara Ekran Nasıl KaydedilirSonuç
Bölüm #1: En İyi Dizüstü Bilgisayar Ekran Kaydedici - FoneDog Ekran Kaydedici
FoneDog Ekran Kaydedici Dizüstü bilgisayarlar için mevcut olan önde gelen ekran kayıt yazılımı araçlarından biri olarak öne çıkıyor. Kullanıcı dostu arayüzü ve güçlü özellikleriyle dizüstü bilgisayar ekranlarını yakalamak için olağanüstü bir seçim olarak tanındı.
 Bedava indir
Windows için
Bedava indir
Windows için
 Bedava indir
Normal Mac'ler için
Bedava indir
Normal Mac'ler için
 Bedava indir
M1, M2, M3 için
Bedava indir
M1, M2, M3 için
FoneDog Ekran Kaydedici, eğitimcilerin, içerik oluşturucuların, profesyonellerin ve dizüstü bilgisayar ekranlarını zahmetsizce kaydetmek isteyen herkesin ihtiyaçlarını karşılamak üzere tasarlanmış çok yönlü bir çözümdür. İster eğitici eğitimler, profesyonel sunumlar, ister büyüleyici oyun içeriği oluşturmak istiyor olun, bu yazılım ihtiyacınızı karşılar.
İşte laptopta ekran nasıl kaydedilir bu aracı kullanarak:
Adım #1: İndirin ve Kurun
- FoneDog Ekran Kaydedici yazılımını dizüstü bilgisayarınıza indirip yükleyerek başlayın. Yükleyiciyi genellikle resmi FoneDog web sitesinde veya güvenilir bir yazılım dağıtım platformunda bulabilirsiniz.
Adım #2: Yazılımı Başlatın
- Kurulumdan sonra uygulama simgesine tıklayarak FoneDog Screen Recorder'ı başlatın.
Adım #3: Kayıt Ayarlarını Yapılandırın
- Kayıt ayarlarınızı ihtiyaçlarınıza göre özelleştirin. Kayıt alanını seçebilir, ses giriş kaynaklarını seçebilir, kalite seçeneklerini ayarlayabilir ve hatta hızlı kontrol için kısayol tuşlarını yapılandırabilirsiniz.
Adım #4: Kaydı Başlatın
- Ayarlarınız beğeninize göre ayarlandıktan sonra "Kayıt" Ekran kaydını başlatmak için düğmesine basın. Ekranınızın tamamını, belirli bir uygulama penceresini veya kullanıcı tanımlı bir alanı kaydedebilirsiniz.

Adım #5: Kaydı Duraklatın ve Durdurun
- Kayıt sırasında gerektiği gibi duraklatabilir ve devam ettirebilirsiniz. Bitirdiğinizde, "Durmak" Kaydı sonlandırmak için düğmesine basın.

Adım #6: Önizleme ve Düzenleme (İsteğe Bağlı)
- FoneDog Ekran Kaydedici genellikle kaydınızı gözden geçirme ve hızlı düzenlemeler yapma seçeneği sunar. Videoyu kırpabilir, açıklamalar ekleyebilir ve daha fazlasını yapabilirsiniz.
Adım #7: Kaydet veya Paylaş
- Kaydınızı sonlandırdıktan sonra tercih ettiğiniz dosya formatına ve konuma kaydedebilirsiniz. FoneDog Screen Recorder ayrıca kayıtlarınızı doğrudan çeşitli platformlarda paylaşma rahatlığı da sağlar.
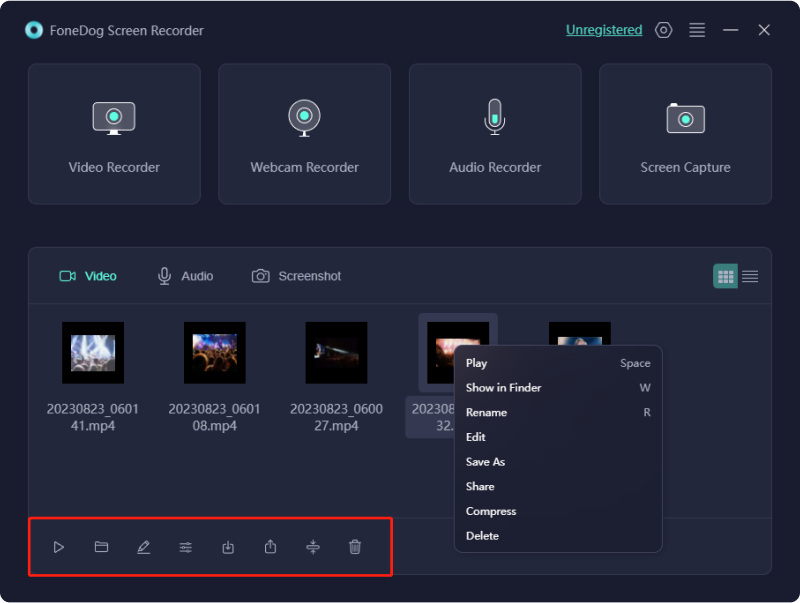
FoneDog Ekran Kaydedici ile dizüstü bilgisayarınızın içerik oluşturma, eğitim, sorun giderme ve daha fazlası için tüm potansiyelini ortaya çıkarabilirsiniz. Fikirlerinizi ve sunumlarınızı hayata geçirmenizi sağlayan güvenilir ve zengin özelliklere sahip bir ekran kayıt çözümüdür. İster deneyimli bir profesyonel olun, ister yeni başlıyor olun, FoneDog Ekran Kaydedici, dizüstü bilgisayarınızda olağanüstü ekran kayıtları elde etmek için başvuracağınız araçtır.
Bölüm #2: İkincilik Yöntemleriyle Dizüstü Bilgisayara Ekran Nasıl Kaydedilir
Dizüstü bilgisayara ekranın nasıl kaydedileceğine ilişkin birden fazla yöntem vardır ve her yöntemi kullanma adımlarıyla birlikte birkaç yaygın yöntem sunacağız:
Yöntem #1: Yerleşik Ekran Kaydı (Windows 10 ve daha yenisi):
Windows dizüstü bilgisayarınızda ekran kayıt işlemini başlatmak için yerleşik programdan yararlanan bu adımları takip edebilirsiniz. Xbox Oyun Çubuğu işlevsellik:
- Ekran kaydetme macerasına başlamak için öncelikle Windows işletim sisteminizde bulunan çok yönlü bir yardımcı program olan Xbox Game Bar'ı uyandırın. Bunu bir klavye komutunu çalıştırarak yapabilirsiniz. Basitçe tuşuna basın 'Pencereler' Windows işlevselliğinin temel bir öğesi olan anahtar ile birlikte 'G'. Bu eylem, Xbox Game Bar'ın kilidini açmanın anahtarı olarak hizmet eder ve dizüstü bilgisayarınızın ekran etkinliğini yakalamak için birçok olasılık sunar.
- Xbox Game Bar kendini gösterdiğinde, sizi kayıt yolculuğunuza başlamaya çağıran dikkat çekici bir kırmızı düğme göreceksiniz. Ekranınızın görsel anlatımını yakalama beklentisiyle bu kırmızı kayıt düğmesine tıklayın. Bu noktada dizüstü bilgisayarınız, ekranınızdaki etkinlikleri görsel bir tarihçeye dönüştürmeye hazır şekilde özenle belgeleme sürecine başlar.
- Ekran kaydınızı tamamlama zamanı geldiğinde birkaç seçeneğiniz vardır. İlk olarak, kaydı başlatmak için kullandığınız kırmızı düğmeye basmanız yeterlidir. Bu eylem, evrensel bir duraklatma ve durdurma düğmesi görevi görerek kayıt oturumunu zahmetsizce tamamlamanıza olanak tanır. Alternatif olarak, klavye kısayollarını tercih ediyorsanız tuşuna basabilirsiniz. 'Windows' + 'Alt' + 'R' kayıt işlemini durdurmak için size, kaydınızı zarafetle sonlandırmanız için başka bir yol sunar.
- Ekran kaydetme görevi tamamlandıktan sonra yeni çekilen videolarınızın nerede bulunduğunu merak ediyor olabilirsiniz. Korkmayın, çünkü bunlar 'Yakalama' klasörü olarak bilinen özel bir depoda bulunurlar. Burası kayıtlı başyapıtlarınızın güvenli bir şekilde saklandığı, geri getirilmenizi ve daha fazla yaratıcı çabanızı beklediği yerdir.

Dolayısıyla, bu adımların bilgisiyle donanmış olarak, Windows dizüstü bilgisayarınızdaki Xbox Game Bar özelliğini kullanarak dizüstü bilgisayarınızın ekranını sorunsuz ve verimli bir şekilde kaydedebilir, ekranınızın hikayelerinin gelecek nesiller için korunmasını sağlayabilirsiniz.
Yöntem #2: Ekran Kayıt Yazılımı:
- Başlamak için dizüstü bilgisayarınız için ekran kayıt yazılımı edinmelisiniz. Bu yazılım internette bulunabilir ve OBS Studio, Camtasia veya ShareX gibi çeşitli seçeneklerde mevcuttur. Yazılımı indirin ve dizüstü bilgisayarınıza yükleyin.
- Kurulum tamamlandıktan sonra seçmiş olduğunuz ekran kayıt yazılımını açın. Programı başlattıktan sonra ekran kayıt deneyiminizi kişiselleştirmek için çeşitli işlevlere erişim kazanacaksınız.
- Yazılım içerisinde kayıt ayarlarınızı özel ihtiyaçlarınıza uyacak şekilde kişiselleştirme fırsatına sahip olacaksınız. Bu, ekranınızdaki kayıt alanını tanımlamak, ses kaynaklarını yakalanacak şekilde yapılandırmak ve videonuz için istediğiniz çıkış formatını seçmek gibi kararların alınmasını içerir.
- Seçtiğiniz ayarlardan memnun kaldığınızda ekran kayıt işlemini başlatabilirsiniz. Bu genellikle 'Kaydet' veya 'Başlat' etiketli düğmeyi bulup tıklamak kadar basittir.
- İstediğiniz içeriği kaydettikten sonra kaydı durdurmanın zamanı gelmiştir. Bu genellikle yazılımdaki 'Durdur' düğmesine basılarak gerçekleştirilebilir.
- Ekran kayıt yazılımı genellikle post prodüksiyon görevleri için yerleşik araçlarla donatılmış olarak gelir. Kaydedilen videonuzu düzenlemek ve iyileştirmek için bu araçları kullanabilirsiniz. Düzenlemeden sonra videoyu tercih ettiğiniz formatta ve dizüstü bilgisayarınızda kaydedebileceksiniz.
Bu ayrıntılı adımları izleyerek, seçtiğiniz ekran kayıt yazılımından en iyi şekilde faydalanabilir, kaydınızın tam gereksinimlerinize göre uyarlanmasını ve nihai çıktının beklentilerinizi karşılamasını sağlayabilirsiniz.
Yöntem #3: Çevrimiçi Ekran Kaydedicileri:
- Screencast-O-Matic, Apowersoft Ücretsiz Çevrimiçi Ekran Kaydedici veya Loom gibi bir çevrimiçi ekran kayıt hizmetine gidin.
- Seçilen web sitesine girdikten sonra ekran kayıt işlemini başlatmak için sağlanan kılavuza uyun. Tipik olarak bu, ekranınızın yakalanacak bölgesini belirtmeyi, ses girişi ayarlarını yapılandırmayı ve diğer tercihleri ihtiyaçlarınıza uyacak şekilde özelleştirmeyi içerir.
- Web sitesinin arayüzündeki ilgili işlevi etkinleştirerek kaydı başlatın. İstediğiniz içeriği başarıyla yakaladığınızda veya ekran kaydetme görevinizi tamamladığınızda, web sitesinin belirlenen özelliğini kullanarak kayıt oturumunu sonlandırın.
- Kaydın ardından, özel gereksinimlerinize ve hedeflerinize bağlı olarak, kaydedilen videoyu ileride başvurmak üzere yerel depolama alanınıza indirme veya doğrudan hedef kitlenizle paylaşma seçeneğiniz vardır.
Yöntem 4: PowerPoint'i kullanma (Windows):
PowerPoint kullanarak dizüstü bilgisayara ekranın nasıl kaydedileceğine ilişkin şu ayrıntılı adımları izleyin:
- İlk önce aç Microsoft PowerPoint dizüstü bilgisayarınızda.
- Halihazırda devam eden bir sunumunuz yoksa yeni bir sunum oluşturun. Bunu, 'Dosya' menüsüne gidip 'Yeni'yi seçerek ve üzerinde çalışmak üzere boş bir sunum veya şablon seçerek yapabilirsiniz.
- Sununuz hazır olduğunda PowerPoint menü çubuğundaki 'Ekle' sekmesine gidin. Bu sekmeyi PowerPoint arayüzünün üst kısmına yakın bir yerde bulacaksınız.
- İçinde 'Sokmak' sekmesinde sununuza içerik eklemek için çeşitli seçenekler bulacaksınız. Şunu seçin: 'Ekran Kaydı' Bu menüden seçenek.
- Ekranınızın kaydetmek istediğiniz belirli alanını seçmenize olanak tanıyan bir artı imleci görünecektir. Yakalamak istediğiniz alanı çevrelemek için tıklayın ve sürükleyin.
- Seçtiğiniz alan vurgulandığında 'Kaydı Başlat' düğmesine tıklayarak kaydı başlatın. PowerPoint seçilen bölgedeki her şeyi yakalamaya başlayacak.
- İstediğiniz içeriği kaydettikten sonra kaydı durdurun. Bunu yapmak için genellikle kayıt sırasında ekranınızın sol üst köşesinde görünen kare simgeye tıklayın. Bu, kayıt işlemini durduracaktır.
- Kaydınız otomatik olarak PowerPoint sunumunuzdaki bir slayda eklenecektir. Kaydı gerektiği gibi doğrudan PowerPoint içinden inceleyebilir, düzenleyebilir veya geliştirebilirsiniz. Ek olarak, kaydedilen içeriği ileride kullanmak veya dağıtmak üzere kaydetme seçeneğiniz de vardır.
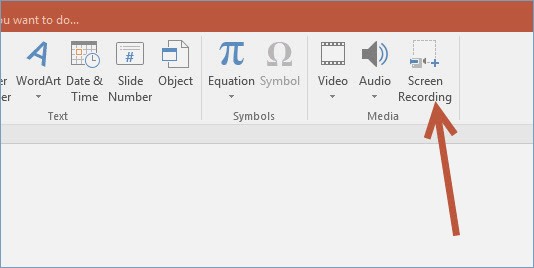
Yöntem #5: QuickTime (Mac):
- Dizüstü bilgisayarınızda QuickTime Player uygulamasını başlatarak başlayın.
- QuickTime Player'ın menü çubuğunda şuraya gidin: 'Dosya' seçenek ve sonra seçin 'Yeni Film Kaydı' açılır menüden.
- Kayıt düğmesinin yanında bulunan ok simgesine tıklayarak kayıt ayarlarını bulun. Bu adım, giriş kaynağının seçilmesi ve kalite ayarlarının yapılması gibi ekran kaydınızla ilgili çeşitli seçenekleri yapılandırmanıza olanak tanır.
- Kayıt ayarlarınızı istediğiniz gibi özelleştirdikten sonra kayıt butonuna tıklayarak ekran kaydını başlatın. Bu, dizüstü bilgisayarınızın ekranında görüntülenen içeriği yakalayarak kayıt işlemini başlatacaktır.
- İstediğiniz içeriği başarıyla kaydettiğinizde veya ekran kaydınızı tamamladığınızda, QuickTime ekran kaydını sonlandır kayıt düğmesine bir kez daha tıklayarak.
- Kaydedilen içeriğinizi ileride kullanmak veya daha fazla düzenlemek üzere kaydetmek için QuickTime Player'daki 'Dosya' menüsüne erişin ve kaydı tercih ettiğiniz formatta ve konumda saklamanıza olanak sağlayacak uygun kaydetme veya dışa aktarma seçeneğini seçin.
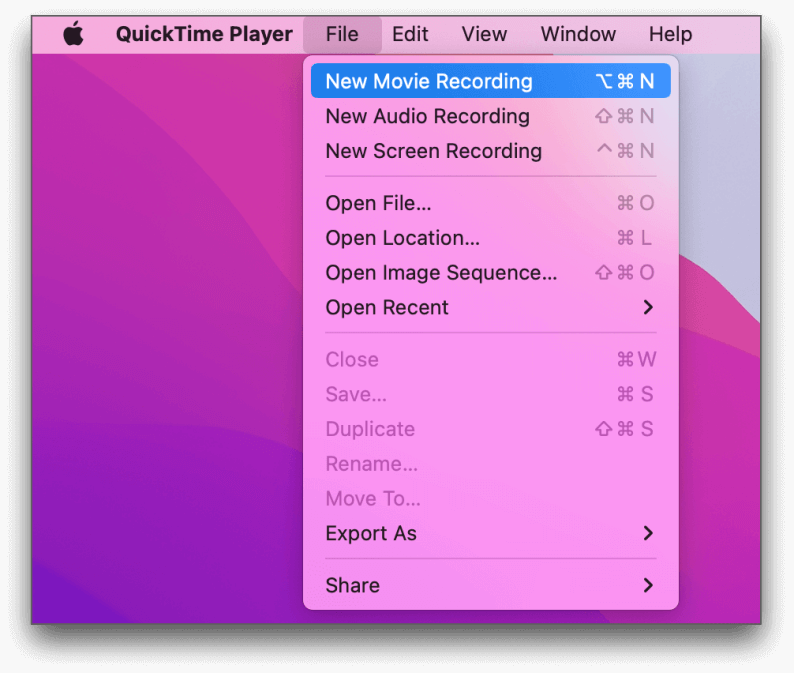
İhtiyaçlarınıza ve platformunuza en uygun yöntemi seçin ve dizüstü bilgisayarınızın ekranını etkili bir şekilde kaydetmek için belirtilen adımları izleyin. Her yöntem benzersiz özellikler ve yetenekler sunar; böylece gereksinimlerinize ve tercihlerinize uygun olanı seçebilirsiniz.
İnsanlar ayrıca okurHatanın Nasıl Düzeltileceğine İlişkin 2024 Kılavuzu - Ekran Kaydı ÇalışmıyorWindows Ekran Kayıt Kısayolu: Windows 10/11'de Kolayca Kayıt Yapın
Sonuç
Sonuç olarak, ustalaşmak laptopta ekran nasıl kaydedilir eğitim, içerik oluşturma, sorun giderme ve iletişim için fırsatlar dünyasının kapılarını açabilir. Şimdi FoneDog Ekran Kaydediciyi kullanarak yaratıcılığınızı ve üretkenliğinizi ortaya çıkarmada bir sonraki adımı atın. Dizüstü bilgisayarınızın ekranını zahmetsizce yakalamak ve paylaşmak için mükemmel bir araçtır. Dizüstü bilgisayar ekranı kaydetmenin gücünü benimseyin ve dijital ifadede yeni ufukların kilidini açın. Mutlu kayıt!


Bedava indir
Windows için
Bedava indir
Normal Mac'ler için
Bedava indir
M1, M2, M3 için


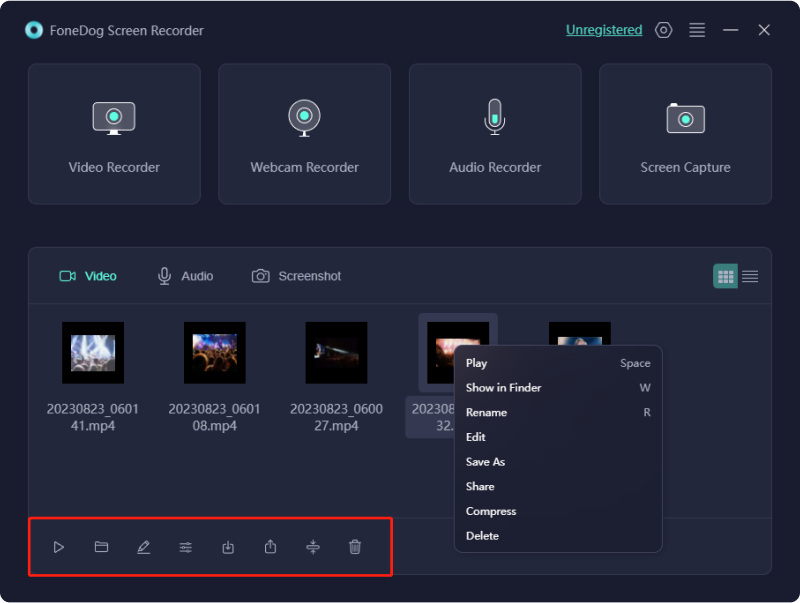

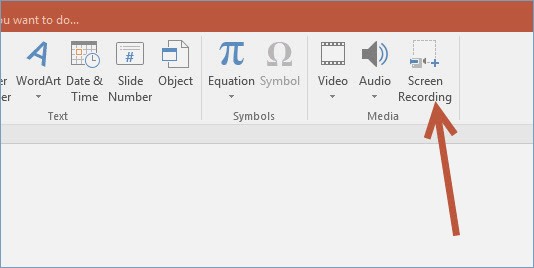
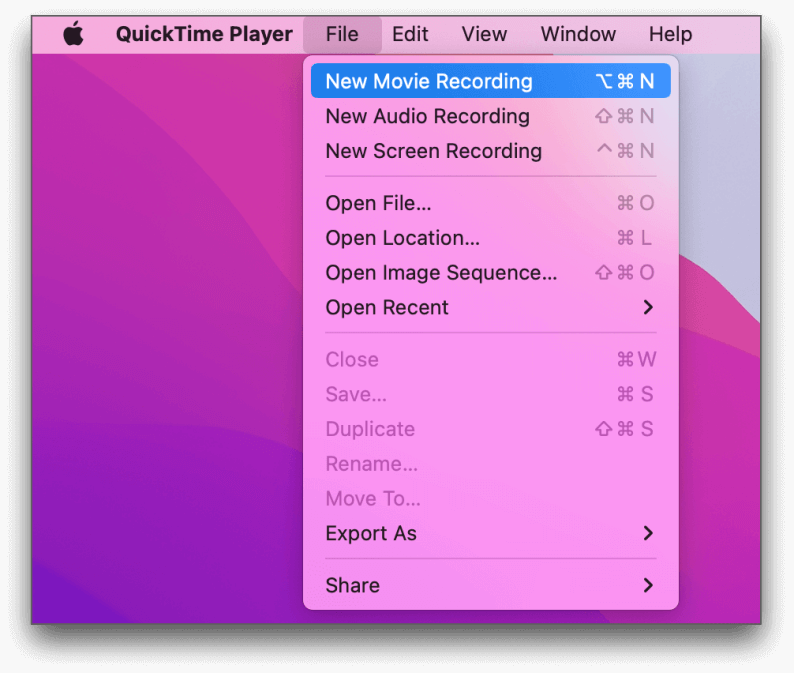
/
/