

By Adela D. Louie, Son Güncelleme: 24/05/2024
Ekranınızın küçük bir bölümünü kaydetmek için menüler arasında dolaşmaktan yoruldunuz mu? Zaman israfına veda edin ve üretkenliğe hoş geldiniz! Bu kılavuz tüm anahtarı sağlar ve ortaya çıkarır Ekran Alıntısı Aracı kısayoluBu, ekran görüntülerini hızlı ve doğru bir şekilde yakalamak için ideal yöntemdir.
gerektiren bir profesyonel olup olmadığınızı ekran görüntüsü al veya bir öğrencinin bile araştırma verilerini toplaması, bu kısayol sürecinizi basitleştirecek ve hızlandıracaktır. Üretkenliği ve verimliliği artırmanıza olanak tanıyan, zahmetsiz ekran yakalamanın potansiyelini keşfederken bize katılın.
Bölüm 1. Mac veya Windows'ta Ekran Görüntüsü Alma İçin En İyi AraçBölüm 2. Ekran Alıntısı Aracı için Klavye KısayoluBölüm 3. Ekran Alıntısı Aracını Açmanın YollarıBölüm 4. SSSSonuç
FoneDog Ekran Kaydedici Hem Mac hem de Windows platformlarında ekran görüntüsü yakalamak için birinci sınıf seçenek olarak öne çıkıyor. Sezgisel arayüzü, süreci basitleştirerek kullanıcıların özel boyutlu ekran görüntülerini zahmetsizce ve hassas bir şekilde yakalamasına olanak tanır.
Ek açıklama özellikleri de dahil olmak üzere mevcut bir dizi düzenleme aracıyla, yakalanan görüntüleri geliştirmek ve iyileştirmek için kapsamlı işlevsellik sunarak, onu herhangi bir işletim sisteminde ekran görüntüsü almak için en iyi araç haline getirir. PC'de ekranı kaydetme.
Bedava indir
Windows için
Bedava indir
Normal Mac'ler için
Bedava indir
M1, M2, M3 için
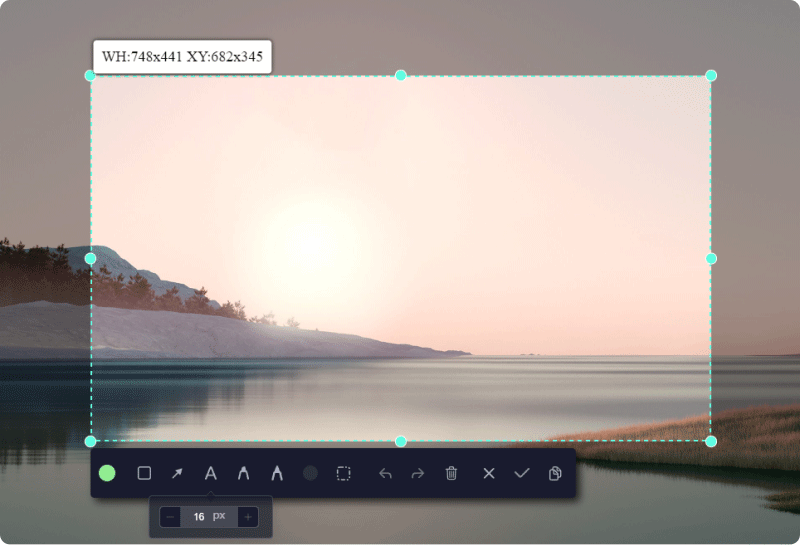
Ile aşinalık Aracı Snipping kısayollar, sık ekran yakalama işlemlerinde verimliliği artırır. Aşağıda Windows'ta Ekran Alıntısı Aracı için kullanışlı klavye kısayolları verilmiştir:
New" – Dikdörtgen kesitte yeni bir ekran görüntüsü başlatın.Ctrl+N" – Önceki kullanılan ekran alıntısında yeni bir ekran görüntüsü başlatın.Ctrl+S" – Geçerli ekran görüntüsünü kaydedin.Ctrl+C" – Geçerli ekran görüntüsünü panoya kopyalayın.Ctrl+Z" – Son ekran görüntüsü düzenlemesini tersine çevirin.Ctrl+Y" – Son geri alma eylemini geri yükleyin.Ctrl+F" – Ekran görüntüsünde metin aramak için "Bul" iletişim kutusuna erişin.Ctrl+A" – Ekran görüntüsünün tamamını vurgulayın.Ctrl+P" – Ekran görüntüsü yazdırmak için "Yazdır" iletişim kutusunu açın.Ekran görüntüsü türünü değiştirmek için şu ekran alıntısı kısayol modunu kullanın:
Ctrl+Shift+N" – Serbest biçimli ekran alıntısında yeni bir ekran görüntüsü başlatın.Ctrl+Shift+M" – Dikdörtgen kesitte yeni bir ekran görüntüsü başlatın.Ctrl+Shift+W" – Pencere alıntısında yeni bir ekran görüntüsü başlatın.Ctrl+Shift+I" – Tam ekran alıntısında yeni bir ekran görüntüsü başlatın.Windows bilgisayarınızda Ekran Alıntısı Aracını açmak basit bir iştir. Bunu başarmak için elinizde birkaç seçenek var:
Windows 11'deki çeşitli işlevlere benzer şekilde, Ekran Alıntısı Aracını başlatmak için çok sayıda yöntem vardır. Bunu Başlat menüsünde bulabilir veya Görev Yöneticisinden başlatılmasını tetikleyebilirsiniz. Bununla birlikte, en uygun yaklaşım bir klavye kısayolunun kullanılmasını içerir. Ekran Alıntısı Aracı'nı bir klavye kısayolu aracılığıyla başlatmak için sonraki adımlara uyun:
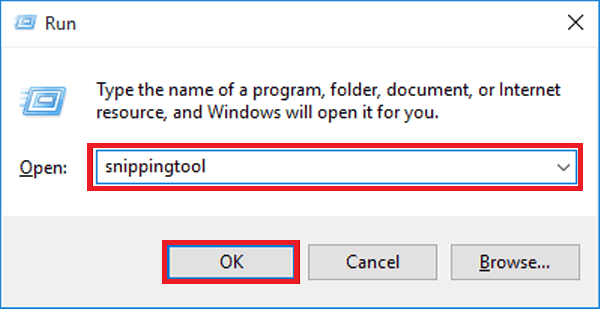
Windows'taki Başlat menüsü, kolayca erişilebilen çok çeşitli uygulamalara giriş sağlar. Ekran Alıntısı aracını Başlat menüsü aracılığıyla başlatmak için şu yönergelere uyun:
, Windows 11 dosya keşfini kolaylaştıran gelişmiş bir arama özelliği sunar. Windows Arama'yı kullanarak istediğiniz öğeyi arama alanına girerek Windows'un ilgili dosya eşleşmelerini görüntülemesini sağlayabilirsiniz. Bu etkili yöntem zamandan tasarruf sağlar ve kesin sonuçlar sağlar. Ekran Alıntısı Aracını Windows Arama yoluyla başlatmak için:
Ekran Alıntısı aracı arayüzü açıldığında, ekranınızın ekran görüntülerini yakalamak için bunu daha önce olduğu gibi kullanabilirsiniz.
Ayrıca, komut satırı yaklaşımlarını kullanmayı tercih ederseniz, Ekran Alıntısı Aracını Komut Satırı Arayüzü veya Windows Terminali aracılığıyla başlatma seçeneğiniz vardır. İşte nasıl:
PowerShell".Ctrl+Shift+Enter" klavyede.Görev Yönetimi, bilgisayarınızın kaynaklarını denetlemek ve yanıt vermeyen uygulamaları sonlandırmak için kullanışlı bir yardımcı programdır. Ancak faydası bunun ötesine uzanır. Bilgisayarınızda yüklü uygulamaları başlatmak için Görev Yönetimi'ni kullanabilirsiniz. Ekran Alıntısı Aracına Görev Yönetimi aracılığıyla erişmek için şu talimatlara uyun:
Ctrl + Shift + Esc” sağ klavyenin içinde.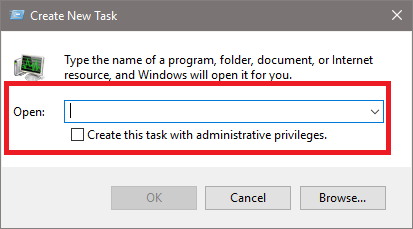
Cortana, Windows 10'da veya hatta Windows 11'de etkinleştirildiğinde, "Hey Cortana, Ekran Alıntısı Aracını başlatın" demeniz yeterlidir; uygulama hemen başlayacaktır.
Bu görsel arayüz dosya sisteminde gezinmeyi kolaylaştırır. Ayrılmaz bir bileşen, pencerenin üstünde bulunan adres çubuğudur. Bu özellik, doğrudan ad girişi aracılığıyla uygulamaya hızlı erişim sağlar. Ekran Alıntısı Aracını Dosya Gezgini aracılığıyla başlatmak için:
Hiç de değil, Ekran Alıntısı Aracı, kendisiyle birlikte gelen klavye seçeneklerini değiştirmenize izin vermiyor. Kullanıcılar genellikle işletim sistemi tarafından sağlanan varsayılan kısayollara güvenir. Ancak üçüncü taraf araçlar veya komut dosyaları, ileri düzey kullanıcılar için sınırlı özelleştirme seçenekleri sunabilir.
Ne yazık ki Ekran Alıntısı Aracı, ekranın tamamını yakalamak için doğal bir klavye kısayolu içermiyor.
Hayır, Ekran Alıntısı Aracı, güncellemeleri kontrol etmek veya ayarlara erişmek için belirli klavye kısayolları sunmaz. Bu eylemler genellikle fareyi veya dokunmatik girişi kullanarak uygulamanın kullanıcı arayüzünde gezinmeyi gerektirir.
Şu anda, Ekran Alıntısı Aracı, ekran alıntılarını e-posta veya diğer uygulamalar aracılığıyla anında dağıtmak için entegre klavye kısayollarından yoksundur. Kullanıcılar bir ekran alıntısını aldıktan sonra genellikle onu kaydeder ve ardından istenen uygulama veya yöntemi kullanarak manuel olarak paylaşırlar.
"Ctrl + N" klavye kısayoluna basılarak mevcut olanı kapatmadan yeni bir ekran alıntısı başlatılabilir. Bu kısayol, yeni bir ekran alıntısı başlatmanıza ve mevcut olanı aktif tutmanıza olanak tanır ve art arda çok sayıda ekran alıntısı yakalamak için kolay bir yöntem sunar.
İnsanlar ayrıca okurHızlı Kılavuz: Dell Dizüstü veya Masaüstü Bilgisayarda Ekran Görüntüsü Alma(2024) ThinkPad'de Ekran Görüntüsü Nasıl Alınır - 6 Kolay Yöntem
Sonuç olarak, anahtara hakim olmak Ekran Alıntısı Aracı kısayolu ekran görüntüleri yakalama ve açıklama eklemede verimliliği ve üretkenliği artırır. Bu kısayollar, temel işlevlere hızlı erişim sağlayarak süreci kolaylaştırır. Bu nedenle entegre FoneDog Ekran Kaydedici Ekran görüntüsü kısayollarının yakalanması, iş akışının kullanılabilirliğini artıracak ve görsel iletişim ve dokümantasyon için en iyi aracı oluşturacaktır.
Bedava indir
Windows için
Bedava indir
Normal Mac'ler için
Bedava indir
M1, M2, M3 için
Hinterlassen Sie einen Kommentar
Yorumlamak
Ekran kaydedicisi
Ekranınızı web kamerası ve ses ile yakalamak için güçlü ekran kaydedim yazılımı.
Popüler makaleler
/
BİLGİLENDİRİCİLANGWEILIG
/
basitKOMPLİZİERT
Vielen Dank! Merhaba, Sie die Wahl:
Excellent
Değerlendirme: 4.8 / 5 (dayalı 97 yorumlar)