

By Adela D. Louie, Son Güncelleme: 28/12/2023
Bilgisayarınızda olasılıklar dünyasının kilidini açmaya hazır mısınız? Ekran kaydının büyüsüyle parmaklarınızın ucunda görüntü yakalayabileceğinizi, paylaşabileceğinizi ve öğretebileceğinizi hayal edin. Günümüzün dijital çağında görsel hikaye anlatımının gücü paha biçilmezdir.
İster bir eğitimci, ister içerik yaratıcısı, ister oyuncu olun, ister sadece merak ediyor olun neden ekran kaydı yapamıyorsun, bilme yeteneği PC'de ekran nasıl kaydedilir ekran oyunun kurallarını değiştirir. Bu makalede, süreç boyunca size adım adım rehberlik etmek için buradayız. Yazılım seçiminden uzman ipuçlarına ve tekniklerine kadar PC ekran kaydı dünyasının gizemini çözeceğiz.
Bölüm #1: PC'de Ekran Kaydetmenin YollarıBölüm #2: PC'de Ekran Kaydetmenin Kolay Yolu - FoneDog Ekran Kaydedici [Windows ve Mac]Bölüm #3: İleri Düzey İpuçları ve TekniklerSonuç
PC'de ekranı nasıl kaydedeceğinizi bilmenin yolları vardır ve her biri kendi araç ve yöntemlerine sahiptir. Aşağıda her biri için adım adım açıklanan yaygın yöntemleri bulabilirsiniz:
, Windows 10 ve sonraki yinelemeler, Windows Oyun Çubuğu adı verilen önceden yüklenmiş bir ekran kayıt özelliğini içerir. Temel amacı oyun içi içeriğin kaydedilmesini kolaylaştırmak olsa da, yalnızca ekranın tamamını değil aynı zamanda belirli uygulama pencerelerini de yakalama yeteneğine sahiptir.
Windows Oyun Çubuğu ekran kaydetme özelliğini başlatmak için şu adımları takip edebilirsiniz:

Bu basit adımları izleyerek, Windows Oyun Çubuğu'nun yerleşik ekran kayıt işlevinden yararlanarak ekran etkinliklerinizi yakalayabilirsiniz. oyun yakalama, öğreticiler veya başka herhangi bir amaç.
Tarayıcı uzantıları Bağımsız bir yazılım yüklemek istemiyorsanız ekranınızı kaydetmenin hızlı bir yolu olabilir. Bunlardan birini nasıl kullanacağınız aşağıda açıklanmıştır:
FoneDog Ekran Kaydedici PC ekranınızı zahmetsizce yakalamanızı sağlamak için tasarlanmış, kullanıcı dostu ve zengin özelliklere sahip bir ekran kayıt yazılımıdır. İster içerik oluşturucu, ister eğitimci olun, ister yalnızca ekran etkinliklerinizi belgelemek istiyor olun, FoneDog Ekran Kaydedici kullanışlı bir çözüm sunar.
Bedava indir
Windows için
Bedava indir
Normal Mac'ler için
Bedava indir
M1, M2, M3 için
Burada size aşağıdaki basit adımlarda rehberlik edeceğiz: PC'de ekran nasıl kaydedilir FoneDog Ekran Kaydediciyi kullanarak.
1. Resmi web sitesinden FoneDog Screen Recorder'ı indirerek başlayın ve yazılımı bilgisayarınıza yüklemek için ekrandaki talimatları izleyin. Kurulduktan sonra, masaüstü simgesine tıklayarak veya PC'nizin uygulamalarında arayarak programı açın.
2. Kayda başlamadan önce ayarları tercihlerinize göre yapılandırın. Kayıt alanını seçebilir, ses kaynağını (sistem sesi veya mikrofon) ayarlayabilir ve video kalitesini ayarlayabilirsiniz.
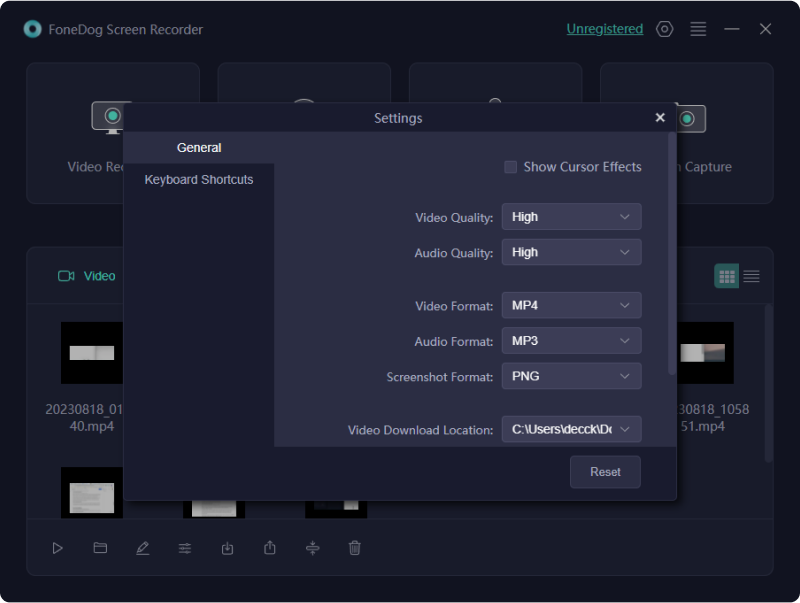
3. Tıklayın "Video Kaydedici" kayıt arayüzünü açma seçeneği. Burada kayıt alanını seçebilirsiniz. Belirli bir alanı seçmek için sürükleyerek tam ekranı kaydetmeyi veya kayıt çerçevesini özelleştirmeyi seçebilirsiniz.
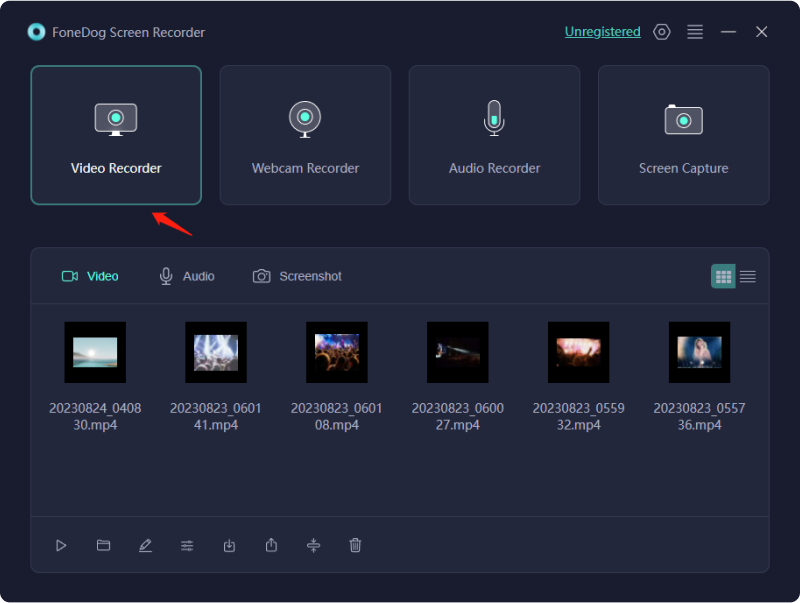
4. Aynı arayüzde, sistem sesini, mikrofon girişini veya her ikisini de kaydetmek isteyip istemediğinize bağlı olarak ses kaynaklarını açıp kapatarak ses ayarlarını yapılandırın.

5. Ayarlarınızı yapılandırdıktan sonra "KAYIT" Ekranınızı kaydetmeye başlamak için düğmesine basın. Sizi kayıt oturumuna hazırlamak için bir geri sayım görünecektir.

6. Kayıt sırasında kayıt işlemini kontrol etmek için ekranda görünen araç çubuğunu kullanabilirsiniz. Gerektiğinde videonuzu duraklatın, durdurun veya açıklama ekleyin. Ekran etkinliklerinizi yakalamayı tamamladığınızda "Durmak" araç çubuğundaki düğme.

7. Kaydı durdurduktan sonra FoneDog Screen Recorder, kaydedilen videoyu önizlemenizi sağlar. Gerekirse videoyu kaydetmeden önce kırpabilir veya düzenleyebilirsiniz. Son olarak PC'nizde bir hedef klasör seçin ve kaydı kaydedin. Gereksinimlerinize göre çıktı formatını ve kalitesini seçebilirsiniz.
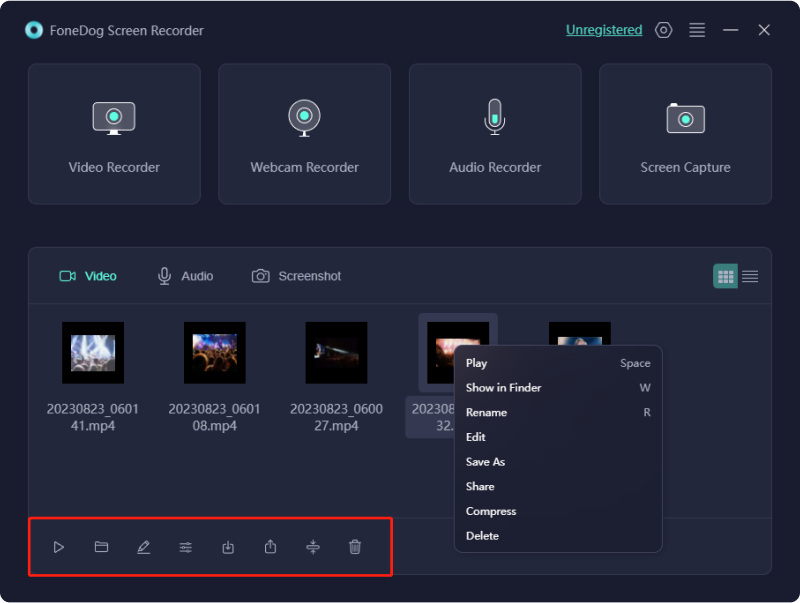
PC'de ekranı nasıl kaydedeceğinize ilişkin temel bilgilere hakim olduğunuzda, kayıtlarınızı bir sonraki seviyeye taşıyabilecek gelişmiş özellikleri ve teknikleri keşfetmenin zamanı gelmiştir:
İnsanlar ayrıca okurYeni Başlayanlar İçin Kullanışlı Kılavuz: PS4'te Ekran Kaydı Nasıl YapılırKullanıcı Dostu Kılavuz: HP Dizüstü Bilgisayar 2024'te Ekran Kaydı Nasıl Yapılır
Sonuç olarak, bu konuda tam bilgiye sahip olmak PC'de ekran nasıl kaydedilir eğitimden içerik oluşturmaya ve ötesine kadar çok sayıda uygulamaya sahip çok yönlü bir araçtır. Potansiyelini ortaya çıkarmak için PC ekran kaydını kullanmaya başlamaktan çekinmeyin. Kolay ve zengin özelliklere sahip bir çözüm olan FoneDog Screen Recorder'ı denemeyi düşünün. Bugün başlayın ve dijital yeteneklerinizi geliştirin!
Hinterlassen Sie einen Kommentar
Yorumlamak
Ekran kaydedicisi
Ekranınızı web kamerası ve ses ile yakalamak için güçlü ekran kaydedim yazılımı.
Popüler makaleler
/
BİLGİLENDİRİCİLANGWEILIG
/
basitKOMPLİZİERT
Vielen Dank! Merhaba, Sie die Wahl:
Excellent
Değerlendirme: 4.8 / 5 (dayalı 85 yorumlar)