

By Adela D. Louie, Son Güncelleme: 5/02/2024
İdeal anı yakalamanın büyük önem taşıdığı bir toplumda, Dell bilgisayarınızda ekran görüntüsü alma kapasitesine sahip olmak son derece değerlidir. İster deneyimli bir kullanıcı olun ister yeni Dell bilgisayarınızı kurmaya yeni başlayan biri olun, bu makale ekran yakalama özelliklerinden tam olarak yararlanmanıza yardımcı olacaktır.
Karmaşıklıkları çözmeye yönelik çabalarımıza katılın. Dell'de nasıl ekran görüntüsü alınır, size sistematik rehberlik, içgörü ve tekniklerin yanı sıra sistematik rehberlik sunar. Amaç basittir; dijital deneyimlerinizi kolayca yakalayıp paylaşmanız için size gerekli bilgileri sağlamaktır. Pikselleri hep birlikte kalıcı anılara dönüştürelim!
Bölüm #1: Dell Dizüstü/Masaüstünde Ekran Görüntüsü Alma Aracı - FoneDog Ekran KaydediciBölüm #2: Dell'de Ekran Görüntüsü Alma İçin 3 YolBölüm 3: Dell Aygıtında Ekran Görüntüsü Alma Hakkında SSSSonuç
FoneDog Ekran Kaydedici Dell dizüstü ve masaüstü bilgisayarlarda ekran görüntüsü almak için önemli bir araçtı. Bu uyarlanabilir yazılım, Dell aygıtlarına kolayca bağlanarak kapsamlı özellikler sunar. FoneDog, kullanıcıların tam ekranları veya bireysel pencereleri kolayca kaydetmesine olanak tanır.
Bedava indir
Windows için
Bedava indir
Normal Mac'ler için
Bedava indir
M1, M2, M3 için
Bu uygulama, yakalama bölgelerini kolaylıkla seçebilme olanağı sunar ve mükemmel kalitede fotoğraflar üretir. Bu aracın yetenekleri, Dell dizüstü ve masaüstü bilgisayarlarda ekran görüntüsü yakalama sürecini büyük ölçüde iyileştirdiğinden hem acemi hem de uzman kullanıcılar için çok önemlidir.
Kullanım kılavuzu açık Dell'de nasıl ekran görüntüsü alınır Bununla birlikte:
1. Dell dizüstü veya masaüstü bilgisayarınızda FoneDog Ekran Kaydediciyi edinin, kurun ve başlatın.
2. Yazılımın birincil arayüzüne gidin ve "Ekran görüntüsü".
3. Tercih edin "Özel boyut". Daha sonra istenen alanı belirlemek için imleci sürüklerken farenin sol düğmesini basılı tutun. Fare düğmesini bıraktıktan sonra çeşitli araçların bulunduğu bir düzenleme paneli görünecektir.
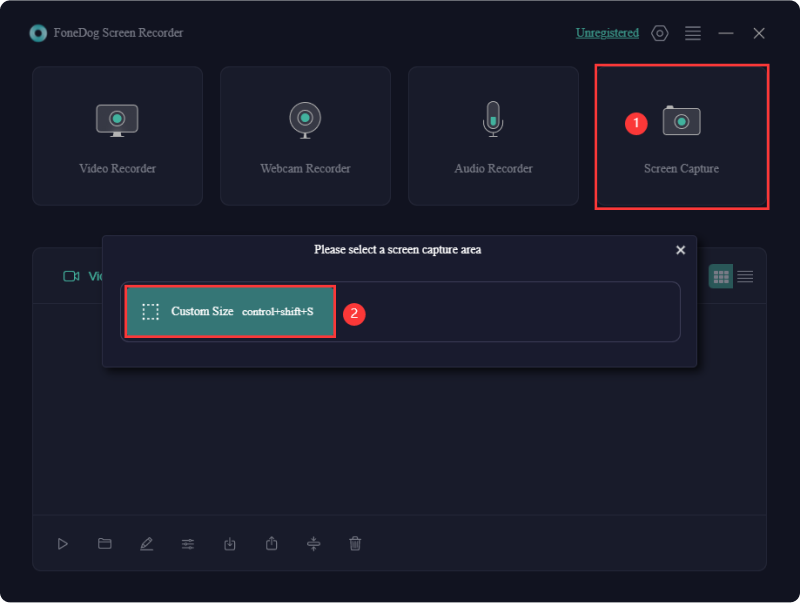
4. simgesine tıklayarak ekran görüntüsünü sonlandırın. Onay işareti; otomatik olarak bilgisayarınıza kaydedilecektir.
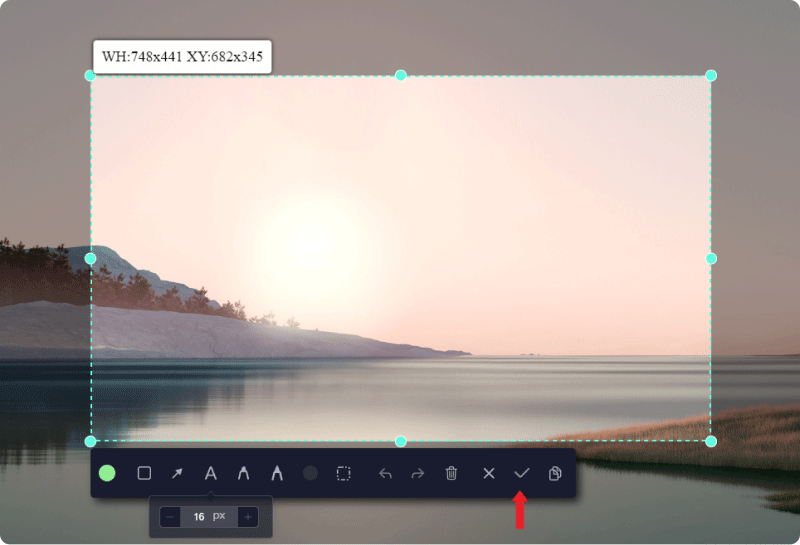
5. Ekran görüntüsünü aynı anda panoya kopyalayıp kaydetmek için onay işareti yerine kopyala düğmesini seçin. Alternatif olarak, tıklayın "İptal" Ekran görüntüsünü atmak ve yenisini yakalamak için.
6. Kesintisiz açıklama eklemek için Geri Al, Yinele ve Temizle gibi işlevleri kullanarak kaydetmeden önce ekran görüntüsünü düzenleyin.
Şu anda masaüstü veya tablet gibi bir cihazda gösterilenlerin dijital kopyaları olan ekran görüntülerinin alınmasına ekran resimleri yakalama denir. Bu yöntem, bilgilerin iletilmesi ve kaydedilmesi için görsel bir araç görevi görür, belirli ayrıntıların paylaşılmasına olanak tanır ve belirli öğeleri kısa bağlamsallaştırmayla vurgular.
Ekran görüntüsü almanın öneminin anlaşılması giderek artıyor ve bu sürecin ne zaman ve nasıl yapılacağı konusunda uzmanlaşma ihtiyacının altı çiziliyor. Aşağıdaki bölümde, Dell dizüstü bilgisayar için özel olarak tasarlanmış ekran görüntüleri almaya yönelik çeşitli yaklaşımlar ayrıntılarıyla anlatılmaktadır. Keşfi başlatmak için aşağıyı okumaya devam edin!
Oyun tutkunu olanların bu gerçeğin farkında olmaları mümkündür; ancak Dell dizüstü bilgisayardaki Oyun Çubuğunun aynı zamanda ekranı kaydetme ve ekran görüntüsü alma aracı olarak da kullanılabileceğinin farkında mıydınız? Yakalama işlemine Game Bar ile başlamak için:

Ekran Alıntısı Aracı ilk olarak Windows 7'de yürürlüğe girmiştir, ayrıca Windows 8, 10 ve Windows 11'de de mevcuttur. Bu, kullanıcıların anlık görüntü alanını kendi beğenilerine göre özelleştirmelerine olanak tanıyan kapsamlı bir ekran görüntüsü aracı sağlar. Aşağıdaki adımlar, Windows'ta önceden yüklenmiş ekran alıntısı aracını kullanarak Dell'de ekran görüntüsünün nasıl alınacağına ilişkin prosedürü açıklamaktadır:
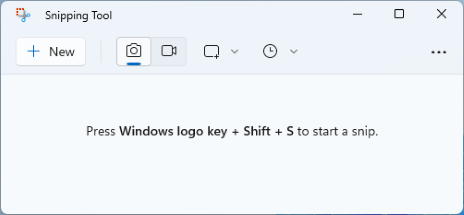
Neredeyse tüm bilgisayar klavyelerinde, genellikle klavyenin ilk sırasındaki işlev tuşlarının yanında bulunan bir yazdırma ekranı düğmesi bulunur. Bunları kullanmak Windows ekran yakalama kısayol klavye tuşları basit bir süreçtir.
PrtSc tuşuyla hızlı bir şekilde ekran görüntüsü yakalamak için şu adımları izleyin:
Windows Tuşu + Print Screen kombinasyonunu kullanarak ekranınızı yakalayın ve PNG dosyası olarak saklayın. Bu komut, ekran görüntüsünü hem ekran görüntüsü klasörünüze hem de panonuza kaydeder. Bu adımları takip et:
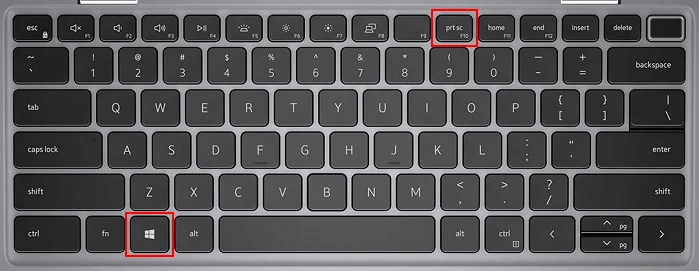
Uzman İpucu: Pencereye özel ekran görüntüleri için Alt + Prt Sc tuşlarına aynı anda basın. Ekran görüntüsü, kaydetmek veya düzenlemek üzere diğer programlara yapıştırmak üzere panonuza kopyalanır.
Yazdırma ekranı tuşu klavyedeki incelemenizden kaçarsa, Dell dizüstü bilgisayarınızda bu özelliğin bulunmaması muhtemeldir. Korkmayın, çünkü ekran görüntüsü almak bu anahtar olmadan da yapılabilir. Ekranı Yazdır düğmesi olmasa bile Dell dizüstü bilgisayarda ekran görüntüsü alınabilir. İşte bunu yapmanıza yardımcı olacak bir ipucu:
Avantajlar hakkında daha fazla bilgi eklemenize ve bu tür Dell aygıtlarda ekran yakalamayla ilgili sık sorulan bazı soruları yanıtlamanıza yardımcı olabilecek bir kısmı burada bulabilirsiniz:
Ekran görüntüsü almanın temel faydaları nelerdir?
Dell cihazımda ekran görüntüsü alanını özelleştirebilir miyim? Bazı Dell modelleri, ekran görüntüleri için belirli alanları seçmenize olanak tanıyan ek yazılım veya özelliklerle birlikte gelebilir.
Dell bilgisayarımla ilgili olarak sisteme kaydedilen ekran görüntüleri tam olarak nerede? Ekran görüntüleri genellikle panoya kopyalanır ve görüntü düzenleme yazılımında (Paint gibi) veya diğer programlarda kullanılabilir. Bazı Dell dizüstü bilgisayarlar, ekran görüntülerinin saklanması için belirlenmiş bir dizin sağlayabilir.
İnsanlar ayrıca okurEn İyi 8 Masaüstü Ekran Kaydedici [Kolay Kılavuz]En İyi 8 Açık Kaynak Ekran Kaydedici [2024 Güncellendi]
Dell'de ekran görüntüsü nasıl alınır? Sonuç olarak, Dell aygıtlarında ekran görüntüsü alma sanatında ustalaşmak basit ama çok önemli bir beceridir. İster geleneksel ister alternatif kombinasyonlardan yararlanın, Dell kullanıcıları dijital deneyimlerini zahmetsizce yakalayıp paylaşabilir. Çok yönlülüğü benimseyin, kısayolları keşfedin ve görsel hikaye anlatımınızı zahmetsizce geliştirin. Mutlu ekran görüntüleri!
Hinterlassen Sie einen Kommentar
Yorumlamak
Ekran kaydedicisi
Ekranınızı web kamerası ve ses ile yakalamak için güçlü ekran kaydedim yazılımı.
Popüler makaleler
/
BİLGİLENDİRİCİLANGWEILIG
/
basitKOMPLİZİERT
Vielen Dank! Merhaba, Sie die Wahl:
Excellent
Değerlendirme: 4.7 / 5 (dayalı 77 yorumlar)