

By Adela D. Louie, Son Güncelleme: 6/05/2024
Bilgisayar ekranınızda görüntülenen o önemli anı kaydedip paylaşma olanağını hiç düşündünüz mü? Artık aramaya gerek yok! Bu kılavuz, beceri kazanmak için basit ve etkili stratejiler sunmaktadır. ThinkPad'de ekran görüntüsü nasıl alınır cihaz.
İster kapsamlı bir uzmanlığa sahip olun ister teknoloji alanında yeni başlayan biri olun, bu makale size ekran görüntülerini zahmetsizce yakalamak için gerekli rehberliği sağlayacaktır. Bu kapsam, temel kısayollardan daha karmaşık taktiklere kadar çeşitli konuları içermektedir. Zahmetsizce kaydetmenize ve doğru bir şekilde bağlantı kurmanıza olanak tanıyan ThinkPad ekran görüntüsünü keşfederken bize katılın.
Bölüm 1. Lenovo ThinkPad'de Ekran Görüntüsü Almak İçin En İyi Araç - FoneDog Ekran KaydediciBölüm 2. ThinkPad'de Ekran Görüntüsü Alma YollarıBölüm 3. ThinkPad'de Ekran Görüntüsünü Optimize Etmeye ve Geliştirmeye Yönelik İpuçlarıBölüm 4. Thinkpad'de Ekran Görüntüsü Almayla İlgili SSSSonuç
FoneDog Ekran Kaydedici Kullanıcı dostu tasarımı ve kapsamlı işlevselliği sayesinde, Lenovo ThinkPad dizüstü bilgisayarlarda ekran görüntüsü yakalamak için birinci sınıf bir uygulama olarak düşünülebilir. FoneDog, kullanıcıların ekranın herhangi bir boyutunda veya alanında kolayca ekran görüntüsü almasına, bunları anında değiştirmesine ve bu ekran görüntüsünü düzgün bir şekilde kaydetmesine veya belki de basitçe paylaşmasına olanak tanır. Aynı zamanda güçlü ekran kayıt PC için özellikler.
Bedava indir
Windows için
Bedava indir
Normal Mac'ler için
Bedava indir
M1, M2, M3 için
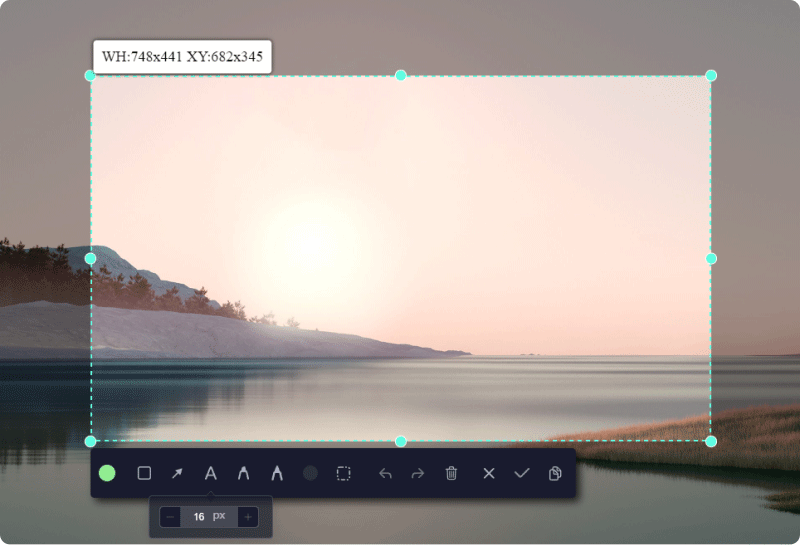
Ekran görüntüsü yakalamak, profesyonel ortamımızda sık sık gerçekleşen bir olaydır ve mevcut görüntünüzü tam olarak yakalamanıza yardımcı olur. Bu özel görüntü sıklıkla prosedür talimatlarını açıklamak için kullanılır. Bu tür görüntüleri izleyenler, vermek istediğiniz mesajı hızlı bir şekilde kavrayarak olası kafa karışıklığını ortadan kaldıracak bir araç görevi görür.
ThinkPad dizüstü bilgisayarda ekran görüntüsünün nasıl alınacağı konusunda rehberlik arayanlar için, daha sonra tam olarak ekran görüntüsünün nasıl alınacağını öğrenmek için çeşitli yolların veya eğitimlerin özetlendiği bu bölüme göz atmayı unutmayın. Lenovo ThinkPad.
ThinkPad dizüstü bilgisayarınızda ekranın tamamının ekran görüntüsünü yakalamanın iki yöntemi vardır.
Windows+Ekranı Yazdır" Kombinasyonu:Windows" ve "Print Screen" tuşları ile dosyanın ekran görüntüsünü doğrudan bilgisayara anında kaydedebilirsiniz.Bu yöntem aynı zamanda diğer dizüstü bilgisayarlar için de işe yarar; örneğin HP dizüstü bilgisayarda ekran görüntüleri alın aynı şekilde.
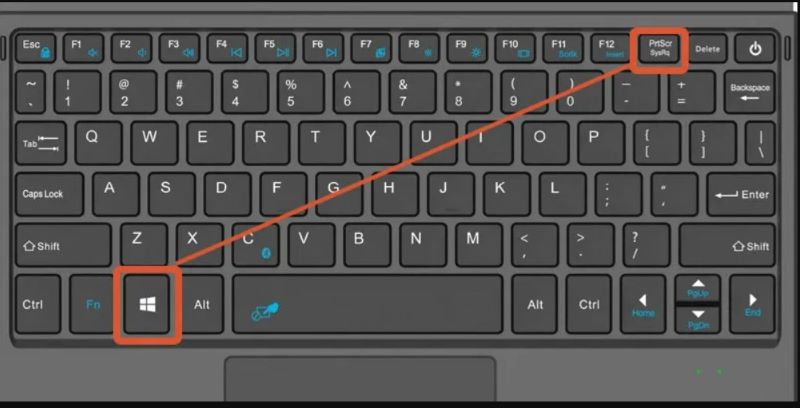
Yalnızca ThinkPad dizüstü bilgisayarda etkin pencereyi yakalamayı hedefliyorsanız aşağıdaki talimatlara uyun:
Alt" ve etkin pencereyi yakalamak için "Baskı Ekranı" tuşlarına basın.Ctrl" ve "V"klavye tuşları aynı anda yapıştırılır, ardından"Ctrl" ve "S"yerel olarak kaydetmek için.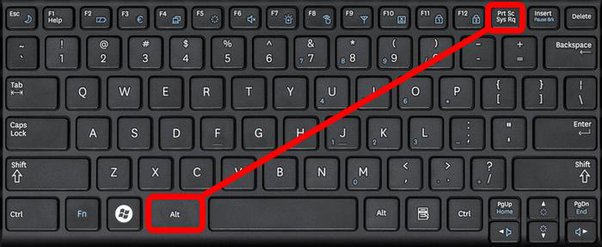
Bir ThinkPad veya başka bir Lenovo aygıtında özelleştirilmiş bir ekran görüntüsü yakalamak için Alıntı ve Taslak Aracına erişim sağlayan kısayolları kullanın. Alıntı ve Taslak aracına yalnızca şuradan erişilebildiğini bilmeniz önemlidir: , Windows 10 sistemler. Alternatif işletim sistemleri için alternatif ekran görüntüsü yöntemlerini arayın.
Windows+Shift" tuşları ve ardından "SAlıntı ve Taslak aracını başlatmak için " tuşuna basın.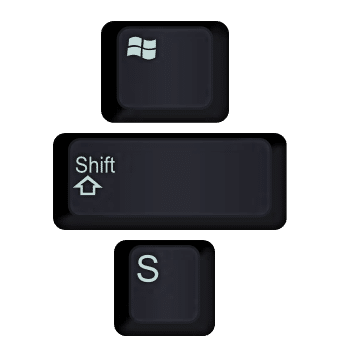
Snipping Tool aslında daha sonra Windows ve sonraki sürümlerle birlikte gelen ve ThinkPad dizüstü bilgisayarlarda kullanıma hazır olan, önceden yüklenmiş bir ekran görüntüsü yardımcı programıydı. Kullanmak için aşağıdaki adımları izleyin:
Xbox Game Bar, Windows ve sonraki sürümlerde ekran görüntüleri yakalamak ve ekranları kaydetmek için entegre bir araç görevi görür. Oyun içi ekran görüntülerini yakalamak için uygun bir seçenek sunar.
Windows" ve "G" Klavyedeki tuşlar.
ThinkPad'inizde ekran görüntüsü almayı optimize etmek ve geliştirmek için ipuçları:
Daha yeni ThinkPad modelleri, gelişmiş düzenleme araçları, kesintisiz paylaşım için entegre bulut depolama seçenekleri ve daha hızlı yakalama için yenilikçi kısayollar gibi gelişmiş ekran görüntüsü alma özellikleri sunabilir.
ThinkPad'inizde ekran görüntüsü alma konusunda zorlukla karşılaştığınızda, kullanılan uygulamaların yanı sıra klavye kısayollarının da düzgün çalıştığını doğrulamanız önerilir. Ekran görüntüsü verimliliğini engelleyebilecek rakip uygulamaları veya sistem yapılandırmalarını inceleyin ve uygun yazılımı güncellemeyi veya yalnızca yeniden yüklemeyi düşünün.
Ne yazık ki ThinkPad'in otomatik ekran görüntülerini planlamak için önceden yüklenmiş bir özelliği yoktur. Alternatif olarak, bu görev için özel olarak oluşturulmuş, istediğiniz zaman aralıklarına ve hatta tetikleyicilere göre ekran görüntüsü yakalama sürecini organize edecek ve kolaylaştıracak özellikler sağlayan üçüncü taraf yazılım çözümlerini kullanmayı düşünebilirsiniz.
İnsanlar ayrıca okurHızlı Kılavuz: Dell Dizüstü veya Masaüstü Bilgisayarda Ekran Görüntüsü AlmaGateway Dizüstü Bilgisayarda Ekran Görüntüsü Nasıl Alınır [Hızlı Kılavuz]
Özetlemek gerekirse, ustalaşmak ThinkPad'de ekran görüntüsü alma yerleşik araçları keşfetmeyi, kısayolları özelleştirmeyi ve gelişmiş işlevsellik için potansiyel olarak üçüncü taraf uygulamalardan yararlanmayı içerir. Sonuçta, ThinkPad'in yeteneklerine aşinalık ve düzenli uygulama, verimli ve etkili ekran görüntüsü alınmasına, çeşitli bağlamlarda üretkenliğin ve iletişimin geliştirilmesine yol açacaktır. Mutlu Yakalama!
Hinterlassen Sie einen Kommentar
Yorumlamak
Ekran kaydedicisi
Ekranınızı web kamerası ve ses ile yakalamak için güçlü ekran kaydedim yazılımı.
Popüler makaleler
/
BİLGİLENDİRİCİLANGWEILIG
/
basitKOMPLİZİERT
Vielen Dank! Merhaba, Sie die Wahl:
Excellent
Değerlendirme: 4.7 / 5 (dayalı 73 yorumlar)