

By Adela D. Louie, Son Güncelleme: 22/03/2024
Ekranınızdaki ideal bir anı yakalamak istediğiniz ancak bunu Gateway dizüstü bilgisayarınızı kullanarak nasıl başaracağınızdan emin olmadığınız bir durumla hiç karşılaştınız mı? Endişelenmeyin, çünkü biz sizinle ilgileniyoruz! Bu makalenin amacı size genel bir fikir vermektir. Gateway dizüstü bilgisayarda ekran görüntüsü nasıl alınır.
Kullanıcının teknolojik yeterliliğine bakılmaksızın, burada sunulan kapsamlı yönergeler süreci açıklayacak ve hızlı ve etkili ekran görüntüsü yakalamaya ve dizüstü bilgisayarda ekran kaydı. Gateway cihazınızdan en iyi şekilde yararlanmanıza yardımcı olacağız; bu nedenle kafa karışıklığına elveda, daha kolay ekran yakalamaya merhaba deyin. Yaratıcı yönünüzü tamamen keşfedip ortaya çıkaralım!
Bölüm 1. Gateway Dizüstü Bilgisayarda Ekran Görüntüsü Almak için Birinci Sınıf Araç - FoneDog Ekran KaydediciBölüm 2. Gateway Dizüstü Bilgisayarda Ekran Görüntüsü Alma YöntemleriBölüm 3. SSSSonuç
FoneDog Ekran Kaydedici Zengin özelliklere sahip tasarımı ve basit kullanıcı arayüzü sayesinde, Gateway dizüstü bilgisayarda ekran görüntüsü almak için yaygın olarak ana uygulama olarak kabul edilmektedir. Şaşırtıcı yetenekleri sayesinde kullanıcılar, özel boyutlu yakalama alanlarını zahmetsizce seçebilir, çeşitli renk seçenekleriyle açıklamalar uygulayabilir ve hassas düzenleme için kullanışlı araçlardan yararlanabilir.
FoneDog Ekran Kaydedici, etkili ekran görüntüsü yakalama ve kişiselleştirme sağlar, bu da onu yüksek kaliteli ekran görüntüleri arayan Gateway dizüstü bilgisayar kullanıcılarının tercihi haline getirir. Aynı zamanda güçlü bir araçtır PC'de ekran kaydetme.
Bedava indir
Windows için
Bedava indir
Normal Mac'ler için
Bedava indir
M1, M2, M3 için

Ekran görüntülerinin yakalanması hem eğitimsel hem de iletişimsel çabaların ayrılmaz bir parçası haline geldi. Bu görüntüler karmaşık kavram ve kavramları açıklamaya hizmet ederek anlamaya yardımcı olur. Ekran görüntüleri, yazılım kullanımını yönlendirme, video konferanslar sırasında önemli örnekleri belgeleme ve akademik belgelerdeki verileri veya örnekleri gösterme gibi çeşitli senaryolarda kullanım alanı bulur. Bu bölüm, Gateway dizüstü bilgisayarlarda ekran görüntüsünün nasıl alınacağına ilişkin çeşitli yöntemleri gösterecek ve bu da süreci gecikmeden derinlemesine incelememize olanak tanıyacak.
Snip & Sketch'in temel amacı, ekran görüntüleri toplama görevini kolaylaştırmak ve bunlara çizimler aracılığıyla açıklamalar eklemektir. Alıntı ve Taslak uygulaması, kullanıcıların genel ekranlarının, çalışan pencerelerin veya belirli bölümlerin anlık görüntülerini kolayca yakalamasına olanak tanır. Araç, bireylerin farklı tercihlerini ve özel ihtiyaçlarını karşılamak için bir dizi ayarlanabilir özellik sunar.
İşbirliğine dayalı çabalar, bilgilerin kapsamlı bir şekilde belgelenmesi ve görsel içeriğin kesintisiz paylaşımı için değerli bir kaynak olarak hizmet vererek ekran görüntüleri yakalama ve düzenleme sürecini kolaylaştırır. Aşağıda, net ekran görüntüleri yakalamak için etkili bir şekilde nasıl kullanılacağını açıklayan birkaç adım bulunmaktadır:
Windows" anahtarKullanıcılar, uygulamalar arasında geçiş yapma veya ek yazılım edinme zorunluluğunu ortadan kaldırarak Windows işletim sistemi genelinde etkili ve hızlı bir şekilde ekran görüntüleri yakalayabildi. Bu kolaylık, Microsoft'un kullanışlı klavye kısayollarının entegrasyonuyla mümkün olmaktadır.
Bu kısayollar, çeşitli ihtiyaçları karşılayan belirli ekran alanlarını veya ekranın tamamını yakalamak için sorunsuz bir yöntem sağlar. Bu bölüm, varsayılan klavye kısayollarını kullanarak Windows'ta ekran görüntüsü alma sürecinde size rehberlik edecektir.
Windows, ""Shift," ve "S" anahtarlar.Ctrl"+"V" ekran görüntüsünü yapıştırmak için veya sağ tıklamayı ve ardından "Yapıştır" seçeneğini belirlemeyi tercih edebilirsiniz., Windows 10 Özellikle ekran görüntülerinin verimli bir şekilde yakalanmasını kolaylaştıran, The Snipping Tool adlı kullanıcı dostu bir program sunar. Kullanıcılar bu özellik sayesinde ekranlarının ekran görüntüsünü hızlı ve hassas bir şekilde alabilirler. Ekran Alıntısı Aracındaki özelleştirme özellikleri, yakalama için belirli bölgelerin veya ekranın tamamının seçilmesine olanak tanır.
Bunun yanı sıra kullanıcılar, fotoğrafları çektikten sonra açıklamalar ekleyebiliyor, hatta fotoğrafların önemli kısımlarını vurgulayabiliyor ve başka hızlı değişiklikler de yapabiliyor. Aşağıda, etkili bir şekilde nasıl kullanılacağına ilişkin özetlenen adımlar verilmiştir:
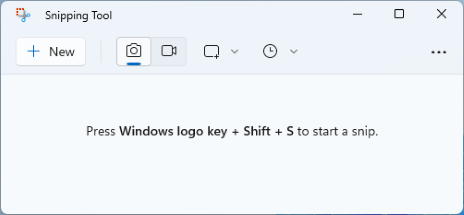
Ekran görüntüleri yakalamak için alternatif bir yöntem Geçit dizüstü bilgisayarlar Xbox Game Bar'ın kullanılmasını içerir. Bu entegre özellik, basit bir işlemle Gateway cihazlarında yüksek çözünürlüklü ekran görüntülerinin yakalanmasını kolaylaştırır. Ek olarak, ekran etkinliğini ve oynanışı yüksek çözünürlüklü kalitede kaydetme yeteneğine sahip olması, onu Windows 10 ve 11 Gateway kullanıcıları için çekici bir seçenek haline getiriyor.
Windows + G" Xbox Game Bar'ı doğrudan Windows 10'da ve hatta Windows 11 cihazında başlatmak için tuşlar.Windows + Alt + PrtScn" Windows 10 Ağ Geçidi dizüstü bilgisayarda ekran görüntüleri yakalamak için.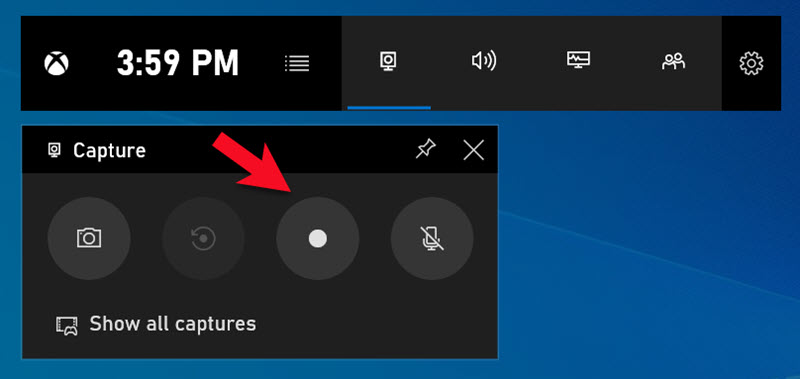
Gateway Laptop'ta ekran görüntüsünün nasıl alınacağına ilişkin bazı genel soruları burada bulabilirsiniz; size yardımcı olması için bunlara göz atın:
Ekran görüntüsü alma özelliğinin konumu cihazınıza göre değişir. Tipik olarak şunları kullanabilirsiniz: Windows + PrtScn hızlı bir şekilde ekran görüntüsü yakalamak için kombinasyon. Eğer PrtScn anahtar yok, kullanabilirsiniz Fn + Windows dizüstü bilgisayarınızda belirlenen ekran görüntüsü komutu olarak.
Kesinlikle! Belirli bir web sayfasının veya kayan pencerenin ekran görüntülerini yakalamak için çeşitli yöntemler mevcuttur. Yaklaşımlardan biri, özellikle kayan ekran görüntüleri yakalamak için tasarlanmış, üçüncü taraf şirketler tarafından geliştirilen özel araçların kullanılmasını içerir. Bu araçlar, ekranınızda görünmeyen alanlar da dahil olmak üzere bir web sayfasının tamamını yakalamanıza olanak tanır. Alternatif olarak, pencereyi manuel olarak kaydırabilir ve görünür hale geldikçe tek tek bölümleri yakalayabilirsiniz.
Ekran kaydı, Gateway dizüstü bilgisayarda çeşitli amaçlara hizmet eder. Aşağıda sadece birkaç örnek verilmiştir:
Kayıtlarınızın uzunluğu ve seçeceğiniz sınıf düzeyi, video dosyalarınızın ne kadar büyük olacağını belirleyecektir. Herhangi bir kayda başlamadan önce sabit sürücünüzde yeterli alana sahip olduğunuzdan emin olmak çok önemlidir.
İnsanlar ayrıca okurKullanıcı Dostu Kılavuz: HP Dizüstü Bilgisayar 2024'te Ekran Kaydı Nasıl YapılırLenovo Dizüstü Bilgisayarda Ekran Kaydı Nasıl Yapılır: 6 Kolay Yol!
Sonuç olarak, yakalama Gateway dizüstü bilgisayarındaki ekran görüntüleri basit bir işlemdir. Bununla birlikte, dizüstü bilgisayar modeline ve işletim sistemine bağlı olarak belirli varyasyonları keşfetmek çok önemlidir; bu nedenle, kesintisiz ve yüksek kaliteli ekran görüntüsü işlevselliği arayan Gateway dizüstü bilgisayar kullanıcıları için başvurulacak çözüm olarak FoneDog Ekran Kaydedici gibi araçları dahil etmek güzel.
Klavye kısayollarını hatırlamak ve yerleşik ekran görüntüsü araçlarını kullanmak süreci kolaylaştırabilir. Genel olarak, ekran görüntüsü tekniklerinde uzmanlaşmak üretkenliği artırır ve görsel yardımlar aracılığıyla etkili iletişimi kolaylaştırır. Mutlu Ekran Yakalama!
Hinterlassen Sie einen Kommentar
Yorumlamak
Ekran kaydedicisi
Ekranınızı web kamerası ve ses ile yakalamak için güçlü ekran kaydedim yazılımı.
Popüler makaleler
/
BİLGİLENDİRİCİLANGWEILIG
/
basitKOMPLİZİERT
Vielen Dank! Merhaba, Sie die Wahl:
Excellent
Değerlendirme: 4.5 / 5 (dayalı 99 yorumlar)