

By Adela D. Louie, Son Güncelleme: 27/01/2024
Azru etmek Oyunlardaki belirleyici anları kaydedin, ilgi çekici eğitici videolar oluşturmak ve görüntülü konuşmaları ileride başvurmak üzere kaydetmek mi istiyorsunuz? İçiniz rahat olsun, ihtiyacınız olan her şeye sahibiz. Bu makalenin amacı size öğretecek basit ve net bir yöntem sağlamaktır. Lenovo dizüstü bilgisayarda kayıt nasıl görüntülenir basit ve etkili bir şekilde.
Bu adımları uygulamak Lenovo dizüstü bilgisayarda kayıt nasıl görüntülenir, internetteki varlığınızı güçlendirirken yaratıcı yönünüzü ortaya çıkarmanıza izin verilecek. Teknolojiyle, içerik oluşturmakla ilgileniyorsanız veya yalnızca ekran kaydının nasıl yapıldığını öğrenmek istiyorsanız okumaya devam edin; size mevcut birçok seçeneği gösterecek açık ve ayrıntılı talimatlar sunacağız.
Bölüm #1: Lenovo Dizüstü Bilgisayara Ekran Kaydı için En İyi Dizüstü Bilgisayar KaydediciBölüm #2: Lenovo Dizüstü Bilgisayarda Ekran Kaydının Nasıl Yapılacağına İlişkin Diğer YöntemlerBölüm #3: Lenovo Dizüstü Bilgisayarda Ekran Kaydını Optimize Etmeye Yönelik İpuçlarıSonuç
FoneDog Ekran Kaydedici Basit kullanıcı arayüzü ve güçlü özelliği nedeniyle Lenovo dizüstü bilgisayarınızın ekranını yakalamak için en iyi seçimdi.
Bedava indirWindows için
Bedava indirNormal Mac'ler için
Bedava indirM1, M2, M3 için
FoneDog Ekran Kaydedici'nin faydalarını en üst düzeye çıkarmak için lütfen aşağıdaki talimatları izleyin. Lenovo dizüstü bilgisayarda kayıt nasıl görüntülenir onu kullanarak:
1. Yetkili kaynaktan FoneDog Screen Recorder'ı indirip yükleyin.
2. Ardından Lenovo dizüstü bilgisayarınızda yazılımı açın. Kayıt ayarlarınızı kişisel ihtiyaçlarınıza göre ayarlayın.
3. Ekranınızın kaydetmek istediğiniz bölgesini seçin. Tüm ekranı yakalama veya daha hedefe yönelik kayıt için belirli bir alanı seçme olanağı sağlar.

4. Kayıt sırasında sistem seslerini toplamak için ayarlarda bu seçeneği etkinleştirdiğinizden emin olun.

5. tuşuna basarak ekran kayıt işlemini başlatın. "Kayda başla" düğme. Kayıt oturumu devam ederken ekranınızda istediğiniz etkinlikleri yürütün.

6. Kaydı bitirdikten sonra tuşuna basın. "Durmak" düğme. Kayıt, bilgisayarınızın varsayılan konumuna otomatik olarak kaydedilecektir. Bunları yazılımın arayüzünden kontrol edebilir ve görüntüleyebilirsiniz.

7. Kaydı tanımlamak için uygun bir etiket belirleyebilirsiniz.
Yukarıdaki talimatları uygulayarak, Lenovo dizüstü bilgisayarınızı kolayca kaydetmek için FoneDog Ekran Kaydediciyi kullanabilirsiniz. Size pürüzsüz ve ayarlanabilir bir kayıt deneyimi sunacaktır.
Bir kullanma Lenovo Dizüstü bilgisayar, ekran içeriğinizi birincil kaynak olarak kullanarak birinci sınıf kayıtlar üretmenin yollarını açar. Bunu başarmak için, doğal bir özelliği ve birçok yaygın olarak tanınan uygulamayı kapsayan çeşitli yöntemler mevcuttur.
Tipik olarak, sistem sesini ve/veya kendi sesinizi aynı anda kaydederek kapsamlı multimedya klipleri oluşturma olanağına sahip olursunuz. Aşağıda, Lenovo dizüstü bilgisayarda sizin için özel olarak tasarlanmış ekran kaydının nasıl yapılacağına ilişkin belirli yaklaşımları ayrıntılı olarak açıkladık:
Optimum uygulama, mümkün olduğunda yerel araçlardan yararlanmayı gerektirir ve böyle bir senaryoda Lenovo, Nerve Center markalı veya Nerve Sense olarak da adlandırılabilecek kendi tescilli kayıt yazılımını piyasaya sürdü.
Bu yazılım belirli dizüstü bilgisayarlarda yerleşik olarak gelebilir, ancak yoksa internetten kolayca indirilebilir. Dizüstü bilgisayarınız Legion sürümlerinden geliyorsa ve Windows 10'da çalışıyorsa, Lenovo dizüstü bilgisayarınızda ekran kaydetme fizibilitesi sorunu Nerve Center'ın yetenekleriyle kolayca çözülür.
Nerve Center'ın gerçekten kullandığınız bilgisayara kurulu olması durumunda, görsel olarak çekici filmler oluşturma olanağına sahip olacaksınız. Olağanüstü kayıtlar oluşturmak ve bunları yerel olarak depolamak, yalnızca önerilen tekniklere bağlı kalarak gerçekleştirilebilir:
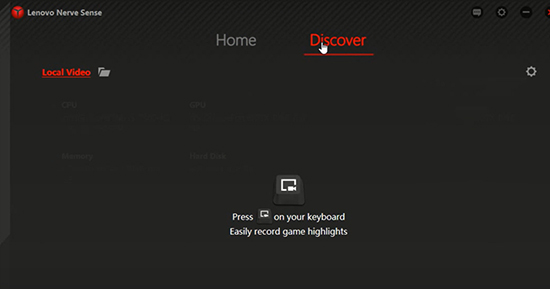
Rağmen bu Microsoft PowerPoint ekran kayıt programı olarak kullanılmak üzere tasarlanmamıştır, zaman kısıtlamalarının çevrimiçi olarak mevcut daha özel çözümlerin kullanılmasını engellediği durumlarda hızlı kayıt yapmak amacıyla yeniden kullanılabilir. Kişisel bilgisayarlarda neredeyse evrensel varlığı ve kullanıcıların böyle bir arayüze zaten aşina olması nedeniyle, daha az talepkar teknolojik ihtiyaçlar için uygun bir seçenektir.
PowerPoint'te ayrı bir konumda bulunan ekran kayıt aracının herhangi bir zorlukla karşılaşmadan kullanılabilmesi için alışılması gerekir. Uygun aşamalara hakim olma yeteneği, sorunsuz bir kayıt başlatmayı garanti eder:
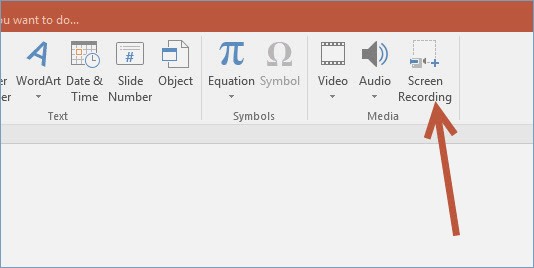
Lenovo dizüstü bilgisayarınız Windows 10 ile donatıldığında, bu tür ekran kaydı için işletim sistemi sesiyle uyumlu, kullanışlı bir yerleşik özellik sağlar. Basitçe tasarlanmış Windows'unuz için güzel anları yakalamakXbox Game Bar gerçekten de işlevselliğini oyun dışı belirli uygulamalardan içerik kaydetmeye kadar genişletiyor. İşte böyle bir özelliğin etkinleştirilmesine ve ayrıca sesli kayıtların başlatılmasına ilişkin bir kılavuz:
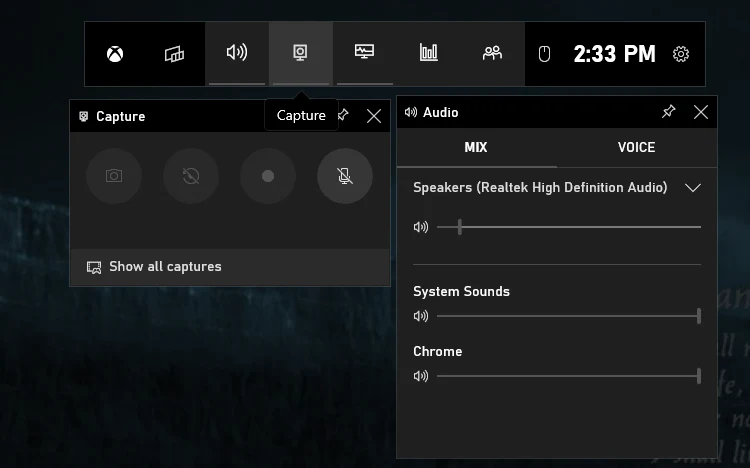
ShareX olarak bilinen açık kaynaklı ekran yakalama çözümü diğer seçenekler arasında öne çıkıyor. Ücretsiz olarak kullanabileceğiniz bu video kayıt programını kullanarak, Lenovo bilgisayarınızın ekranında gerçekleşen her türlü eylemi kaydetme olanağına sahipsiniz. Bu çevik ekran yakalama yazılımını kullanma sürecinde hiçbir karmaşıklık yoktur.
ShareX, ekranı yakalama becerisine ek olarak fotoğrafların ve ekran görüntülerinin yönetimine de yardımcı olabilir. Yazılımı her kullandığınızda, fare kullanarak veya fare olmadan ekran görüntüleri yakalama, bir zamanlayıcı oluşturma ve yakalanan görüntülerdeki metni otomatik olarak tanımlamak için optik karakter tanıma (OCR) işlevini kullanma seçenekleri sunulur. Başlamak için aşağıdaki talimatlara uymanız zorunludur:
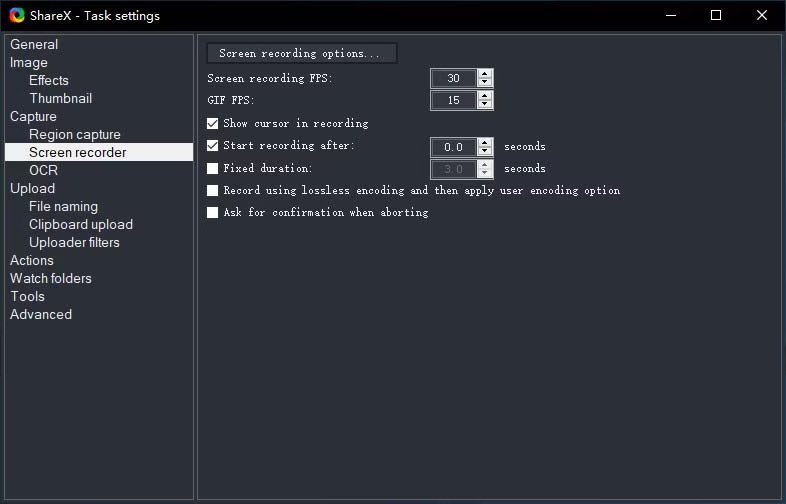
Uygulamanın kendisi, Screencast-O-Matic, yalnızca ekranınızın bölümlerini kaydetmenize olanak sağlamakla kalmaz, aynı zamanda doğrudan kullandığınız kameranın içinden gürültüleri kaydetmenize ve fotoğraf çekmenize olanak tanıyan özelliklerle donatılmıştır. Derslerin yanı sıra YouTube sunumlarının oluşturulmasında da etkili bir seçenek olarak kabul edilmiştir; bu, anlatılan dersleri veya gösterileri öğretim amaçlı kullanılabilecek videolara dönüştürmek için ideal olduğu anlamına gelir.
Lenovo dizüstü bilgisayarda kaydın nasıl daha iyi görüntüleneceğini optimize etmek ve geliştirmek için not edebileceğiniz bazı ipuçları:
İnsanlar ayrıca okurKullanıcı Dostu Kılavuz: HP Dizüstü Bilgisayar 2024'te Ekran Kaydı Nasıl YapılırPC'de Ekran Nasıl Kaydedilir? [Windows ve Mac] -2024 Kılavuzu
Lenovo dizüstü bilgisayarda kayıt nasıl görüntülenir? Sonuç olarak, yerleşik araçlar veya FoneDog Ekran Kaydedici gibi alternatifler sayesinde ekranınızı bir Lenovo dizüstü bilgisayara kaydetmek çocuk oyuncağıdır. İster öğretici videolar çekerken ister oluştururken olsun, bu yöntemler kullanıcılara anları sorunsuz bir şekilde paylaşma ve koruma olanağı sağlar. Lenovo dizüstü bilgisayarlarda dijital hikaye anlatımınızı geliştirin.
Hinterlassen Sie einen Kommentar
Yorumlamak
Ekran kaydedicisi
Ekranınızı web kamerası ve ses ile yakalamak için güçlü ekran kaydedim yazılımı.
Popüler makaleler
/
BİLGİLENDİRİCİLANGWEILIG
/
basitKOMPLİZİERT
Vielen Dank! Merhaba, Sie die Wahl:
Excellent
Değerlendirme: 4.8 / 5 (dayalı 87 yorumlar)