

By Adela D. Louie, Son Güncelleme: 6/08/2024
Ekranınızda hızlı anlık görüntüler çekerken, aşağıdaki gibi yerleşik araçları kullanın: Kısayol özelliğine sahip Ekran Alıntısı Aracı kolayca erişilebildiğinden ve bilgisayarınıza önceden yüklenmiş olduğundan çok etkilidir. Aniden ekran alıntılarınızın kesildiğini fark ederseniz, ekran alıntısını yakaladıktan sonra pencere seçemezseniz veya Ekran Alıntısı Aracını kullanırken sesli ekran kaydı yapamıyorsanız, muhtemelen “Windows 11 Ekran Alıntısı Aracı çalışmıyor" sorun. Çok fazla düşünme! Bu her kullanıcının kolayca çözebileceği bir şeydir.
Bu makalede, endişenizi gidermenize yardımcı olmak için birden fazla çözüm paylaşılacaktır. Aracı Snipping'in işlevselliği. İlk kısma geçtikçe onlardan daha fazlasını tanıyın.
Bölüm 1. “Windows 11 Ekran Alıntısı Aracı Çalışmıyor” Sorununa ÇözümlerBölüm 2. Ekran Alıntısı Aracına En İyi Alternatif: PC'de Ekran Görüntüleri AlınBölüm 3. Sonuç
"Windows 11 Ekran Alıntısı Aracı çalışmıyor" sorununu çözmek için burada listelediğimiz her geçici çözüme bir göz atın.
Ekran Alıntısı Aracı, ekran kaydı sırasında gerekli uygulama izinlerine sahip değilse veya fotoğraf çekme, beklendiği gibi çalışmayacak. Bunu nasıl açabileceğiniz aşağıda açıklanmıştır.
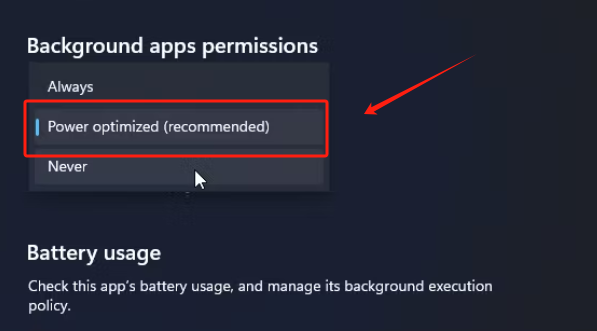
"Windows 11 Ekran Alıntısı Aracı çalışmıyor" sorunu için önerilen ikinci düzeltme, Snipping Tool kullanımdayken bilgisayarınızda çalışan kullanılmayan veya çakışan programları kaldırarak veya sonlandırarak sisteminizde temiz bir önyükleme yapmaktır.
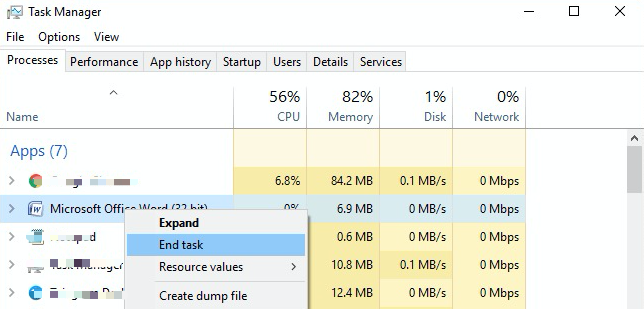
Ayrıca uygulamayı onarmayı ve sıfırlamayı deneyebilir ve “Windows 11 Ekran Alıntısı Aracı çalışmıyor” sorununun çözülüp çözülmeyeceğini görebilirsiniz.
Bazen programın özellikleri işlevselliğini etkileyebilir. Bunun sorunu çözüp çözemeyeceğini görmek için “Panoya Otomatik Kopyalama Özelliğini” kapatmayı da deneyebilirsiniz. İşte yapmanız gerekenler.
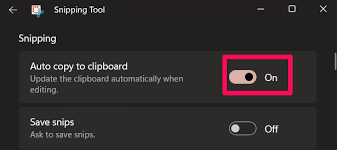
Ekran Alıntısı Aracını yeniden yüklemeyi denemek, "Ekran Alıntısı Aracı çalışmıyor" sorununu çözebilir. Bu basit olabilir ancak bu, kullanıcının uygulayabileceği en temel düzeltmelerden biridir.
Uygulamanın dijital sertifikalarıyla ilgili yanlış bir tarih veya saate sahipseniz Ekran Alıntısı Aracı da çalışmayabilir. Hatayı düzeltmek için saat ve tarihi geçici olarak "otomatik" ayardan "manuel" ayara değiştirebilirsiniz. Sorun ortadan kalktığında tekrar değiştirebilirsiniz.
Farkında olmayabilirsiniz ancak bilgisayarınızdan kaynaklanabilecek “Windows 11 Ekran Alıntısı Aracı çalışmıyor” ikilemi dışında başka sorunlarla da karşı karşıya olabilirsiniz. Sorunu çözmek için yapabileceğiniz en temel şeylerden biri bilgisayarınızı yeniden başlatmaktır. Bunu yapmak tüm sistemin yenilenmesine ve küçük sorunların ve hataların düzeltilmesine yardımcı olacaktır. Bu aynı zamanda Ekran Alıntısı Aracı ile ilgili sorununuzu çözmenize de yardımcı olabilir.
"Windows 11 Ekran Alıntısı Aracı çalışmıyor" sorununu çözmek için olası tüm geçici çözümleri kontrol edip denemekten yorulduysanız, ekran görüntüsü almak için kullanabileceğiniz en iyi alternatif olan Windows XNUMX'e de başvurabilirsiniz. FoneDog Ekran Kaydedici. Bu özelliğin yanı sıra ihtiyaç duymanız halinde ekran, web kamerası ve ses kaydını dahi gerçekleştirebilirsiniz. Kullanımı çok değerli kılan çok sayıda özellik ile doludur.
Bedava indir
Windows için
Bedava indir
Normal Mac'ler için
Bedava indir
M1, M2, M3 için
Referans olması açısından, FoneDog Ekran Kaydedici aracılığıyla ekran görüntülerini kolayca nasıl yakalayabileceğiniz aşağıda açıklanmıştır.
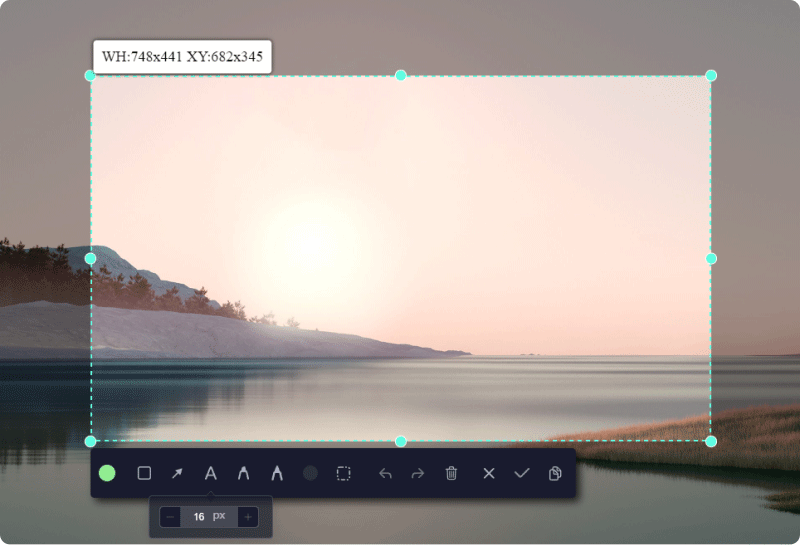
İnsanlar ayrıca okurHızlı Kılavuz: Dell Dizüstü veya Masaüstü Bilgisayarda Ekran Görüntüsü AlmaGateway Dizüstü Bilgisayarda Ekran Görüntüsü Nasıl Alınır [Hızlı Kılavuz]
Adresleme “Windows 11 Ekran Alıntısı Aracı çalışmıyorSize zaten deneyebileceğiniz ve uygulayabileceğiniz birçok düzeltme sağladığımız için, sorun artık sizin için bir ikilem olmaktan çıkmalı. Bu çözümlere ek olarak, ekran görüntüleri yakalarken ve hatta ekran kaydederken çok iyi çalışan alternatif bir uygulama olan FoneDog Ekran Kaydediciyi de denemeyi tercih edebilirsiniz.
Hinterlassen Sie einen Kommentar
Yorumlamak
Ekran kaydedicisi
Ekranınızı web kamerası ve ses ile yakalamak için güçlü ekran kaydedim yazılımı.
Popüler makaleler
/
BİLGİLENDİRİCİLANGWEILIG
/
basitKOMPLİZİERT
Vielen Dank! Merhaba, Sie die Wahl:
Excellent
Değerlendirme: 4.8 / 5 (dayalı 92 yorumlar)