

By Adela D. Louie, Son Güncelleme: 16/05/2024
Dizüstü bilgisayarınızda belirli bir anı yakalamanız gerektiği ancak süreçten emin olamadığınız bir durumla hiç karşılaştınız mı? Korkmayın, sizin için özel olarak tasarlanmış kapsamlı bir rehber hazırladık. Bu makale basit süreç boyunca size rehberlik edecektir Samsung dizüstü bilgisayarda ekran görüntüsünün nasıl alınacağı hakkında kolayca.
Ekran görüntüleri, eğlenceli memleri toplamak ve hayati bilgileri korumak gibi amaçlara hizmet eden, dijital tabanımızda önemli araçlardır. Süreci basitleştirmenin yanı sıra ekranda olmaya değer her anı zahmetsizce yakalamanızı sağlamak için katılın!
Bölüm 1. Samsung Dizüstü Bilgisayarda Ekran Görüntüsü Yakalamak için En İyi AraçBölüm 2. Samsung Dizüstü Bilgisayarda Ekran Görüntüsü Alma Konusunda Yaygın YöntemlerBölüm 3. Samsung Dizüstü Bilgisayarda Ekran Görüntüsü Yakalamayı Geliştirmeye İlişkin İpuçlarıBölüm 4. SSSSonuç
FoneDog Ekran Kaydedici Sayısız özelliği nedeniyle Samsung dizüstü bilgisayarlarda ekran görüntüsü almak için en olağanüstü araçtır. Dizüstü bilgisayarlar gibi Samsung elektronik cihazlarıyla kolay uyumluluğu sayesinde yüksek kaliteli ekran görüntüleri almak kolaydır.
Samsung dizüstü bilgisayar kullanıcılarının benzersiz gereksinimlerini karşılamak için FoneDog, kullanıcı dostu bir arayüz, yapılandırma seçeneklerinin yanı sıra örneğin ekran görüntüsü almayı kolaylaştırmak için çok sayıda düzenleme aracı sunar. hp laotop'ta ekran görüntüsü.
Bedava indir
Windows için
Bedava indir
Normal Mac'ler için
Bedava indir
M1, M2, M3 için
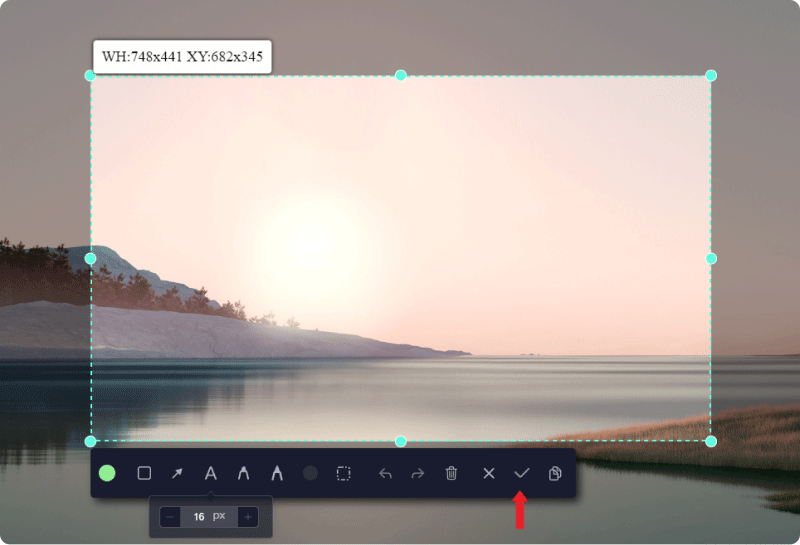
Ekran görüntüsü yakalamak hem profesyonel hem de kişisel amaçlar için çok önemli olan temel bir yetenektir. Ancak pek çok kişi, Windows'un farklı sürümlerini çalıştıran Samsung dizüstü cihazlarında bu işlemin nasıl gerçekleştirileceği konusunda bilgi sahibi değil. Burada, gerekli görselleri etkili bir şekilde yakalamak için Samsung dizüstü bilgisayarda ekran görüntüsünün nasıl alınacağına ilişkin en iyi yöntemleri öğrenin. Şimdi başla!
En basit ve en hızlı yaklaşım, önceden yapılandırılmış Windows tuş birleşimlerinden yararlanmayı içerir. Windows, ekran görüntülerini yakalamak için zaten belirli tuşlar belirlemiştir. Aslında, size kolaylık sağlamak için bu kısayollardan birkaçı aşağıda özetlenecektir.
Bu tuş genellikle klavyenizin sağ üst köşesinde bulunur. "" etiketli olduğundan yerini bulmak kolaydır.PrtScn", Print Screen'in kısaltmasıdır.
Ctrl+V" anahtarlar.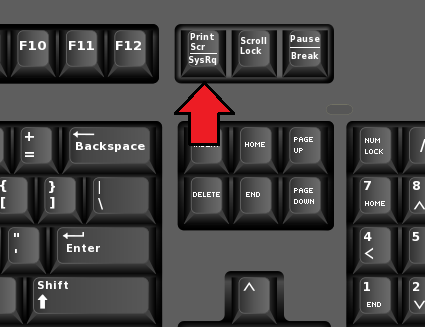
Diğer bir yaklaşım ise Kontrol ve Yazdırma Ekranı tuşlarına aynı anda basmaktır. Bu, Windows'un önceki yöntemi yansıtarak tüm ekranı yakalamasını ister. Daha sonra yakalanan görüntüyü cihazdaki bir görüntü düzenleme uygulamasına yapıştırın. Paint'i seçmek genellikle tüm Windows sürümlerinde mevcut olduğundan kullanışlıdır.
Görüntüyü yapıştırmayı tamamladıktan sonra kaydetmek kolaydır. Tercih ettiğiniz konumda saklamak için kaydetme seçeneğine tıklamanız yeterlidir. Resim klasörüne veya hatta cihazın depolama alanındaki başka bir dizine kaydedilmesini sağlayın.
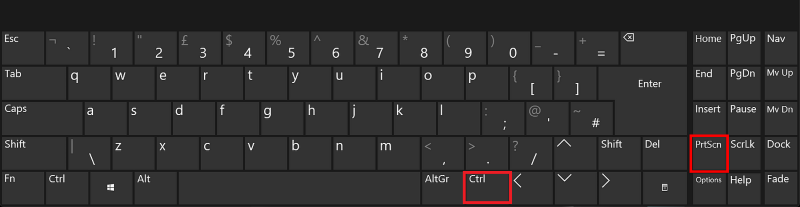
Samsung dizüstü bilgisayarda ekran yakalamaya yönelik bu yaklaşım, Windows ve Print Screen tuşlarına aynı anda basmayı içerir. Bu eylem ekranın belirlenmiş bir bölümünü yakalar. Bunu takiben görüntü çekilirken ekran bir an için kararır. Bu yöntemi şunun için de kullanabilirsiniz: ThinkPad masaüstündeki ekran görüntüsü.
Önceki yöntemlerde olduğu gibi, çekilen görüntüyü görüntülemek için Paint'i açmak önemlidir. İşlemi tekrarlayın ve görüntüyü her zamanki gibi kaydedin.
Windows + Print Screen kombinasyonunu kullanarak çekilen görüntüleri bulmak için Resim'e veya hatta Ekran Görüntüleri dizinine gidin. İstenirse görüntüleri farklı klasörlere taşıyın.
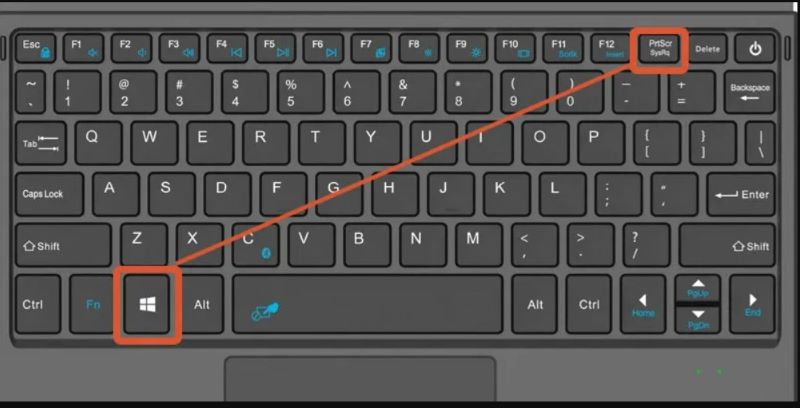
Bu tekniği kullanmak için Alt ve Print Screen düğmelerine aynı anda basmanız yeterlidir. Bu eylem, Windows'a yalnızca o anda etkin olan ekranı yakalaması talimatını verir. Birden fazla pencerenin açık olması durumunda yalnızca o anda seçili olan sekmenin içeriği yakalanacaktır. Daha sonra Paint'i bir kez daha açın, çekilen görüntüyü yapıştırın ve tercih ettiğiniz dizine kaydetmeye devam edin.
Ekran yakalama için göz önünde bulundurulması gereken başka bir yaklaşım, Oyun Çubuğu. Bu işlevsellik, Windows'un çağdaş sürümlerinde mevcuttur ve oyunculara oyun oturumlarını kaydetmeleri için uygun seçenekler sunar.
Windows ve G tuşlarına basmak, kullanıcı dostu bir arayüzün görünmesini sağlayacaktır. Ekranı yakalamak için "Yakala" seçeneğini seçmeniz yeterlidir. Daha sonra, tüm ekran görüntüleri ve videolar Resimler veya Videolar dizininde saklanacaktır.

Etkinleştirmek için ek kurulum gerekmez. Ekran alıntısı aracı önceden yüklenmiş olarak gelir; yalnızca Başlat menüsünde bir arama yapılmasını ve aşağıdaki adımların izlenmesini gerektirir:
Windows+S"Ekran alıntısı aracını" bulmak için "tuş kısayolu".İşletim sistemi daha eski bir Windows sürümündeyse Snip ve Sketch adlı yardımcı programa erişmeniz yeterlidir. Ekran Alıntısı Aracına benzer şekilde çalışır ancak daha eski bir kullanıcı arayüzüne sahiptir. İşte onu kullanmaya ilişkin bir rehber:
Samsung dizüstü bilgisayarda ekran görüntüsü yakalamayı geliştirmek için birkaç ipucu:
Olumlu, bir Samsung dizüstü bilgisayardan ekran görüntüleri yakalamak için klavye kısayollarını kullanmak mümkündür. Yakalanan ekran görüntüsü panonuza kaydedilir.
Kesinlikle hayır, Samsung dizüstü bilgisayarlar otomatik ekran görüntülerinin planlanmasını doğal olarak desteklemez. Ancak bu işlevselliği sunan üçüncü taraf yazılım çözümlerini keşfedebilirsiniz. Güvenilir ekran görüntüsü araçlarını ve hatta Samsung dizüstü cihazlarda kullanılan baskın işletim sistemi olan Windows ile uyumlu otomasyon çözümlerini arayın.
Kesinlikle, Samsung dizüstü bilgisayarla ekran görüntüleri için varsayılan depolama konumunu değiştirmek mümkündür. Genellikle bunu, ekran görüntüsü yardımcı programının yapılandırma seçeneklerini ziyaret ederek veya işletim sistemi ayarlarından gerçekleştirebilirsiniz. Ekran görüntülerini kaydetmek için yeni bir dizin veya klasör belirleyebileceğiniz "Konumu kaydet" veya "Depolama" ile ilgili seçenekleri arayın.
Samsung dizüstü bilgisayarlarda sıklıkla "Samsung Ayarları" uygulamasını içeren Samsung'a özel yazılım paketi bulunur. Ana vurgusu sistem ayarları olsa da, belirli alanları veya pencereleri yakalamak gibi birkaç temel anlık görüntü yeteneği sunabilir. Bununla birlikte, daha karmaşık işlemler söz konusu olduğunda kullanıcılar sıklıkla harici uygulamalara bağımlıdır.
İnsanlar ayrıca okurGateway Dizüstü Bilgisayarda Ekran Görüntüsü Nasıl Alınır [Hızlı Kılavuz]Hızlı Kılavuz: Dell Dizüstü veya Masaüstü Bilgisayarda Ekran Görüntüsü Alma
Sonuç olarak bilmek Samsung dizüstü bilgisayarda ekran görüntüsü nasıl alınır basit ve etkilidir. Ekran Alıntısı Aracı gibi yerleşik araçları kullanın veya aşağıdaki gibi uygulamaları keşfedin: FoneDog Ekran Kaydedici daha fazla işlevsellik için. Klavye kısayollarında ustalaşın, kolaylık sağlamak için ayarları özelleştirin ve ekran görüntülerini geliştirmek için düzenleme seçeneklerini keşfetmeyi unutmayın. Bu araçlar ve teknikler sayesinde kullanıcılar, ekran görüntülerini ihtiyaçlarına uygun şekilde zahmetsizce yakalayabilir ve yönetebilir.
Bedava indir
Windows için
Bedava indir
Normal Mac'ler için
Bedava indir
M1, M2, M3 için
Hinterlassen Sie einen Kommentar
Yorumlamak
Ekran kaydedicisi
Ekranınızı web kamerası ve ses ile yakalamak için güçlü ekran kaydedim yazılımı.
Popüler makaleler
/
BİLGİLENDİRİCİLANGWEILIG
/
basitKOMPLİZİERT
Vielen Dank! Merhaba, Sie die Wahl:
Excellent
Değerlendirme: 4.8 / 5 (dayalı 84 yorumlar)