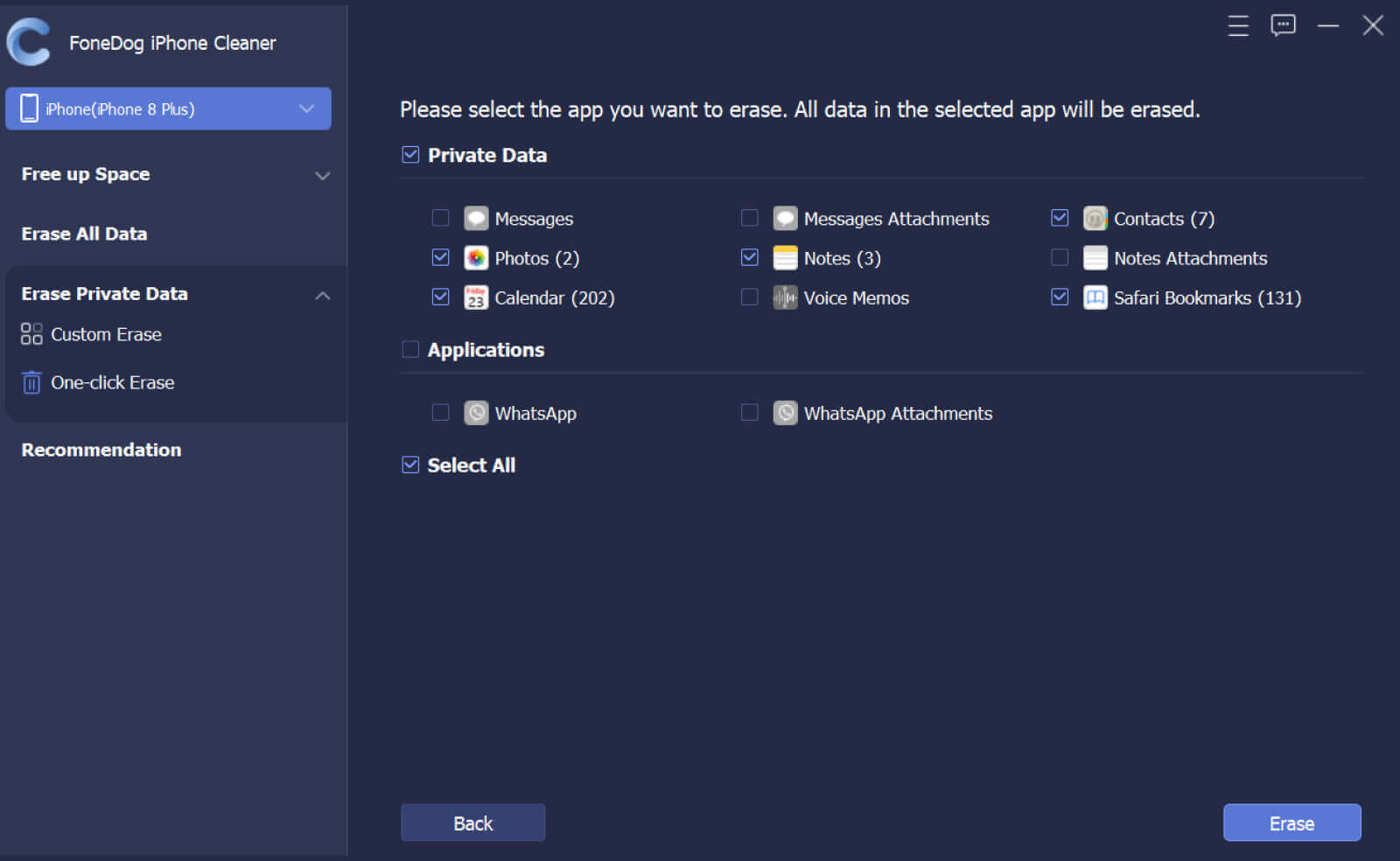1. Adım. İlk önce, bilgisayarınıza FoneDog iPhone Cleaner'ı indirin, kurun ve başlatın. Başlattıktan sonra, bir kayıt penceresi açılacaktır. Ürünü önce denemek için "Ücretsiz Deneme" seçeneğine tıklayabilirsiniz.
Adım 2. Tüm özelliklerden yararlanmak için "Şimdi Satın Al" düğmesini tıklayarak da abonelik kullanıcısı olabilirsiniz. Alternatif olarak, yazılımın üst kısmında "Satın al" olarak görünen alışveriş sepeti simgesine tıklayın.
Adım 3. Satın alma işleminden sonra yazılımın arayüzüne geri dönün ve "Kaydol" düğmesine tıklayın. "E-posta Adresinizi" ve "Kayıt Kodunuzu" doldurun. Ardından, "Kaydol" düğmesine basın. Alternatif olarak, kayıt penceresine girmek için yazılımın üstündeki anahtar simgesine tıklayın.

Not: Ürünü satın almak için kullandığınız E-posta Adresini ve satın aldıktan sonra aldığınız e-postadaki Kayıt Kodunu girmelisiniz. Lisans Anahtarının Kayıt Koduna eşit olduğu kaydedildi.
Şimdi, yazılım başarıyla etkinleştirildi ve tüm özellikler kullanılabilir durumda.
Bölüm 1. iPhone Depolama Alanını Görüntüleyin
1. Adım. Bilgisayarınızda FoneDog iPhone Cleaner'ı çalıştırın.
Adım 2. iOS cihazınızı bir USB kablosuyla bilgisayara bağlayın. Açılır pencerede Güven'e tıklayın ve ardından bilgisayara güvenmek için cihaz parolanızı girin.
Not: FoneDog iPhone Cleaner, bilgisayarınızda yüklü olan iTunes'u edinir. İTunes'u Apple resmi web sitesinden indirebilir ve yükleyebilirsiniz.

3. Adım. Ardından iPhone depolama alanını görüntüleyebilirsiniz. Kullanılan alan, kullanılabilir alan ve kapasite aşağıda listelenmiştir. Panoya kopyalanabilecek daha fazla iPhone bilgisi görüntülemek için Daha Fazla Bilgi'ye tıklayabilirsiniz.

Adım 4. Hızlı Tarama'ya tıklayın, program temizlenecek alan için taramaya başlayacaktır. Tarama işlemi tamamlandığında gereksiz dosyaların, uygulamaların, büyük dosyaların ve fotoğrafların saklanması iPhone'unuzda nelerin yer kapladığını öğrenebilmeniz için listelenecektir.

Bölüm 2. iPhone'u Temizleyin
Adım 1. Önemsiz Dosyaları Sil seçeneğini bulun ve iPhone'unuzdaki gereksiz dosyaları görüntülemek için Sil'i tıklayın. Alternatif olarak, arayüzün sol panelindeki Boş Alan seçeneğinin yanındaki açılır oku tıklayın ve ardından iPhone'unuzdaki gereksiz dosyaları taramak için Önemsiz Dosyaları Sil seçeneğini seçin.

Adım 2. Tarama sonuçlarını inceleyin. Görüntü Önbelleği, iTunes Önbelleği, Geçersiz Dosyalar, Kilitlenme Günlük Dosyaları veya diğer önemsiz dosyalar arasından seçim yapın. Ardından, seçilen dosyaları iPhone'unuzdan kaldırmak için Sil Düğmesine tıklayın.
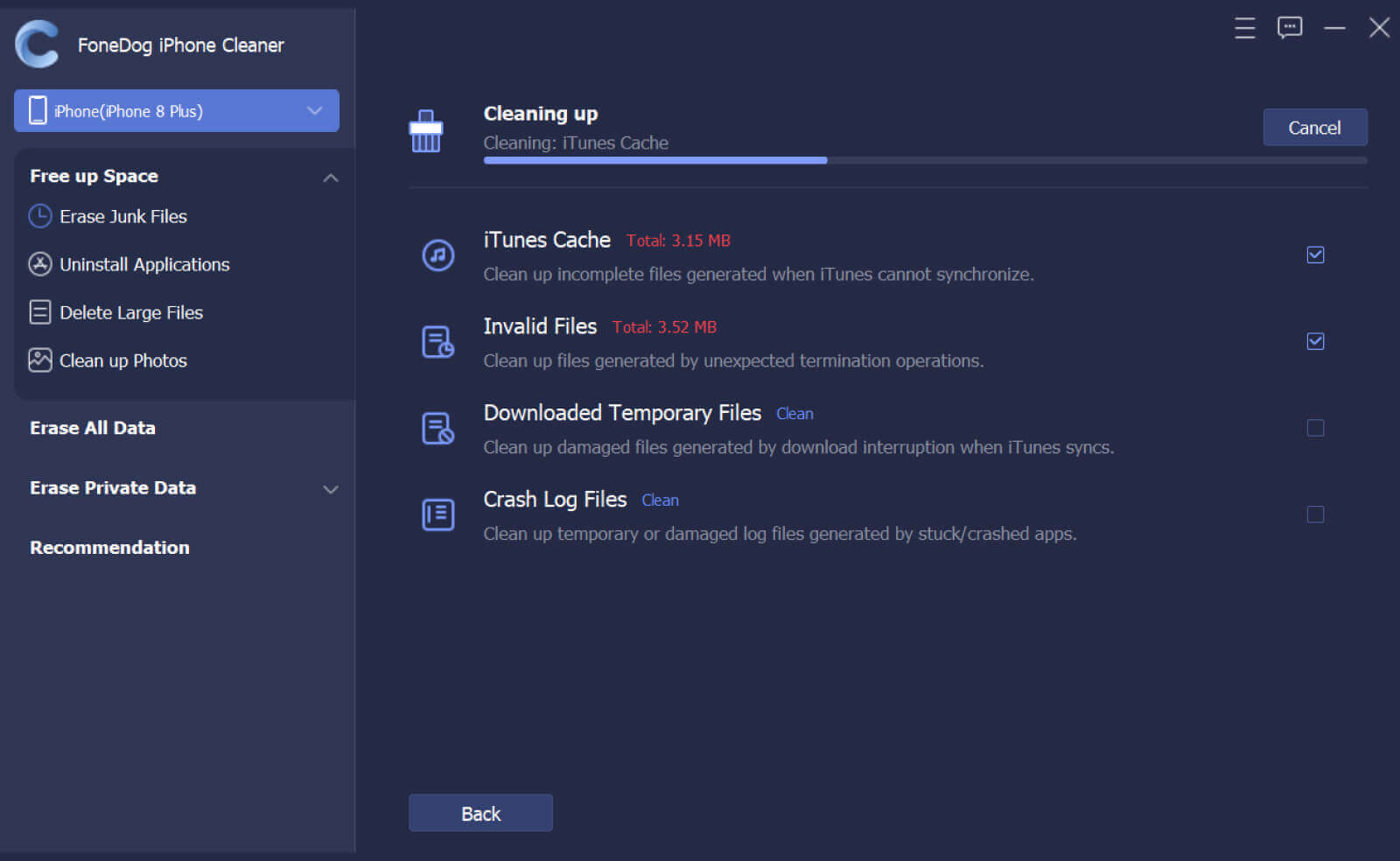
1. Adıma Uygulamaları Sil seçeneğini bulun ve iPhone'unuzdaki tüm uygulamaları görüntülemek için Sil düğmesini tıklayın. Alternatif olarak, arayüzün sol panelindeki Boş Alan seçeneğinin yanındaki açılır oku tıklayın ve ardından iPhone'unuzdaki uygulamaları taramak için Uygulamaları Sil seçeneğini seçin.
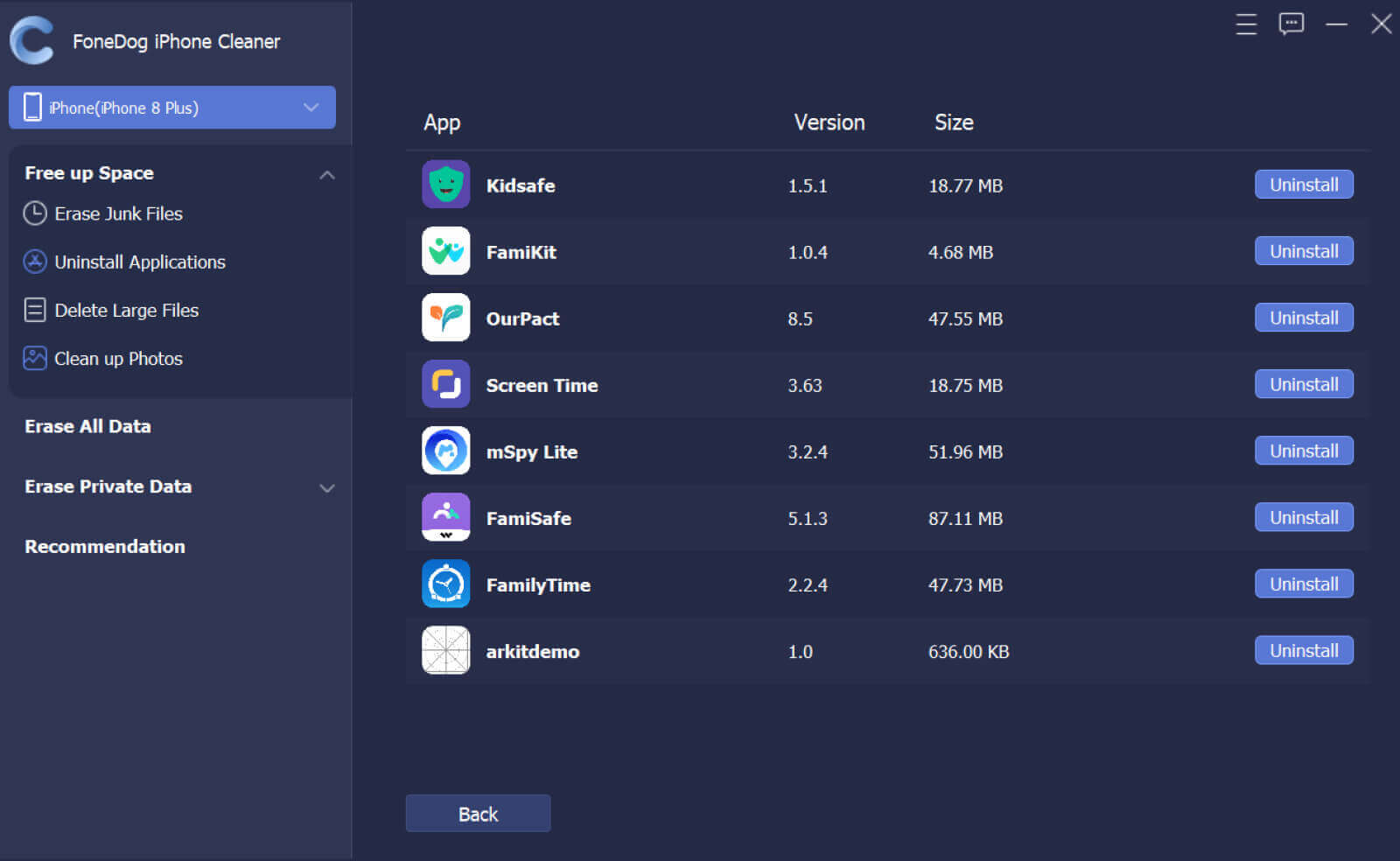
Adım 2. Tarama sonuçlarını görüntülemek için kaydırın. Gereksiz uygulamaları bulun ve Kaldır düğmesine tıklayın. Ardından, seçilen uygulamayı kaldırmak için açılır komut isteminde Onayla'yı tıklayın.
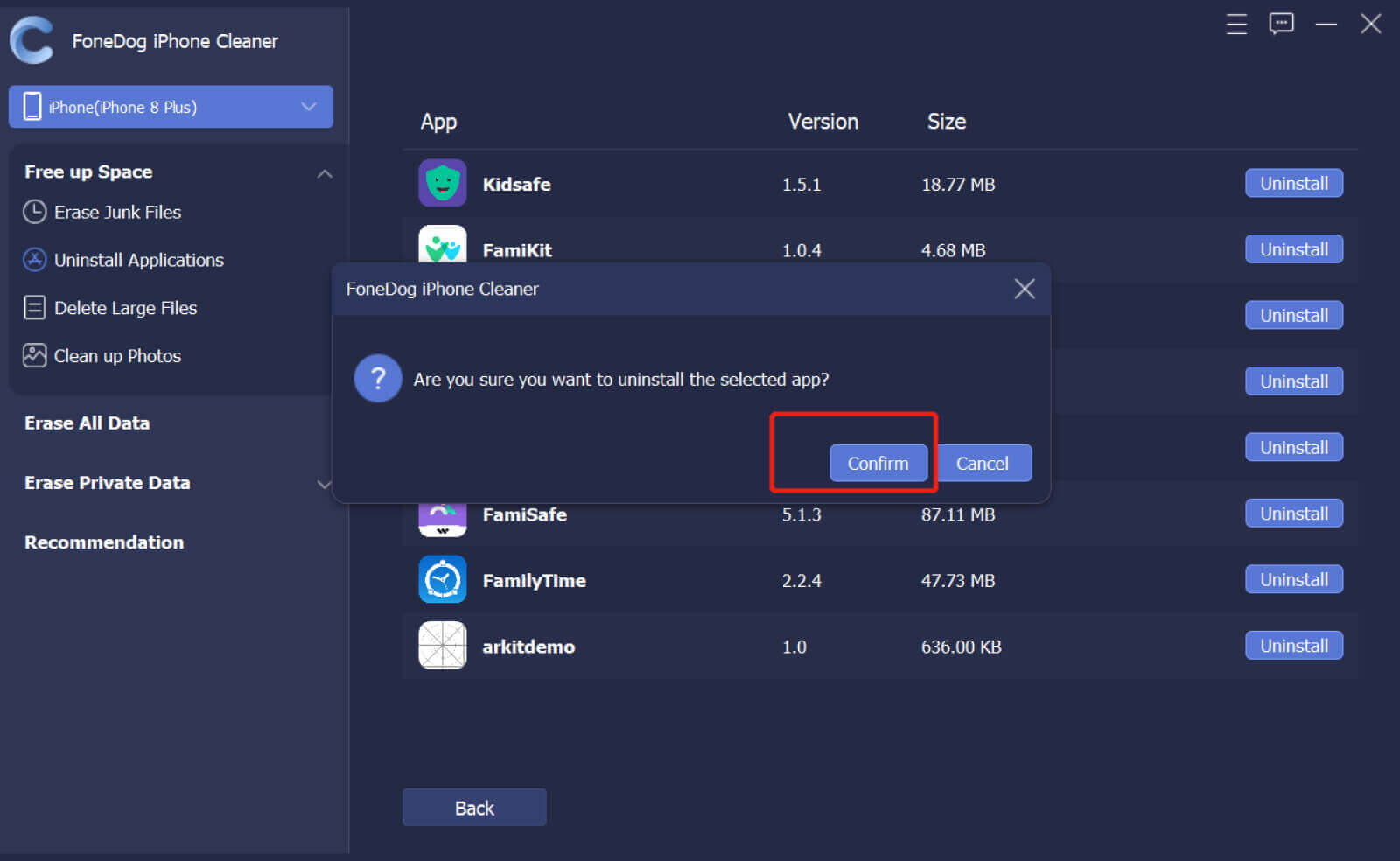
1. Adım. Büyük Dosyaları Sil seçeneğini bulun ve iPhone'unuzdaki tüm büyük dosyaları görüntülemek için Sil'i tıklayın. Alternatif olarak, arayüzün sol panelindeki Boş Alan seçeneğinin yanındaki açılır oku tıklayın ve ardından iPhone'unuzdaki büyük dosyaları taramak için Büyük Dosyaları Sil seçeneğini seçin.
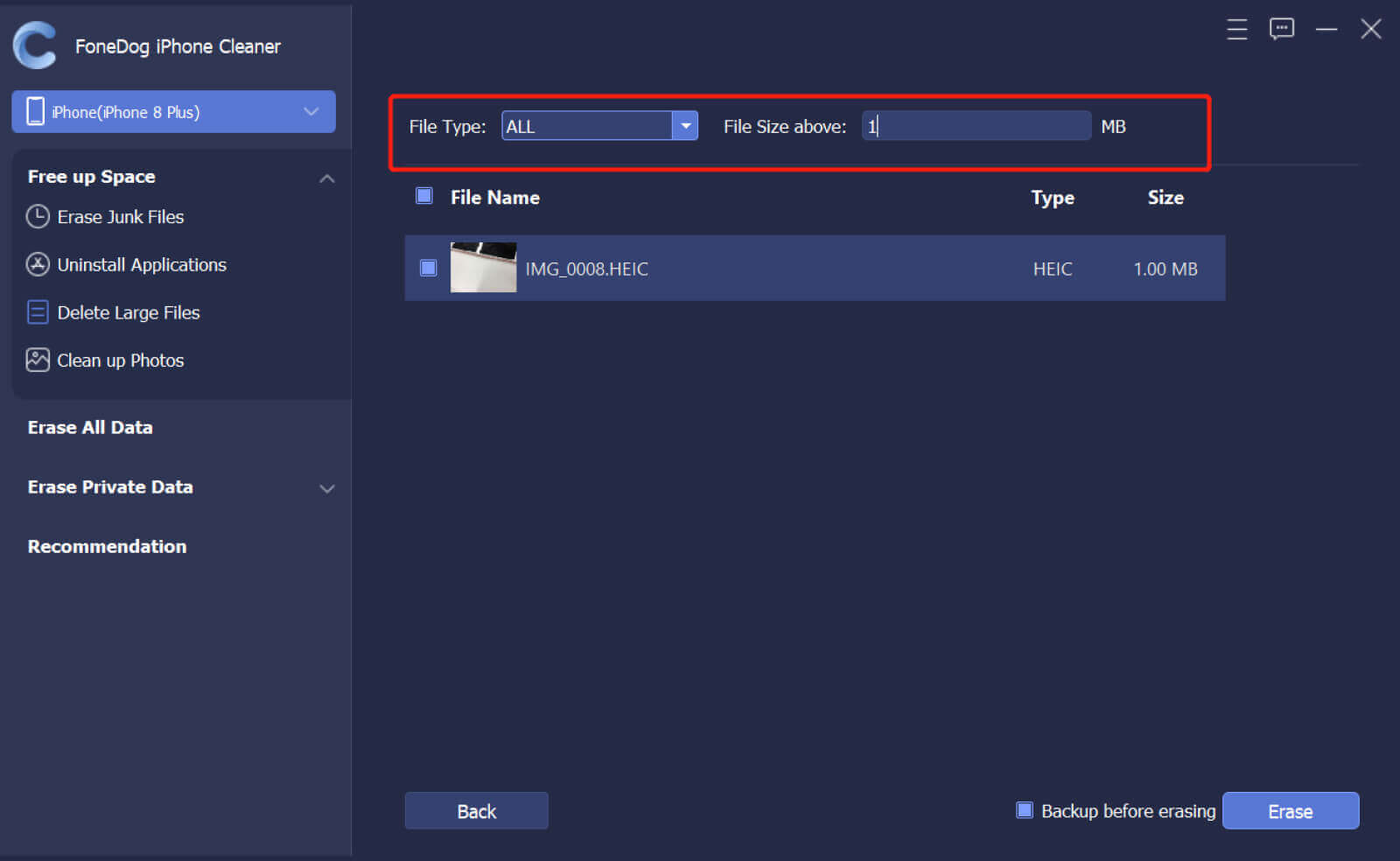
Adım 2. Tarama sonuçlarını inceleyin. MP4, MP3, JPG, PNG, MOV, HEIC veya daha fazlası gibi tüm dosya türlerini görüntüleyebilirsiniz. Gereksiz büyük dosyaları bulun ve seçin, silmek için Sil düğmesine tıklayın. Ardından, seçilen dosyaları temizlemek için Onayla'ya tıklayın.
Not: Büyük dosyaları silmeden önce yedeklemeniz gerekiyorsa, Silmeden önce yedekle kutusunu işaretleyin ve büyük dosyaları kaydetmek için bir dosya konumu seçin.
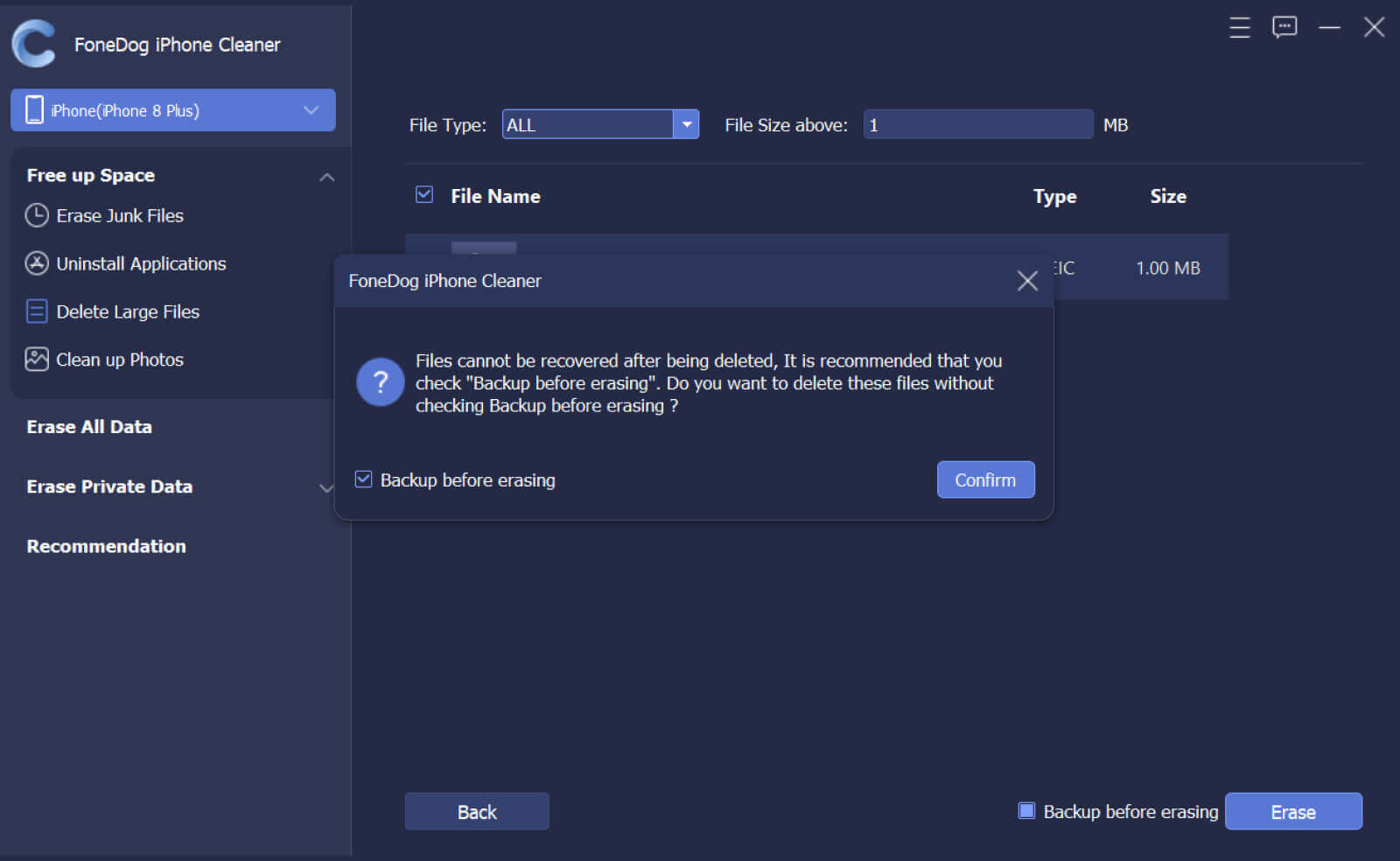
Adım 1. Fotoğrafları Temizle seçeneğini bulun ve iPhone'unuzdaki gereksiz fotoğrafları görüntülemek için Sil'i tıklayın. Alternatif olarak, Boş Alan Aç seçeneğinin yanındaki açılır oku tıklayın ve iPhone'unuzdaki gereksiz fotoğrafları taramak için Fotoğrafları Temizle seçeneğini seçin.
Not: iPhone fotoğraflarınızı yönetmek için bu özellikte iki seçenek sunulmaktadır: Yedekle ve Sıkıştır ve Dışa Aktar ve Sil.

Adım 2. Silmeden depolama alanını temizlemek istiyorsanız, fotoğraflarınızı sıkıştırmak için Yedekle ve Sıkıştır düğmesine dokunun. Fotoğrafları seçin ve seçilen fotoğrafları sıkıştırmak için Sıkıştır'a tıklayın. Fotoğrafları bilgisayarınızda kalite kaybı olmadan yedeklemek için Orijinal fotoğrafları yedekle kutusunu da işaretleyebilirsiniz.
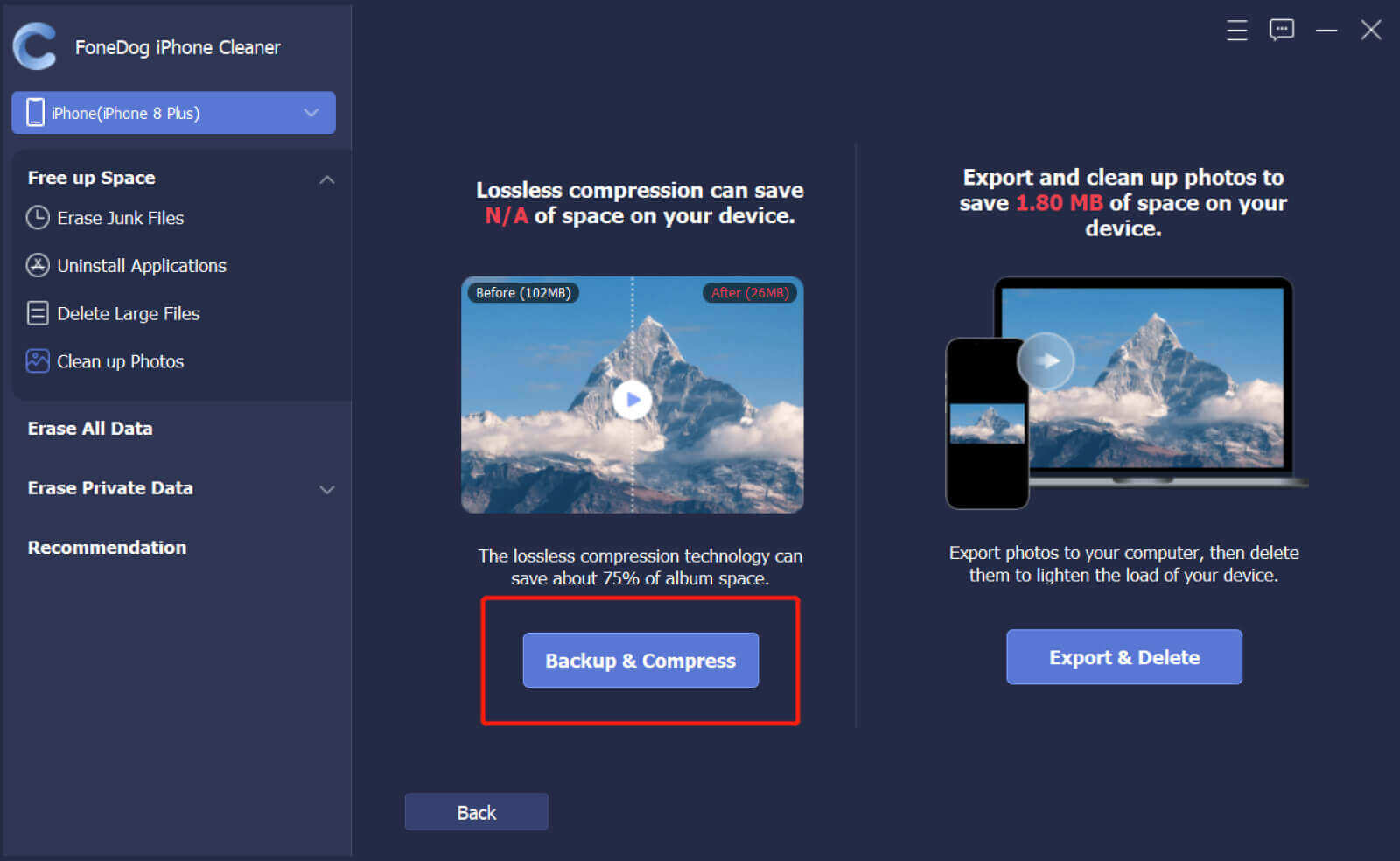
Adım 3. iPhone'unuzdaki fotoğrafları dışa aktarmak veya sadece silmek istiyorsanız Dışa Aktar ve Sil düğmesine dokunun. Fotoğrafları seçin ve isterseniz seçilen fotoğrafları bilgisayara aktarmak için Dışa Aktar düğmesini tıklayın. Ardından Sil düğmesine tıklayın ve fotoğrafları silmek için açılır komut isteminde Onayla'ya tıklayın.
Not: Silinecek fotoğrafları bulmak için açılır oku tıklayarak sağ taraftaki zaman çizelgesini kullanabilirsiniz.

Bölüm 3. Tek Tıklamayla iPhone'daki Tüm Verileri Silin
Adım 1. Sol paneldeki Tüm Verileri Sil'e tıklayın. Sağlanan üç Güvenlik Düzeyi vardır: Düşük düzey, Orta düzey ve Yüksek düzey. Bir seviye seçin ve ardından iPhone'daki verileri silmek için Başlat düğmesine tıklayın.
Not: iPhone'unuzun tüm verilerini silmeden önce lütfen iPhone'umu Bul'u kapatın.

Adım 2. Hiçbir programın çalışmadığından veya güncellenmediğinden emin olun. Silme işlemini onaylamak için 0000 girin ve ardından iPhone'unuzdaki tüm verileri tamamen silmek için Sil düğmesini tıklayın. İPhone'unuzda önemli verileriniz varsa, silmeden önce bir yedekleme yapmayı unutmayın.
Not: Dosyalar uygulamasındaki veriler, Ayarlar'daki tüm şifreler, Wi-Fi şifreleri, cihaz şifresi, Sesli Posta vb. gibi bazı veriler bu işlev tarafından silinmez.

Bölüm 4. Özel Verileri Sil
Adım 1. Sol taraftaki Özel Verileri Sil'e tıklayın. İki seçenek sunulur: Özel Silme ve Tek Tıkla Silme.
Not: Verileri silerken hataları önlemek için lütfen iPhone'umu Bul'u kapatın.
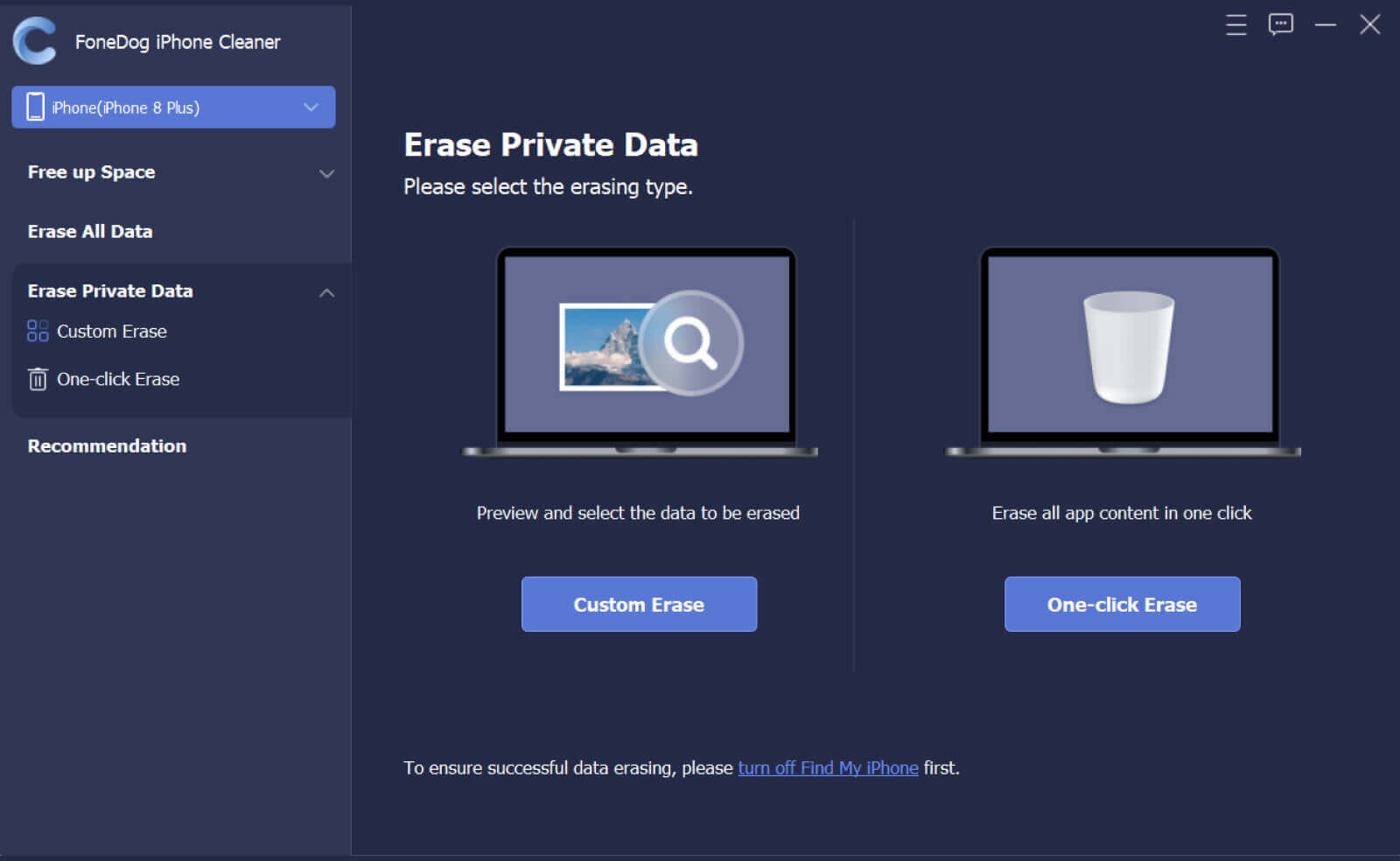
Adım 2. iPhone'unuzu taramaya başlamak için Özel Silme'yi tıklayın. Tarama işlemi tamamlandığında tüm özel veriler listelenir. Ardından her bir öğenin önündeki kutucuğu işaretleyerek gereksiz olanları seçin ve seçilen verileri silmek için Sil'e tıklayın.

Adım 3. Tek Tıkla Sil seçeneğini seçerseniz, özel verileri otomatik olarak taramaya ve silmeye başlayacaktır.