

1. Adım. FoneDog Screen Recorder'ı Windows veya Mac bilgisayarınıza indirin, yükleyin ve çalıştırın. Ardından, ücretsiz deneme sürümü ile kayıtlı sürüm arasındaki farkları gösteren bir açılır pencere görünecektir. Önce ücretsiz deneme sürümünün keyfini çıkarmak için açılır pencereyi kapatabilirsiniz.
2. Adım. Tüm özelliklerin keyfini çıkarmak istiyorsanız, tüm kısıtlamaların kilidini açacak bir lisans almak için "Şimdi Satın Al"a tıklamanız yeterlidir. Lisans satın aldıktan hemen sonra kayıt kodunuzu ve sipariş ayrıntılarınızı içeren bir e-posta alacaksınız.
İpucu: Kayıt penceresini görüntülemek için arayüzün sağ üst köşesindeki "Kayıtsız" seçeneğine tıklayabilirsiniz.
3. Adım. Ardından yazılıma geri dönün ve E-posta Adresinizi ve Kayıt Kodunuzu (Lisans Anahtarına eşit) ilgili sütunlara girin ve ardından "Kaydol"a tıklayın.
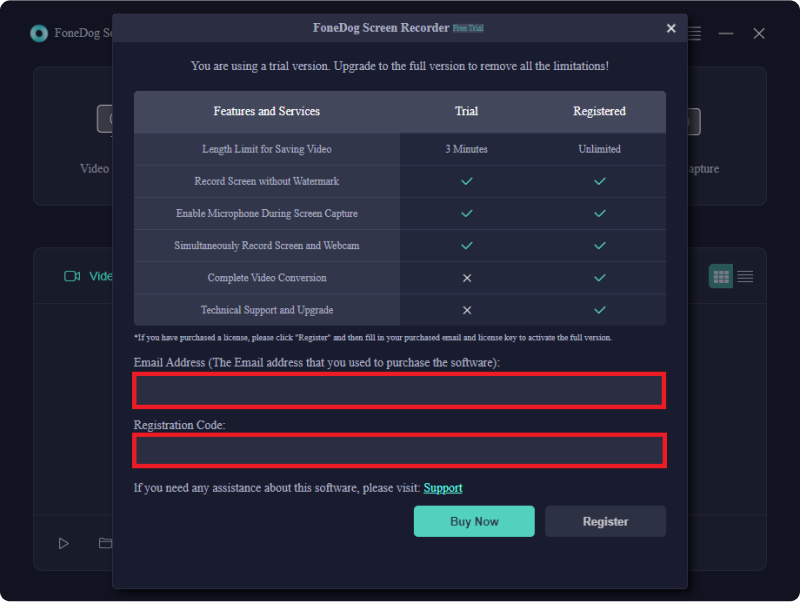
Not: Lütfen lisansı satın alırken girdiğiniz e-posta adresini kullanın.
Artık tüm kısıtlamaları başarıyla kaldırdınız ve tüm özelliklerin keyfini çıkarmaya başlayabilirsiniz.
Ayarları Düzenle
Bir video veya ses kaydetmeden önce öncelikle kayıtların genel ayarlarını özelleştirebilirsiniz.
1. Genel Ayarlar
Kayıt sırasında imleç hareketlerinin ve efektlerinin gösterilip gösterilmeyeceğini seçmek için "İmleç Efektlerini Göster" seçeneğinin yanındaki kutuyu işaretleyin veya işaretini kaldırın.
Çıkış ayarını Genel Ayarlar'dan ihtiyaçlarınızı karşılayacak şekilde ayarlayabilirsiniz:
Video Kalitesi/Ses Kalitesi: Yüksek, Orta veya Düşük.
Video Formatı: MP4, MOV, M4V veya GIF.
Ses Formatı: MP3, M4V, WMA, CAF, FLAC, OGG veya OPUS.
Ekran Görüntüsü Formatı: PNG veya JPEG.
Ayrıca çıktı videolarının, seslerin ve ekran görüntülerinin İndirme Konumunu da seçebilirsiniz.

2. Klavye Kısayolları
Yazılımda, kullanıcıların bazı basit işlemleri gerçekleştirmesine yardımcı olacak çeşitli kısayol tuşları bulunur. “Klavye Kısayolları”ndan varsayılan klavye kısayollarına göz atın. Kendi kısayollarınızı ayarlamak için bunları da düzenleyebilirsiniz.
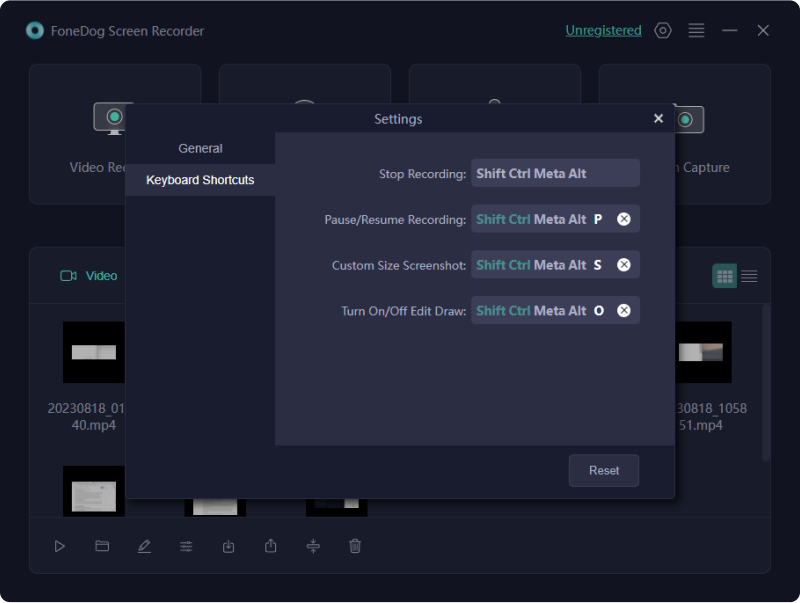
Ekran Nasıl Kaydedilir
1. Adım. Yazılımı başlatın ve Video Kaydediciyi seçin
Bilgisayarınızda FoneDog Screen Recorder'ı başlatın. Ana arayüzden "Video Kaydedici"ye tıklayın.

2. Adıma Kayıt Alanını Özelleştirme
"Yalnızca Ekran"ı seçerek yalnızca ekranı kaydedebilir veya "Ekran ve Kamera"ya dokunarak ekranı ve web kamerasını aynı anda kaydedebilirsiniz.
İpucu: "Ekran ve Kamera"yı seçtiğinizde program web kameranızı algılayacaktır. Web kameranızı görmüyorsanız tekrar denemek için "Yeniden Kontrol Et"i tıklayın.

Ardından kayıt alanını seçmek için tıklayın: Tam Ekran, Pencere veya Özel Boyut.

Adım 3. Ses Ayarlarını Ayarlayın
Daha sonra ses kaydedilip kaydedilmeyeceğini seçmeniz gerekir. Sistemden ve mikrofondan gelen sesleri aynı anda kaydetmek için "Sistem Sesi ve Mikrofon" seçeneğine tıklayın. Yalnızca tek bir ses kaydetmek için "Mikrofon" veya "Sistem Sesi" seçeneğini de tıklayabilirsiniz.
Herhangi bir ses kaydetmek istemiyorsanız "Yok" seçeneğini seçmeniz yeterlidir.

Adım 4. Kayıt Ekranını Başlatın
Şimdi ekranınızı yakalamaya başlamak için “Kaydı Başlat”a tıklayın.
İpucu: Kayıt alanı olarak "Pencere"yi seçerseniz, bir pencere açılacaktır ve birçok program penceresini görebilirsiniz. İstediğiniz pencereye tıklamanız yeterlidir; yazılım pencereyi otomatik olarak algılayacaktır.

Kayıt sırasında, açıklama araçları ve diğer bazı düğmelerin bulunduğu kayan bir araç çubuğu göreceksiniz.
Düzenle düğmesini tıkladığınızda açıklamalarınızın olmasını istediğiniz rengi seçebilir ve çizgi, daire, dikdörtgen, üçgen, ok, metin, fırça ve silgi gibi açıklama araçlarını kullanabilirsiniz. Ek açıklamayı kolaylaştırmak için Geri Al, Yinele ve Temizle düğmeleri de vardır.
Ek açıklama araçlarının yanı sıra, web kamerasını açmak veya kayıt sırasında ekran görüntüsü almak için düğmeler bulunur.
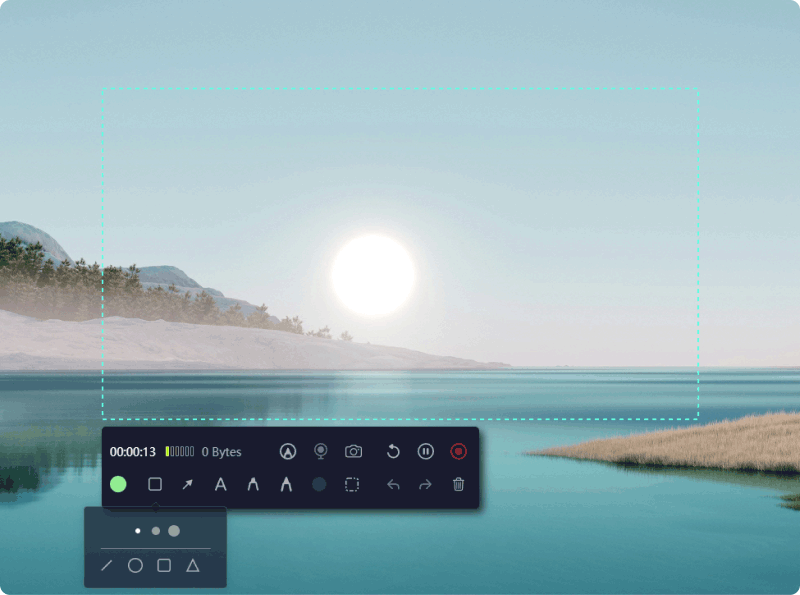
Adım 5. Kaydı Durdurma Ekranı
Kaydı sonlandırmak için kırmızı durdurma düğmesine basın. Bundan sonra kayıt dosyası bilgisayarınıza kaydedilecektir.
Yalnızca kaydı duraklatmak istiyorsanız "Duraklat" düğmesini tıklayıp devam etmeye hazır olduğunuzda tekrar tıklayabilirsiniz. Önceki kaydı silmek ve baştan başlamak için "Yeniden Başlat" düğmesini de tıklayabilirsiniz.

Web Kamerası Nasıl Kaydedilir
Adım 1. Yazılımı çalıştırın ve Web Kamerası Kaydediciyi seçin.
Bilgisayarınızda FoneDog Screen Recorder'ı başlatın. Daha sonra ana arayüzden "Web Kamerası Kaydedici"ye tıklayın.
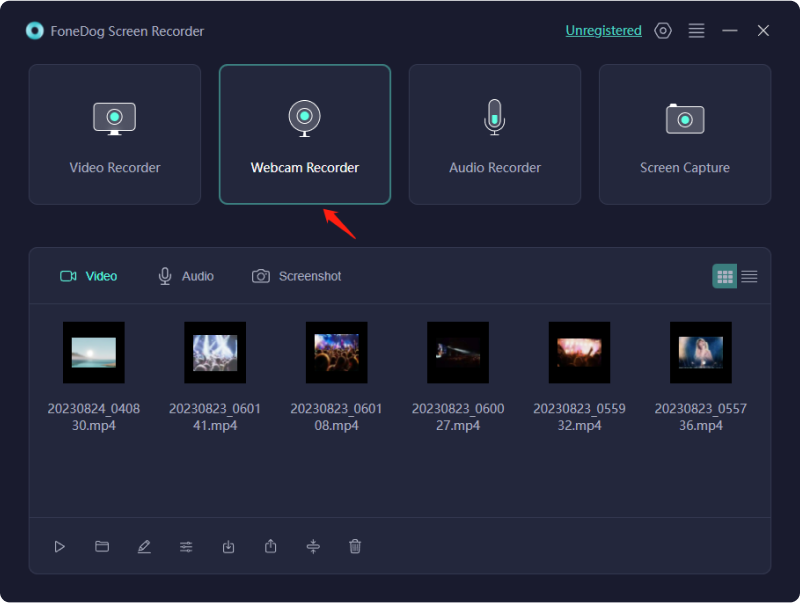
2. Adım. Ses Ayarlarını Özelleştirin
Sistemden ve mikrofondan gelen sesleri aynı anda kaydetmek için "Sistem Sesi ve Mikrofon"u seçin. Tek bir ses kaydetmek istiyorsanız "Mikrofon" veya "Sistem Sesi" seçeneğini de seçebilirsiniz.
Web kamerasını sessiz kaydetmek istiyorsanız "Yok" seçeneğini seçmeniz yeterlidir.
Ardından web kameranızı seçin. Web kameranızı görmüyorsanız tekrar algılamak için "Yeniden Kontrol Et"i tıklayın.

3. Adım. Web Kamerasını Kaydetmeye Başlayın
Özelleştirilmiş ayarları tamamladığınızda "Kaydı Başlat"a tıklayın.
Kayıt penceresinin sağ alt kısmında bir ayar paneli bulunmaktadır. Kamera şeklindeki butona tıklayarak kayıt sırasında ekran görüntüsü alabilirsiniz.

4. Adım. Web Kamerasını Kaydetmeyi Durdurun
Kaydı durdurmak için kırmızı durdur düğmesine tıklayın. Kaydı Yeniden Başlatmak veya Duraklatmak için düğmeler de vardır.
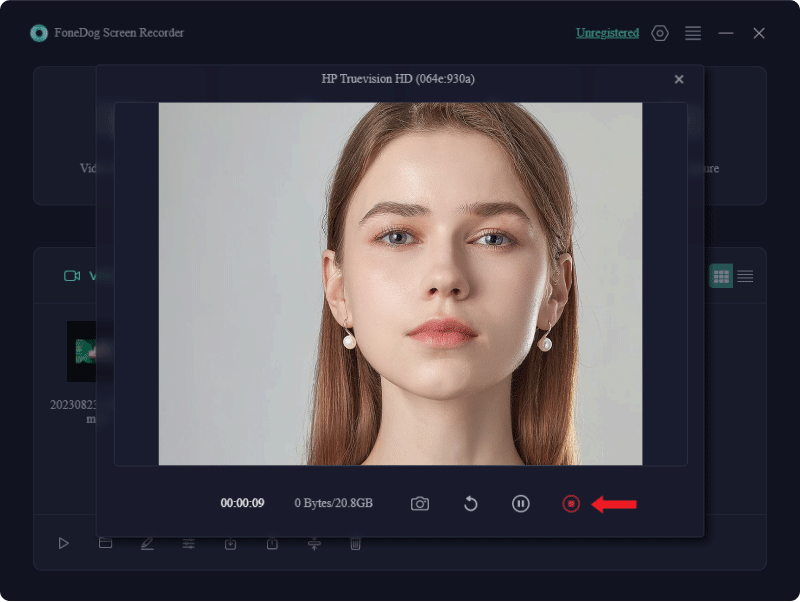
Ses Nasıl Kaydedilir
1. Adım. Yazılımı çalıştırın ve Ses Kaydediciyi Seçin
FoneDog Ekran Kaydedicinin ana arayüzünden "Ses Kaydedici"ye tıklayın.

2. Adım. Ses Ayarlarını Özelleştirin
Sistemden ve mikrofondan gelen sesleri aynı anda kaydetmek için "Sistem Sesi ve Mikrofon"u seçin. Yalnızca tek bir ses kaydetmek için "Mikrofon" veya "Sistem Sesi" seçeneğini seçin.

3. Adım. Ses Kaydını Başlatın
Kaydı başlatmak için sağ taraftaki yeşil düğmeye tıklayın.

4. Adım. Ses Kaydını Durdurun
Kaydı bitirmek için kırmızı durdurma düğmesine basın. Ayrıca "Duraklat" düğmesini tıklayıp ardından kayda devam etmeye hazır olduğunuzda aynı düğmeye tekrar tıklayabilirsiniz. "Yeniden Başlat" butonuna tıklarsanız önceki kayıt silinecek ve yazılım yeniden kaydetmeye başlayacaktır.

Ekran Görüntüsü Nasıl Alınır?
1. Adım. Yazılımı Başlatın ve Ekran Yakalamayı Seçin
Yazılımın ana arayüzünden "Ekran Yakalama"ya tıklayın.
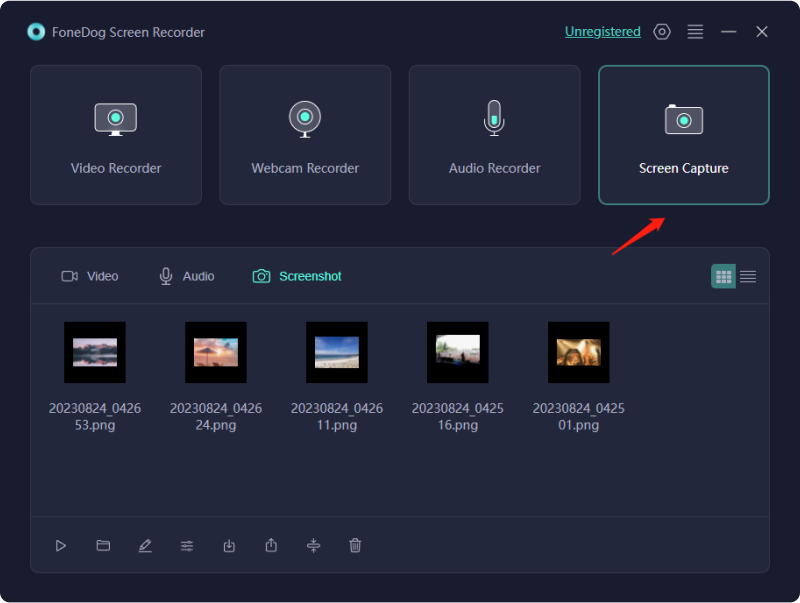
Adım 2. Yakalama Alanını Seçin
"Özel Boyut"a tıklayın. Bundan sonra farenin sol düğmesini basılı tutun ve ardından bir alan seçmek için imleci sürükleyin. Sol fare düğmesini bıraktığınızda düzenleme araçlarının bulunduğu bir panel görünecektir.

3. Adım. Ekran Yakalamayı Tamamlayın
Ekran görüntüsünü tamamlamak için onay işaretine tıklamanız yeterlidir. Daha sonra ekran görüntüsü otomatik olarak bilgisayarınıza kaydedilecektir.
Ekran görüntüsünü tıklama panosuna kopyalayıp aynı anda kaydetmek istiyorsanız onay işaretine tıklamak yerine kopyala düğmesine tıklayın. Ekran görüntüsünü temizlemek ve başka bir ekran görüntüsü almak için "İptal" düğmesini de tıklayabilirsiniz.
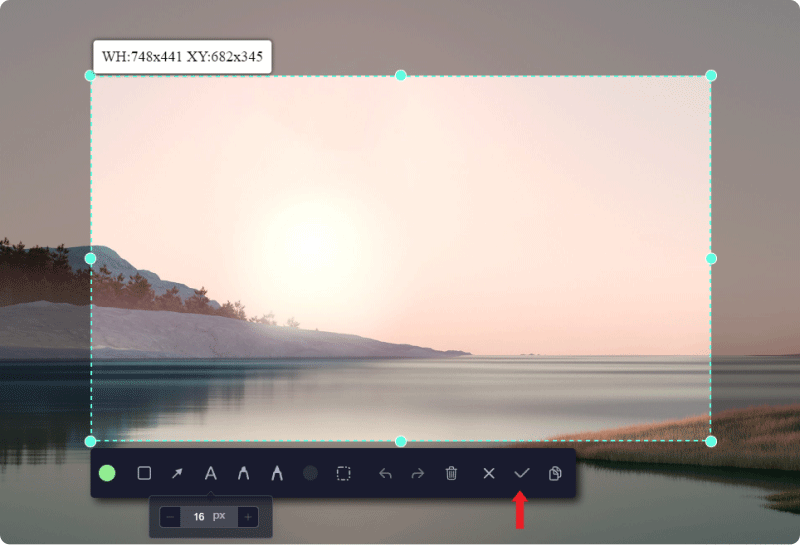
Ekran görüntüsünü kaydetmeden önce düzenleyebilirsiniz. Çizgi, daire, dikdörtgen, üçgen, ok, metin, fırça ve silgi gibi kullanılabilecek çeşitli açıklama araçları vardır. Ek açıklamaların rengini seçebilirsiniz. Aynı anda taşımak veya silmek için birden fazla ek açıklama seçmeniz gerekiyorsa, noktalı kare simgeye tıklayın ve farenin sol tuşunu basılı tutarak ek açıklamaları içeren bir alanı sürükleyin ve ardından bırakın. Ek açıklamayı kolaylaştırmak için Geri Al, Yinele ve Temizle düğmeleri de vardır.
Kayıtlar Nasıl Düzenlenir
Kayıt tamamlandığında kayıtlarınızı veya ekran görüntülerinizi arayüzde göreceksiniz. Kaydedilen dosyalar "Video", "Ses" ve "Ekran Görüntüsü" olarak kategorize edilir.
Kayıt dosyalarının altında kayıtlarınızı düzenlemek için bazı düğmelerin bulunduğu bir panel bulunmaktadır.
Alternatif olarak, istediğiniz kayda sağ tıklayın ve açılır kutudan istediğiniz eylemi seçin.
