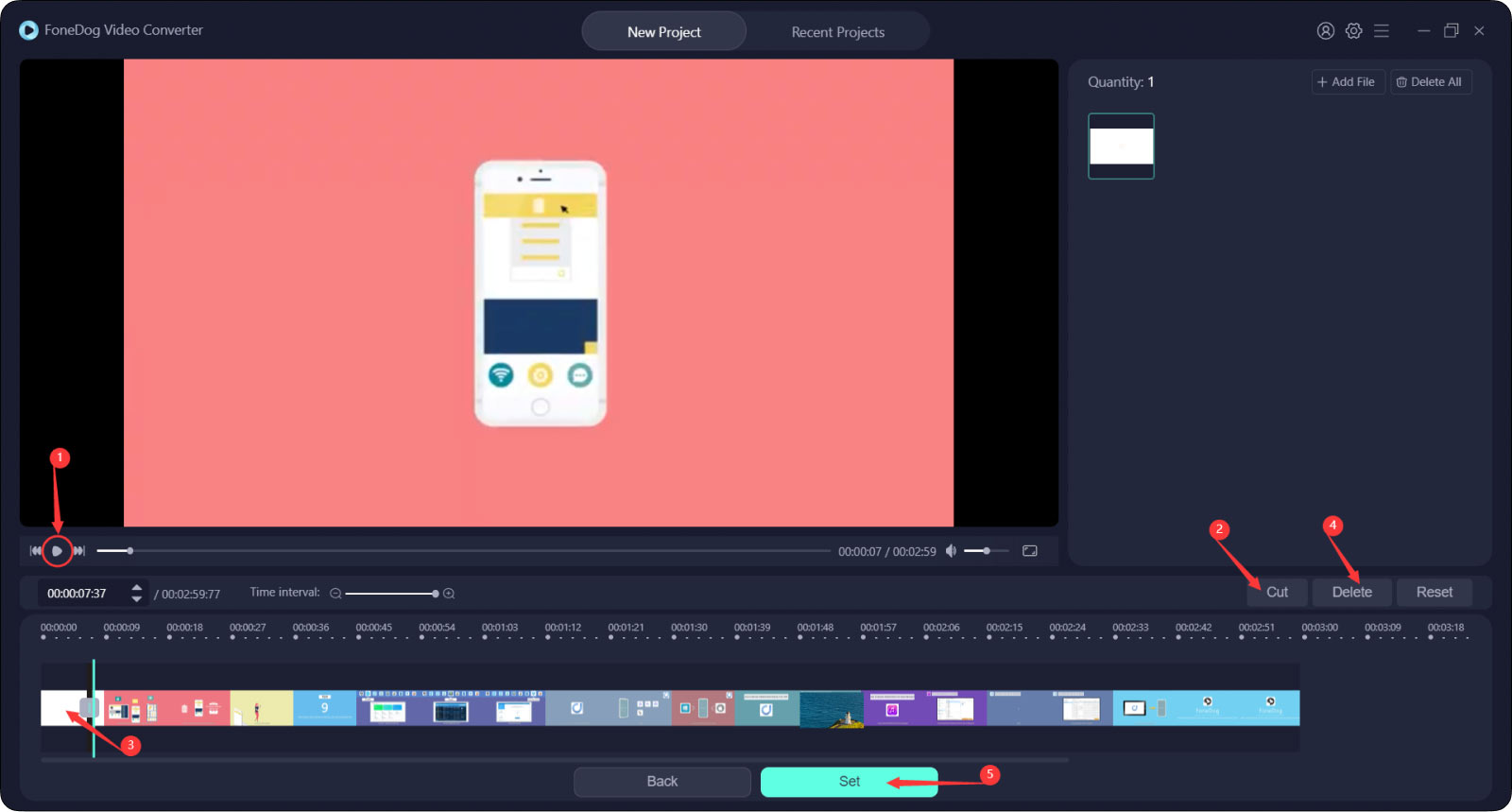1. Adım. Bilgisayarınıza FoneDog Video Converter'ı indirin, kurun ve başlatın. Ücretsiz denemeyi kullanmak için açılır pencereden "Atla"yı tıklayın.
Adım 2. Ayrıca, kullanım süresi sınırlarını kaldırmak için kayıtlı bir kullanıcı olabilirsiniz. Basitçe "Giriş yap"ı tıklayın, ardından "Henüz bir hesabınız yok mu? Buradan kaydolun"a basın. E-posta adresinizi ve parolanızı giriniz. Parolanın 8 ila 32 karakter arasında olması gerektiğini kaydetti. Bundan sonra, "Kaydol" u tıklayın. Artık bir hesap oluşturdunuz ve giriş yaptınız.
Adım 3. Yazılımın tüm özelliklerini kullanmak istiyorsanız, başarıyla oturum açtıktan sonra açılan pencereden "FoneDog Video Converter Pro'ya Yükselt" seçeneğine basın. Alternatif olarak, ana ekranın sağ üst köşesindeki kişi dairesi simgesine dokunun. arayüz.
Adım 4. Ardından, iki farklı abonelik arasından seçim yaparak yazılıma abone olun ve ardından "SATIN AL" düğmesine tıklayın.
Adım 5. Lisansı satın aldıktan sonra, yazılıma geri dönün ve satın alma E-postasını ve Kayıt Kodunu kullanarak oturum açmak için "Giriş yap"a tıklayın, yeni bir hesap oluşturmanıza gerek yoktur. Kayıt Kodunun Lisans Anahtarına eşit olduğuna dikkat çekti. Ardından, "Giriş" e tıklayın.
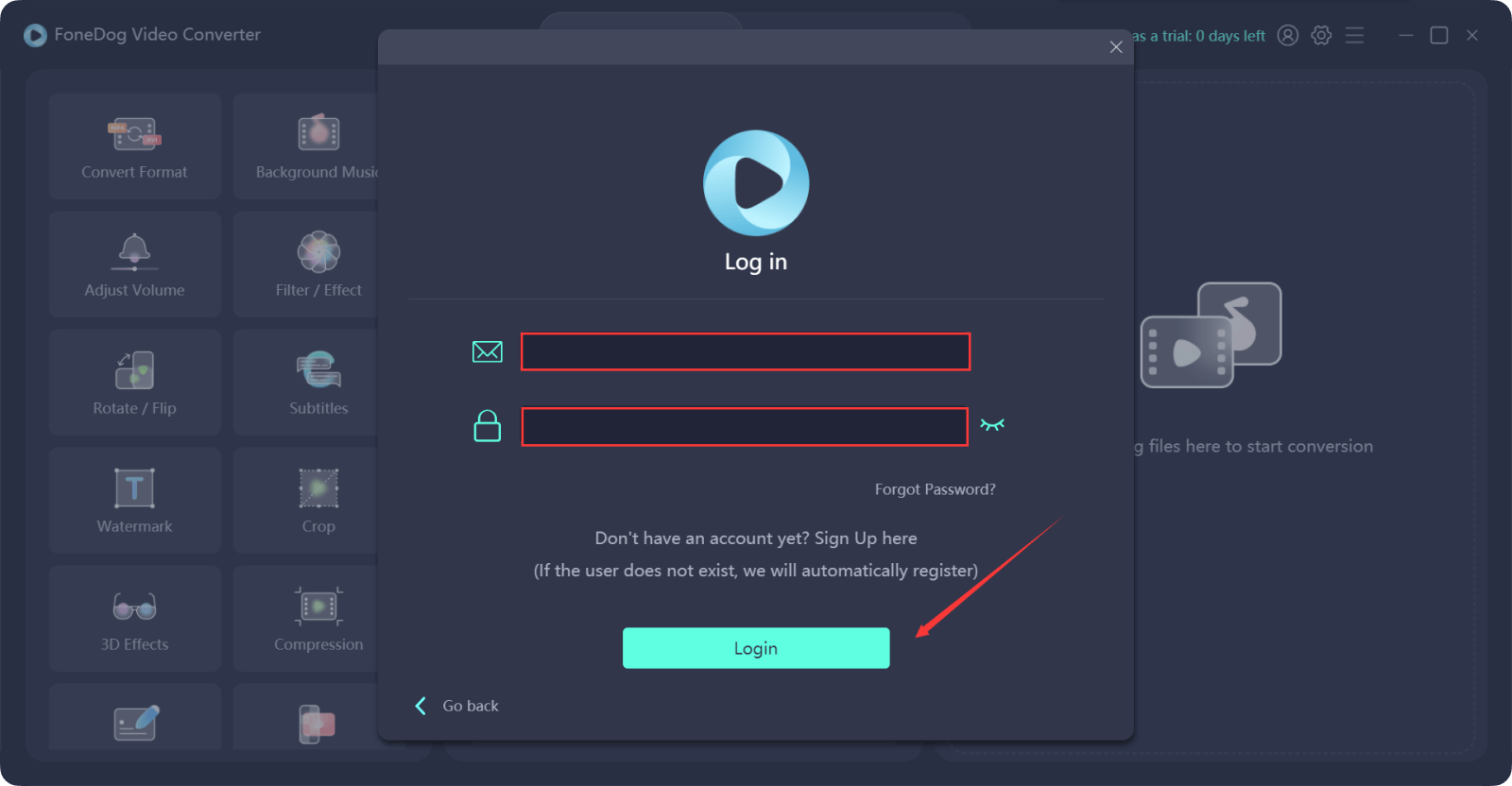
Artık FoneDog Video Converter'ın tüm özelliklerini kullanmaya başlayabilirsiniz.
1. Adım. Video/Ses Dosyaları Ekleyin
Ana arayüzün "Dönüştürmeyi başlatmak için dosyaları buraya ekleyin veya sürükleyin" yazan sağ tarafına tıklayın veya ana arayüzün sol tarafındaki herhangi bir düğmeye tıklayın veya dosyayı oraya sürükleyin. Ardından açılır pencerede dosyayı seçin.

2. Adıma Çıktı Formatını Seçin
Biçimi Dönüştür düğmesine tıklayın ve ana arayüzün ortasında hedeflenen çıktı biçiminizi seçin.
3 tür format arasından seçim yapabilirsiniz: Video, Ses ve GIF.
Aşağı ok düğmesine tıklayarak video çözünürlüğünü seçebilirsiniz.
Her şey yapıldıktan sonra, ayarlarınızı kaydetmek için Kaydet düğmesine tıklayın.
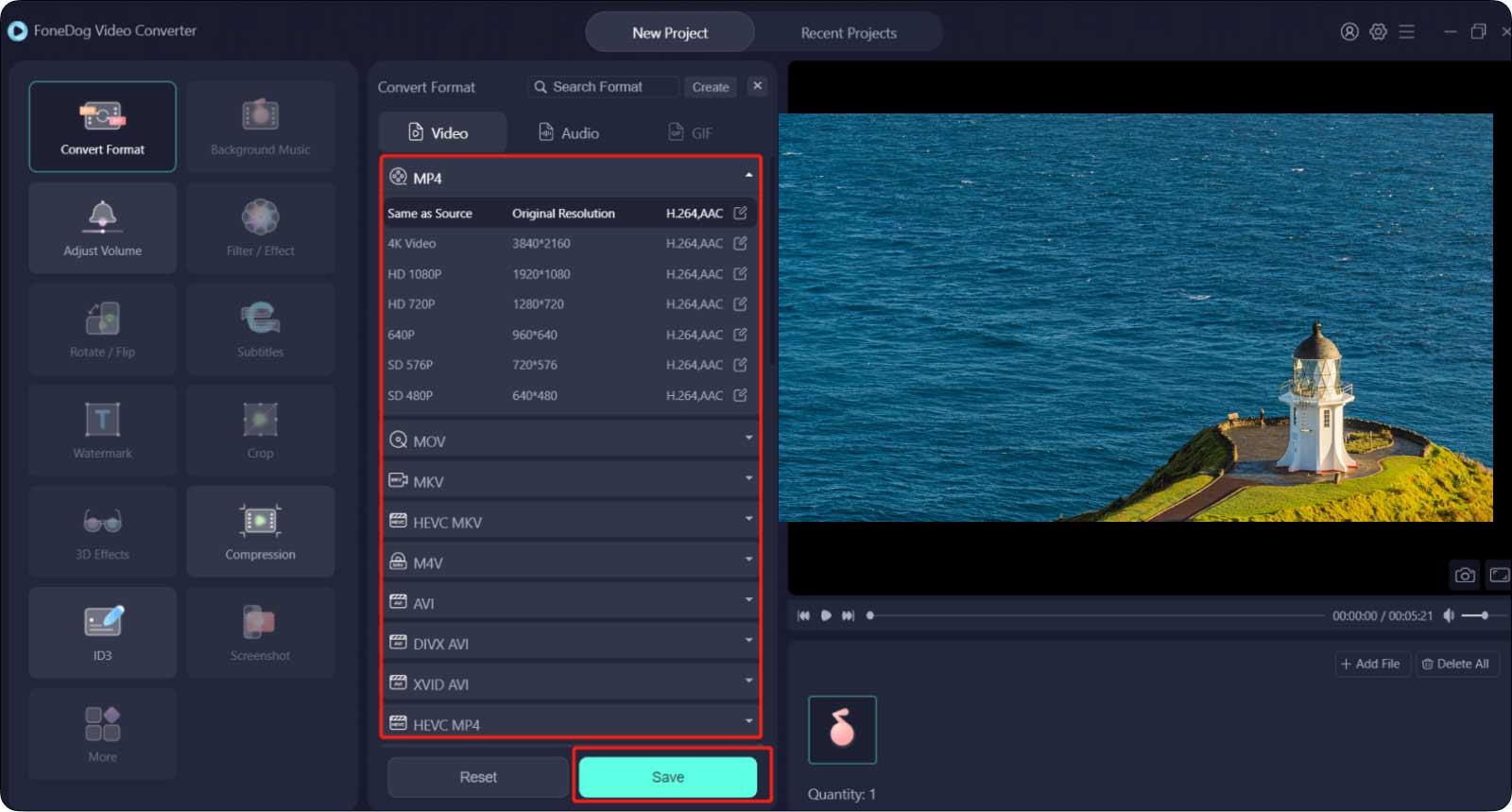
Adım 3. Dosyaları Dışa Aktarın
"Çıktı Dizini" altında dışa aktarma konumunuzu seçin ve "Proje Adı" bölümünde buna bir ad verin. Ardından, dosya dönüştürmeyi başlatmak için Dışa Aktar düğmesine tıklayın.
Tamamlandığında, dönüştürülen dosyaları "Son Projeler" bölümünde görüntüleyebilirsiniz.
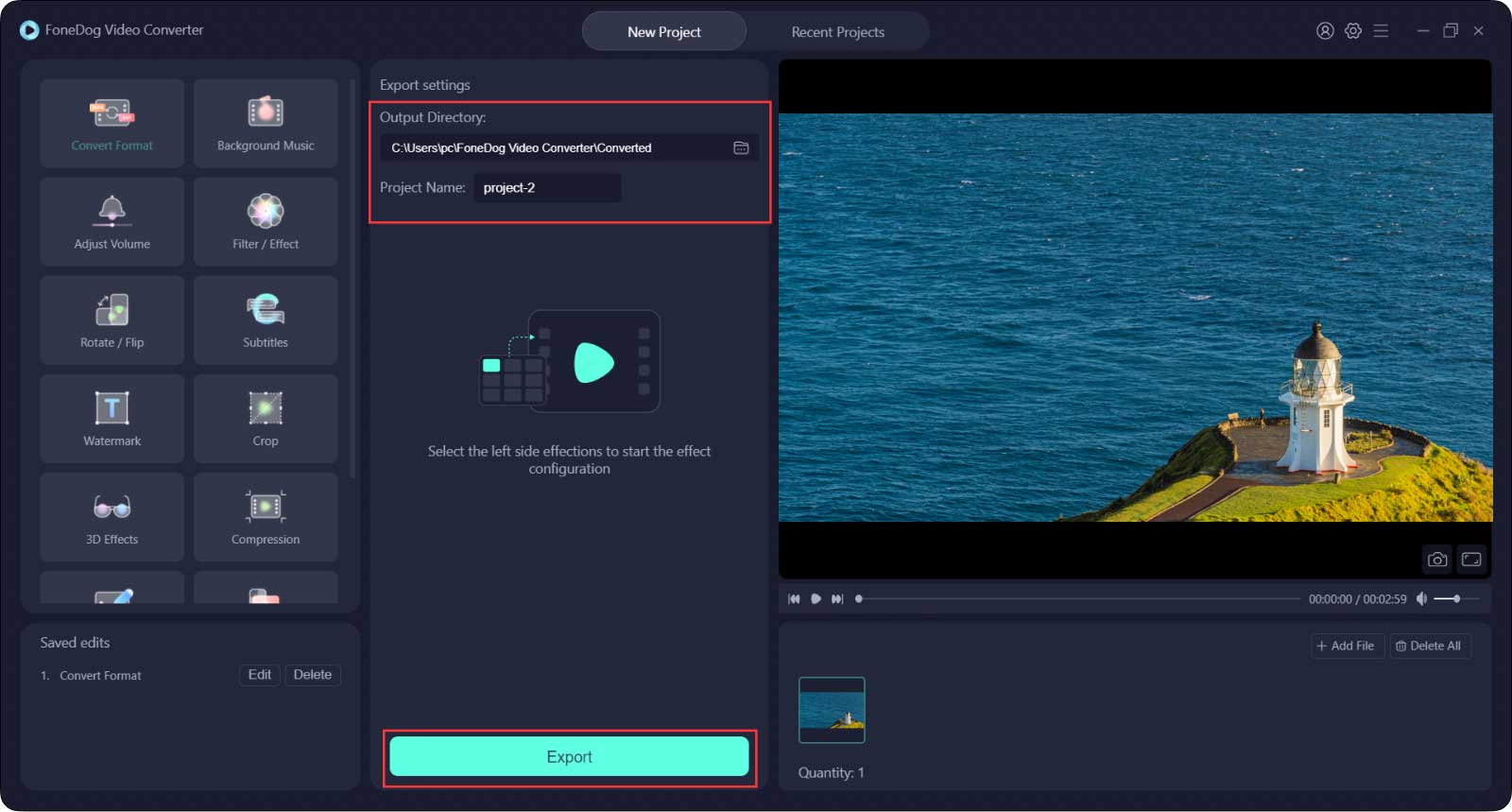
Not: Bir adımı tamamladıktan sonra veya bir işlevi kullanarak değişikliği düzenlemekte olduğunuza kaydetmek için Kaydet'e ve ardından tüm işlemler tamamlandıktan sonra Dışa Aktar'a tıklayabilirsiniz.
Aynı anda birden fazla video üzerinde çalışıyorsanız, "Tümüne Uygula" tıklanarak her değişiklik her videoya eklenebilir.
Dışa aktarılan videodan memnun değilseniz, işlem sayfasına geri dönmek için "Yeniden düzenle"ye tıklayabilir ve ana arayüzün sol alt kısmında değiştirmek istediğinizde Düzenle'ye tıklayabilirsiniz.
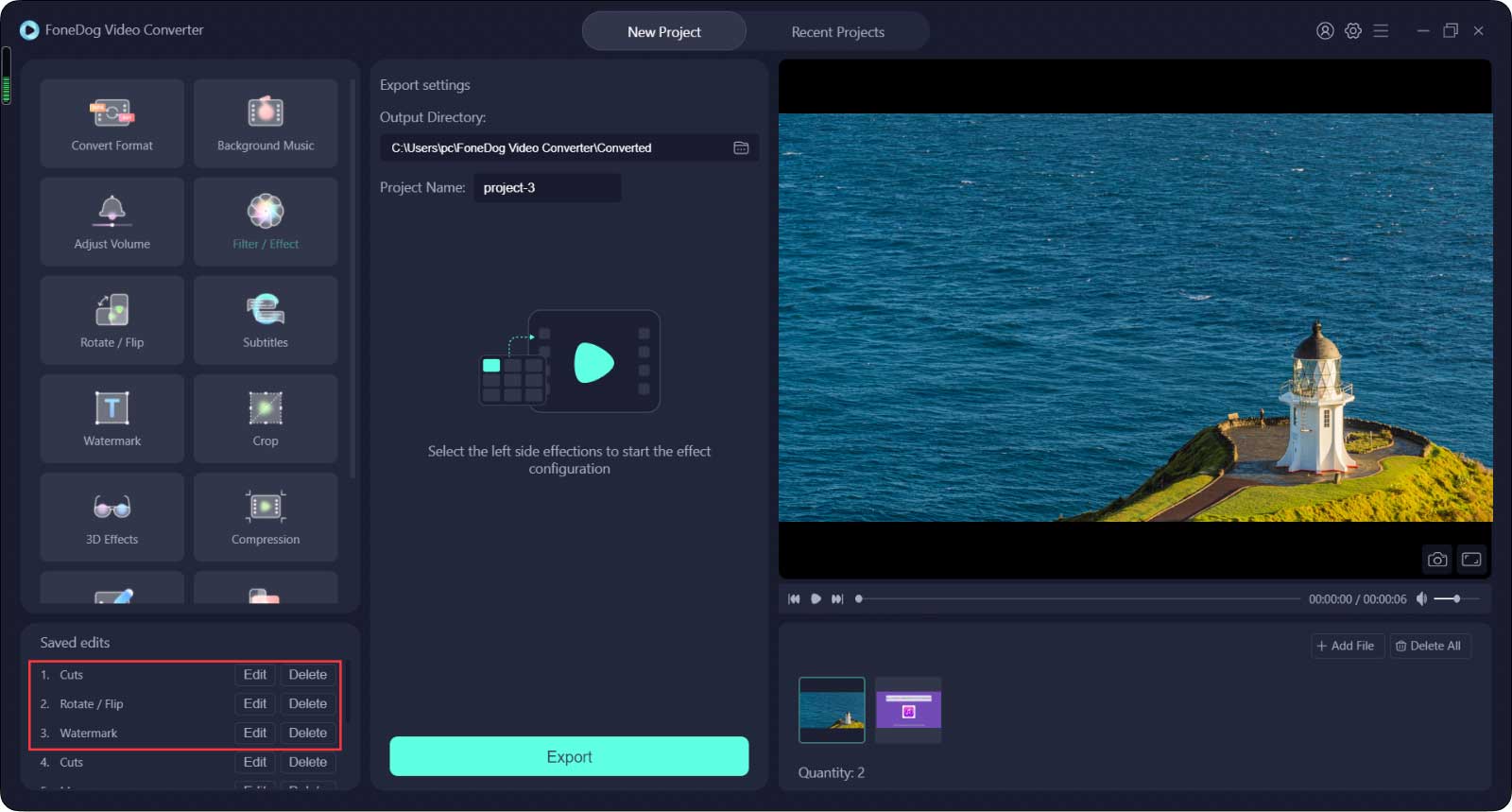
Adım 1. "Arka Plan Müziği"ne ve ardından arayüzün ortasındaki "Müzik Dosyaları Ekle"ye tıklayın. Birden fazla müzik klibi ekleyebilirsiniz ve bunlar sırayla oynayacaktır. Ayrıca müzik kliplerini daha kısa olanlara kesebilir veya ses çubuğunu sürükleyerek ses seviyesini ayarlayabilirsiniz.
Adım 2. Bundan sonra, video dosyasını önizlemek istiyorsanız, "Önizleme dosyası oluştur" düğmesine, ardından "Önizleme" düğmesine tıklayabilir ve son olarak önizlemek için videonun altındaki oynat simgesine tıklayabilirsiniz. Memnuniyetinizi karşılıyorsa, "Kaydet"e tıklayabilirsiniz.
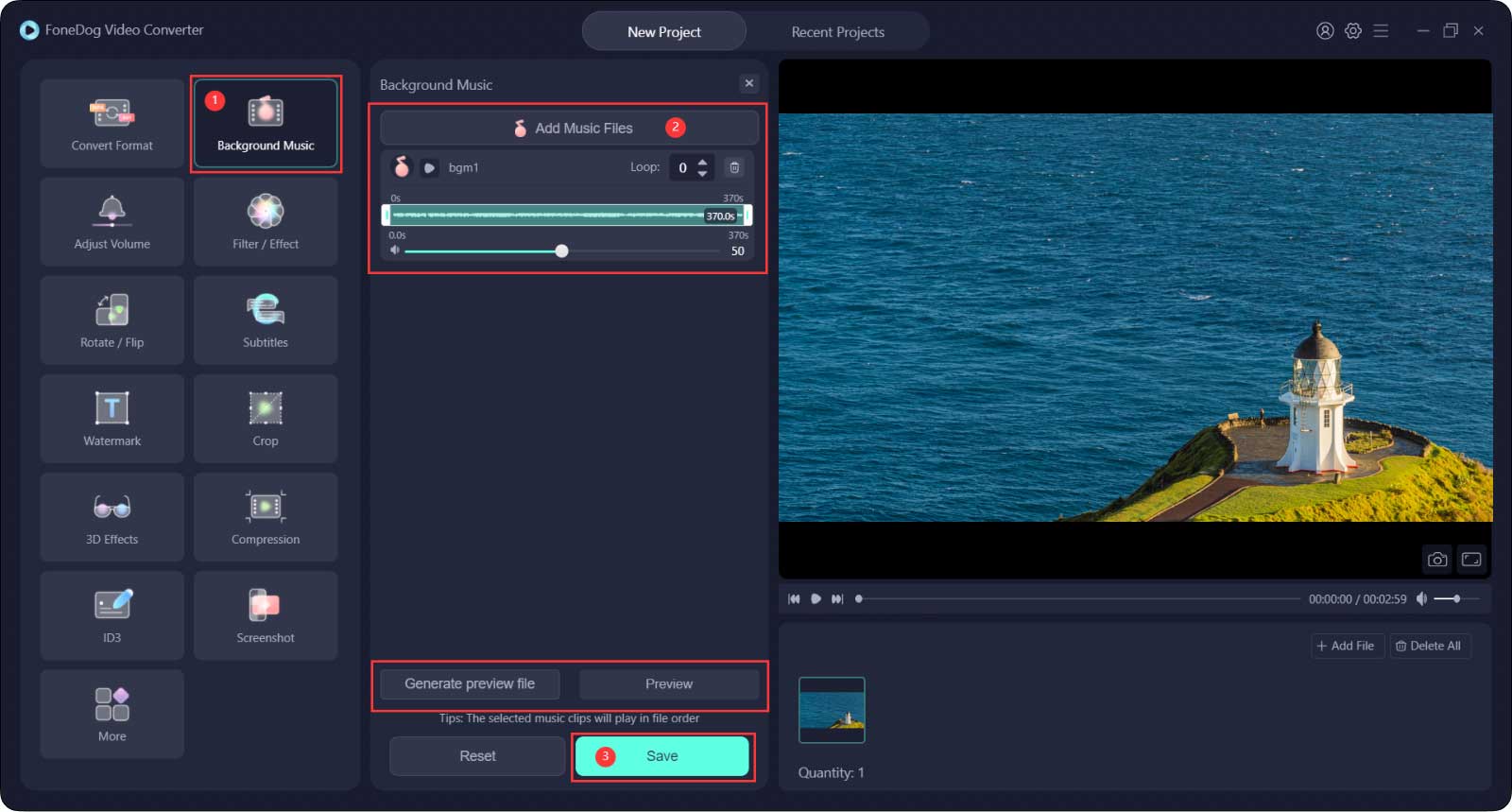
Adım 1. "Sesi Ayarla"ya tıklayın ve arayüzün ortasında bir Ses çubuğu göreceksiniz.
Adım 2. Video sesini artırmak veya azaltmak için ses çubuğunu sürükleyin.
Adım 3. Kaydet'e tıklayın.
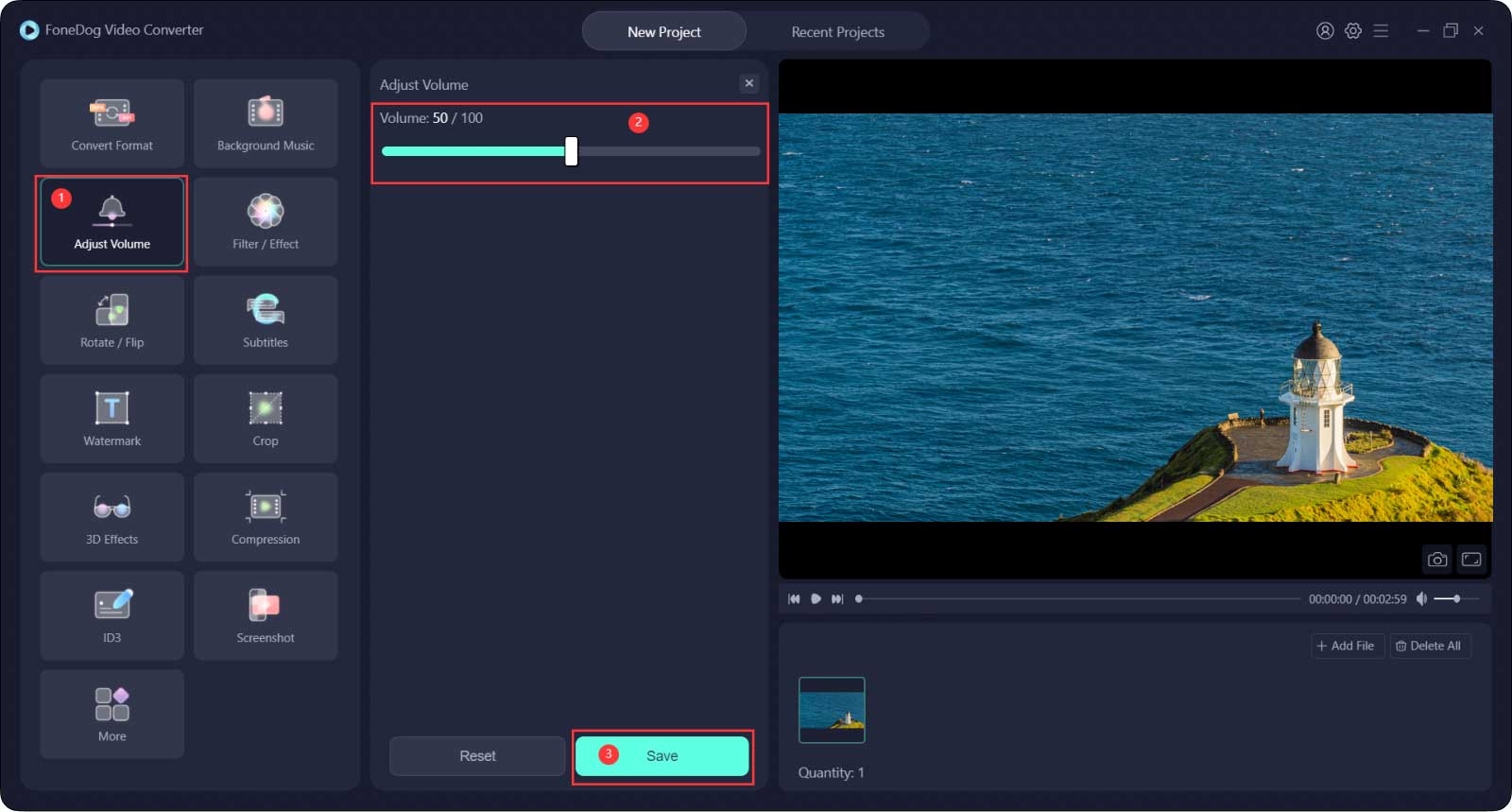
Adım 1. Filtre/Efekt düğmesine dokunun.
Adım 2. Parlaklığı, kontrastı ve doygunluğu değiştirerek ayarlamaları yapın; ve filtreler arasından seçim yapmak. Ayarı sağ taraftaki videoda önizleyebilirsiniz.
Adım 3. Kaydet'e tıklayın.
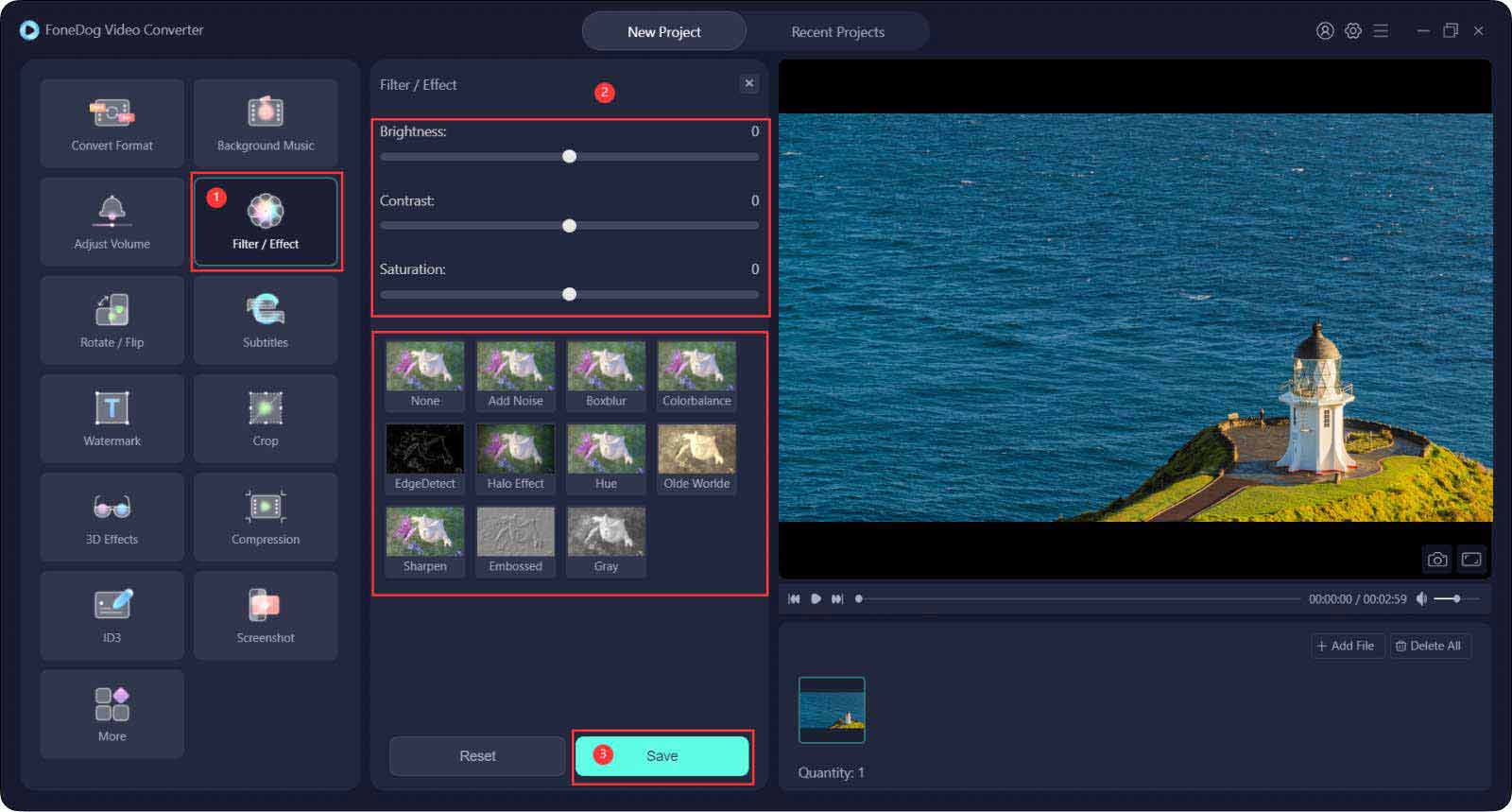
Adım 1. Döndür/Çevir düğmesine dokunun.
Adım 2. Ayarlamak istediğiniz yönü seçin ve sağda ön izlemesini yapın.
Adım 3. Kaydet'e tıklayın.
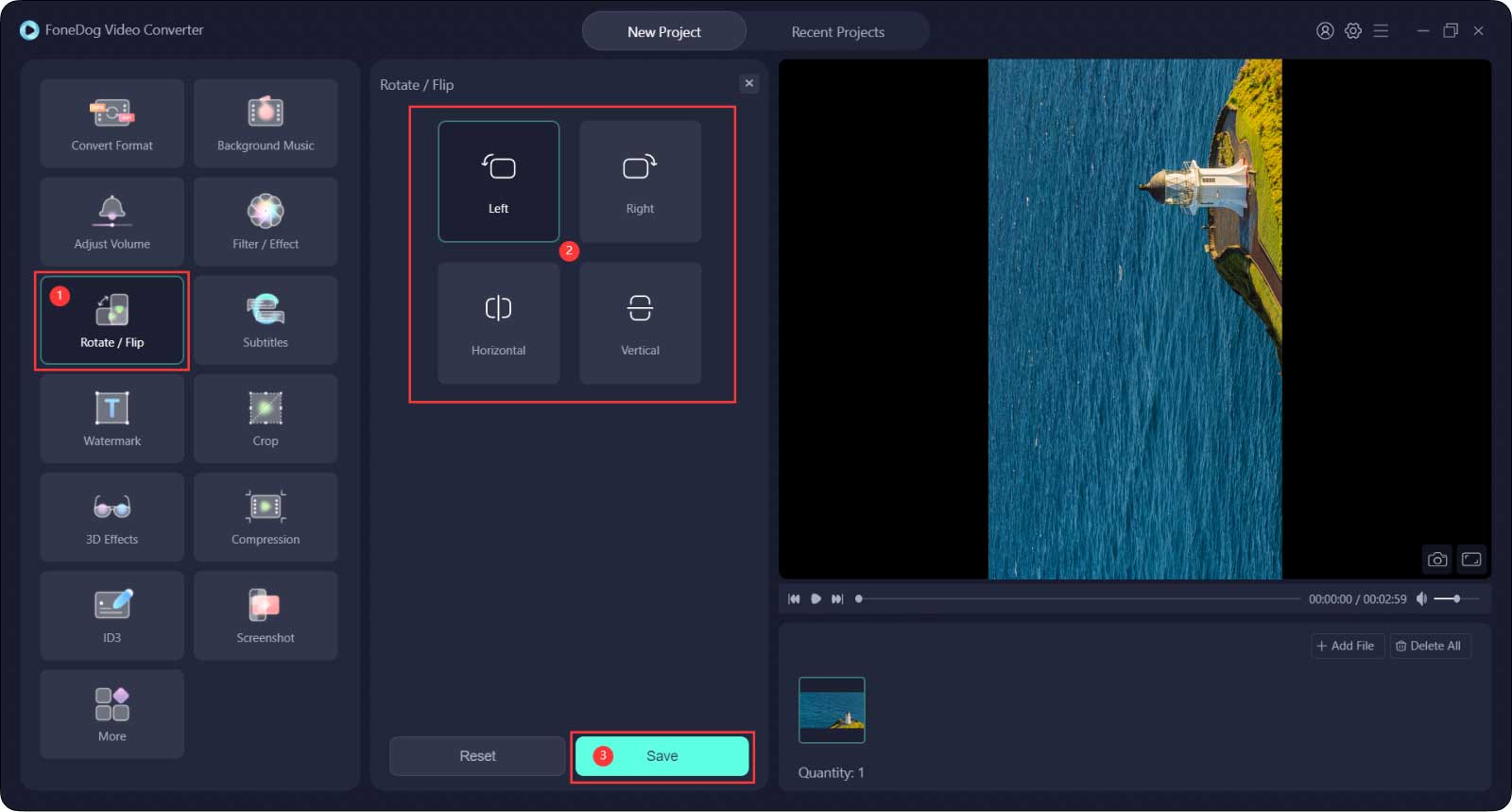
Adım 1. Altyazılar düğmesine dokunun.
Adım 2. Dosya simgesine tıklayarak bir altyazı dosyası ekleyin. Yazı tipi stilini, biçimini ve saydamlığını, arka plan rengini ve saydamlığını ve altyazı konumunu da ayarlayabilirsiniz.
Adım 3. Kaydet'e tıklayın.
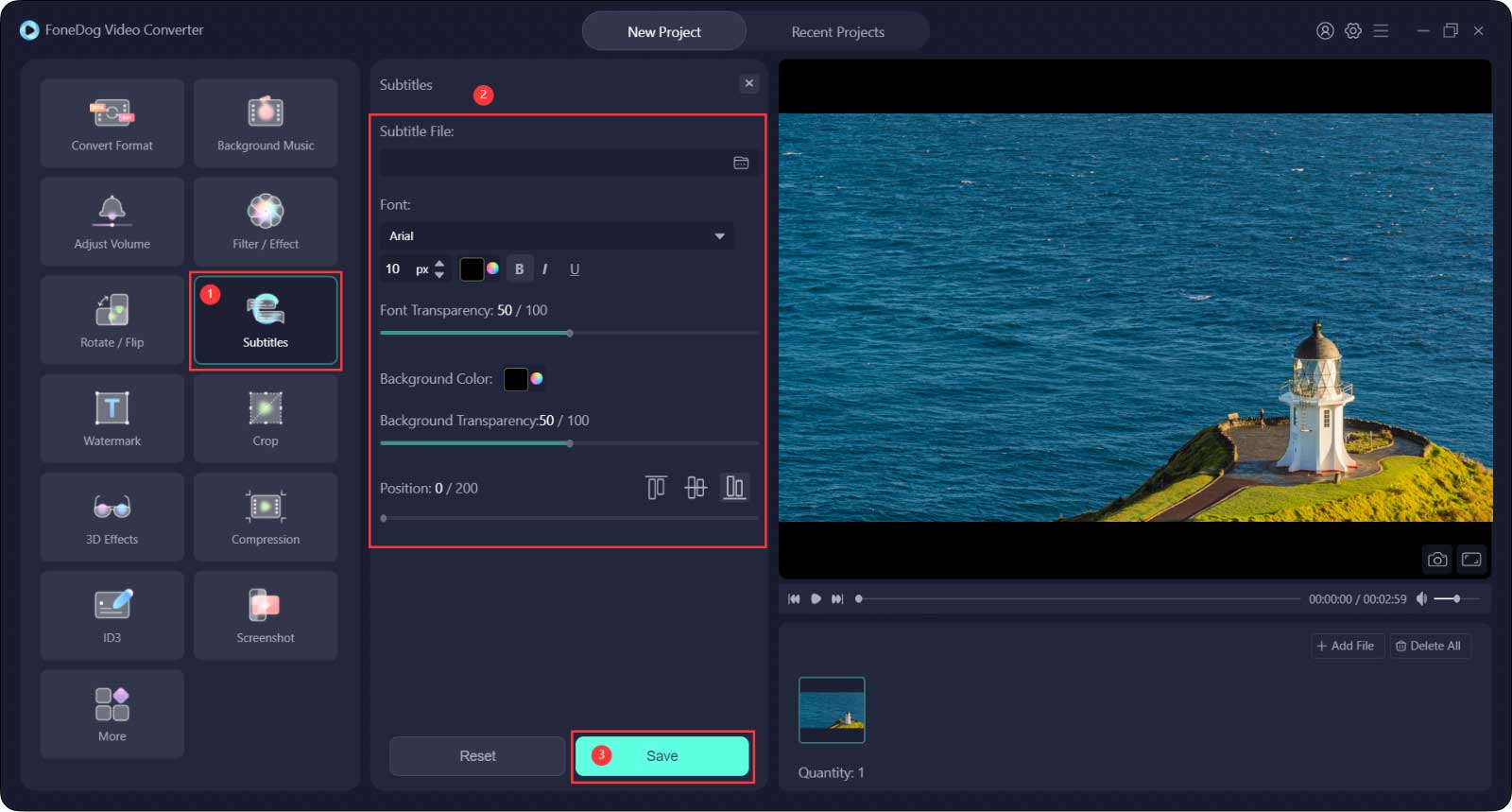
Adım 1. Filigran düğmesine dokunun. Bir metin türü veya görüntü türü eklemeyi seçebilirsiniz.
Metin türü için istediğiniz metni yazın ve "Yazı Tipi"ni ayarlayın.
Görüntü türü için bir görüntü dosyası ekleyin ve boyutu ve şeffaflığı ayarlayın.
Adım 2. "Özel Konum" veya "Döşeme" seçebilirsiniz.
"Özel Konum" seçeneğini seçerseniz, konum biçimlerinden birini seçebilir veya X ve Y Ofsetini ayarlayarak en iyi konumu seçebilirsiniz.
"Döşeli"yi seçerseniz, Filigranınızın aralığına karar vermek için Çubuğu sürükleyin.
Adım 3. Kaydet'e tıklayın.
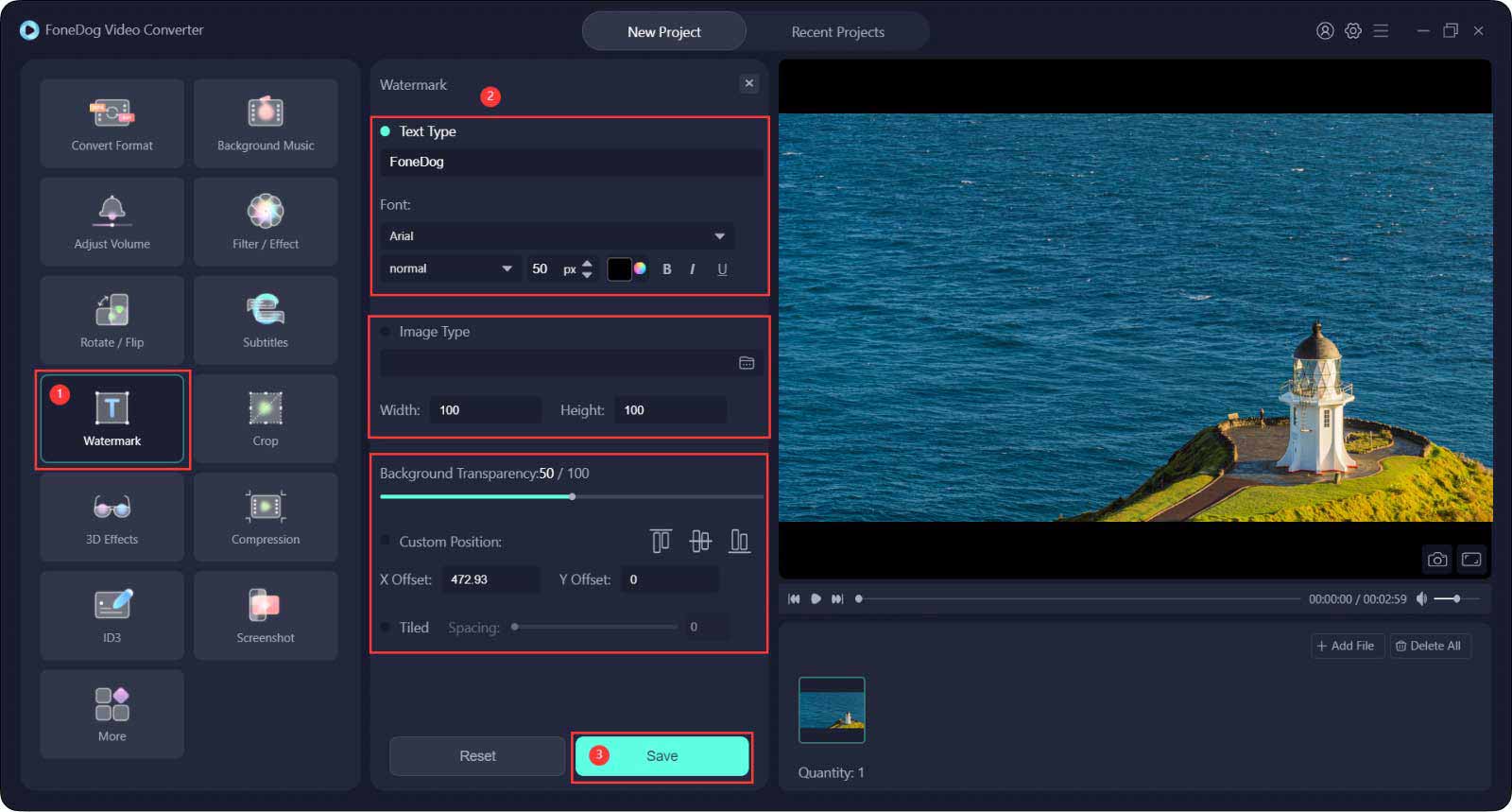
Adım 1. Kırp düğmesine dokunun.
Adım 2. Çerçevenin köşesine tıklayıp basılı tutarak videoyu yeniden boyutlandırın ve videodaki çerçeveyi istediğiniz alana taşıyın. Veya aşağıdan bir "En Boy Oranı" seçin.
Adım 3. Kaydet'e tıklayın.
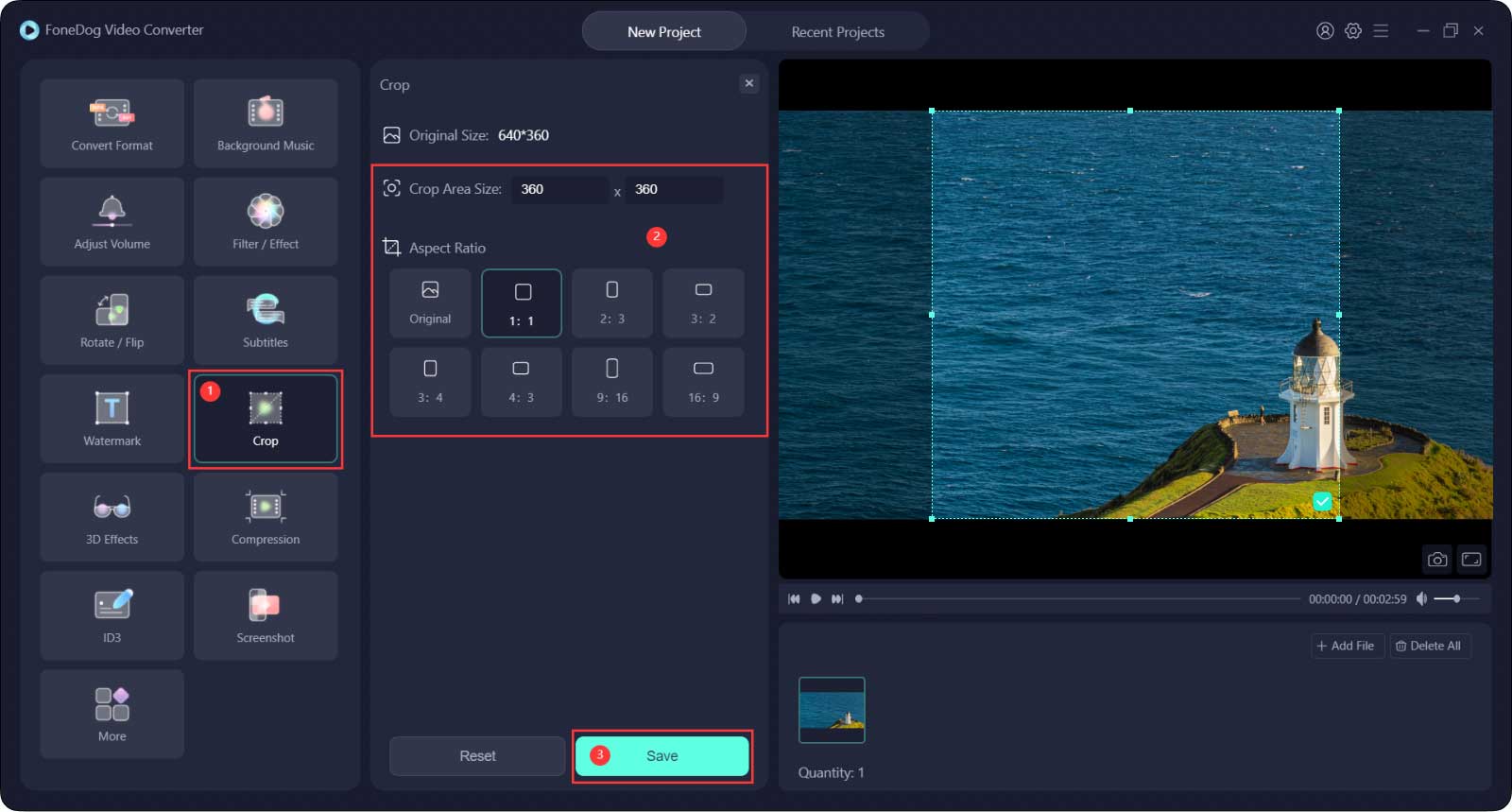
Adım 1. 3D Efekti düğmesine dokunun.
Adım 2. "Anaglif" ve "Bölünmüş Ekran" arasında seçim yapın ve hemen yanındaki küçük yuvarlak noktaya tıklayarak istediğiniz efekti seçin.
Sırasıyla sol ve sağ göz tarafından görülen görüntüleri değiştirmek için "Sol Sağa Geç" özelliğini de açabilirsiniz.
Adım 3. Kaydet'e tıklayın.
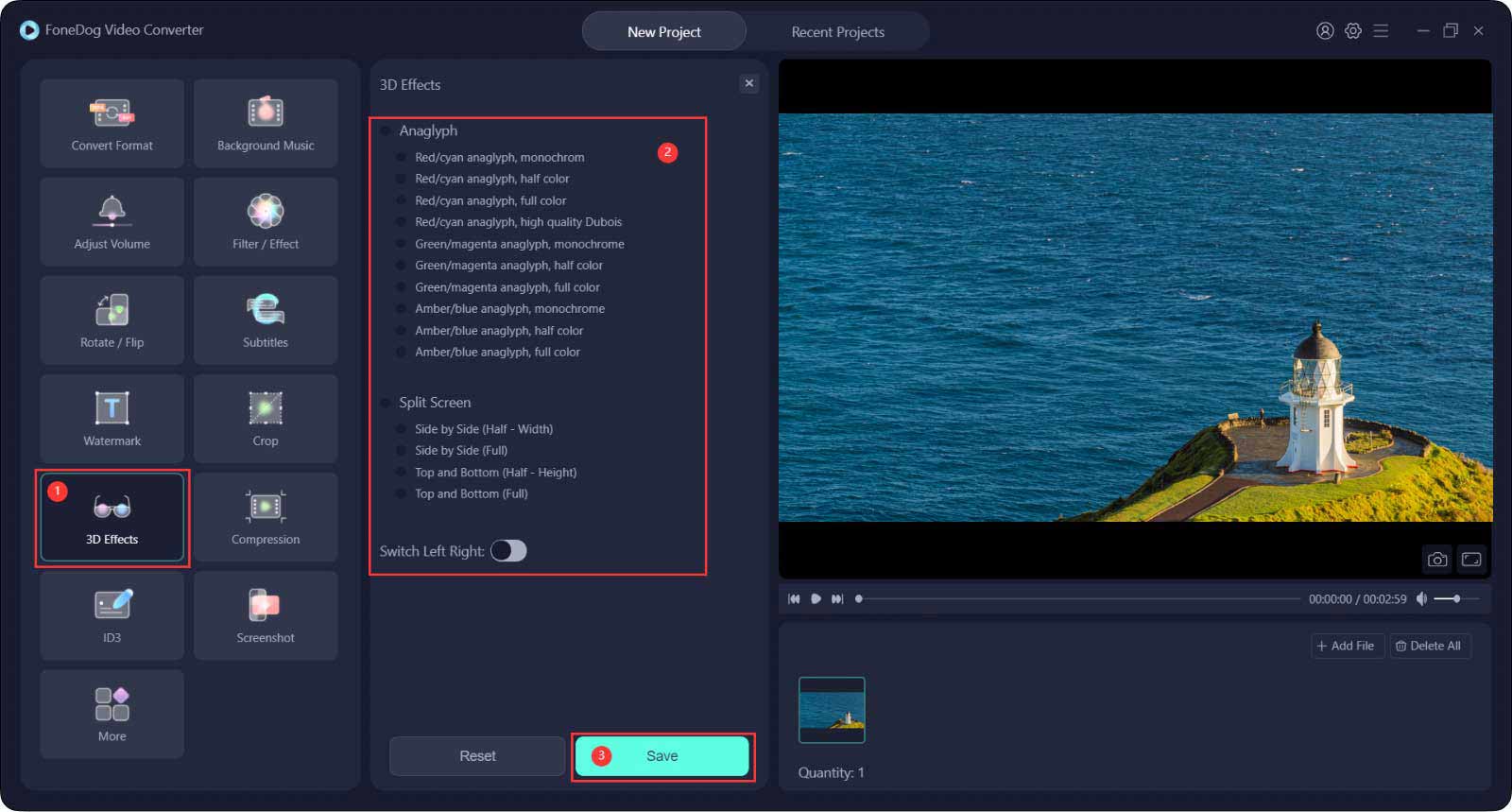
Adım 1. Sıkıştırma düğmesine dokunun.
Adım 2. "Sıkıştırma seviyeleri" ve "Bit hızı"nı seçin.
Adım 3. Kaydet'e tıklayın.
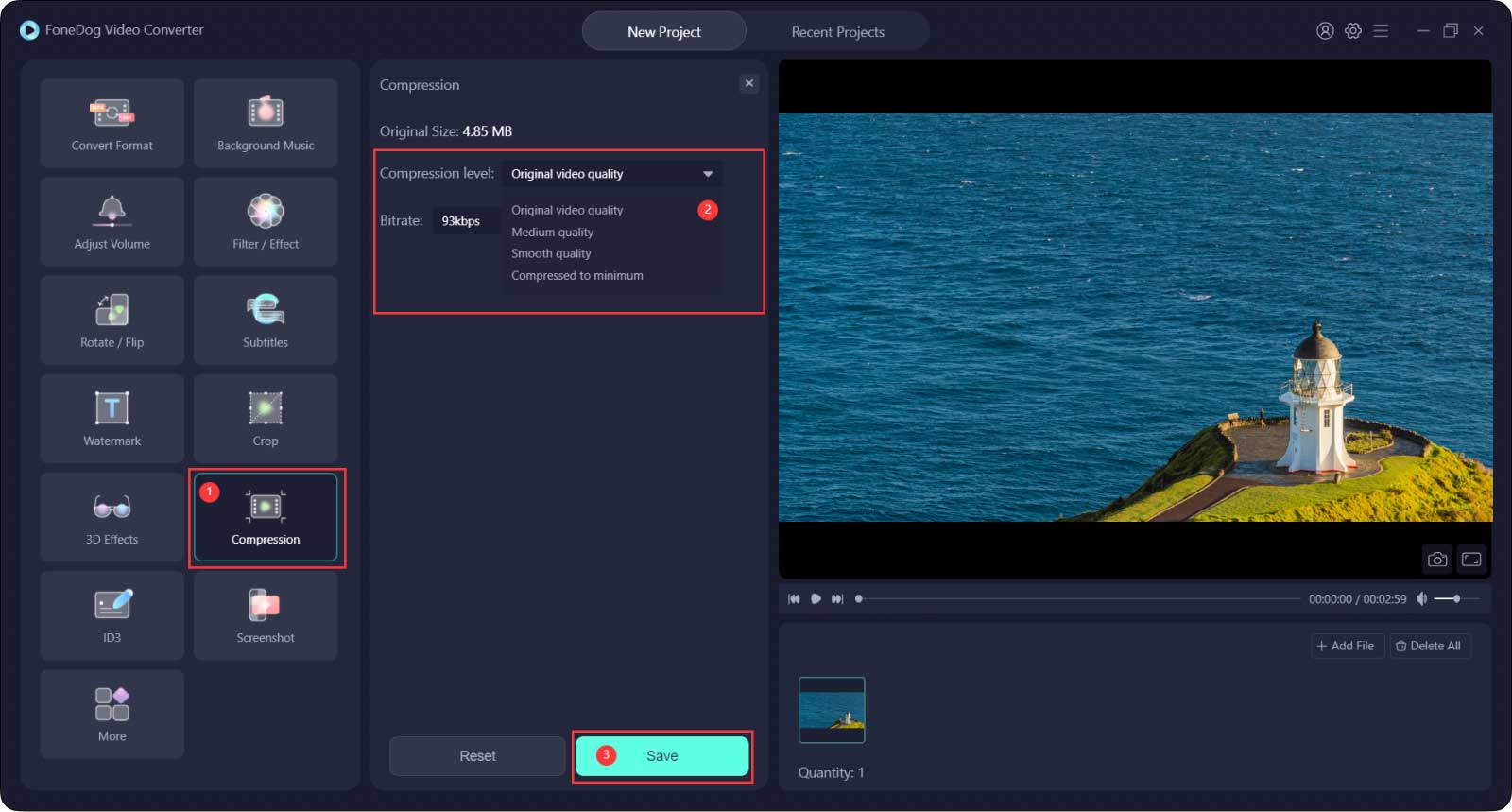
Adım 1. ID3 düğmesine dokunun.
Adım 2. Bir resmi "Kapak Sayfası" olarak eklemek için "Görüntü Dosyasını Seç"e tıklayın.
"Başlık", "Sanatçı", "Albüm", "Besteci", "Yıl", "Parça" ve "Yorumlar" bölümlerini doldurun; ve "Tür"ü seçin.
Adım 3. Kaydet'e tıklayın.
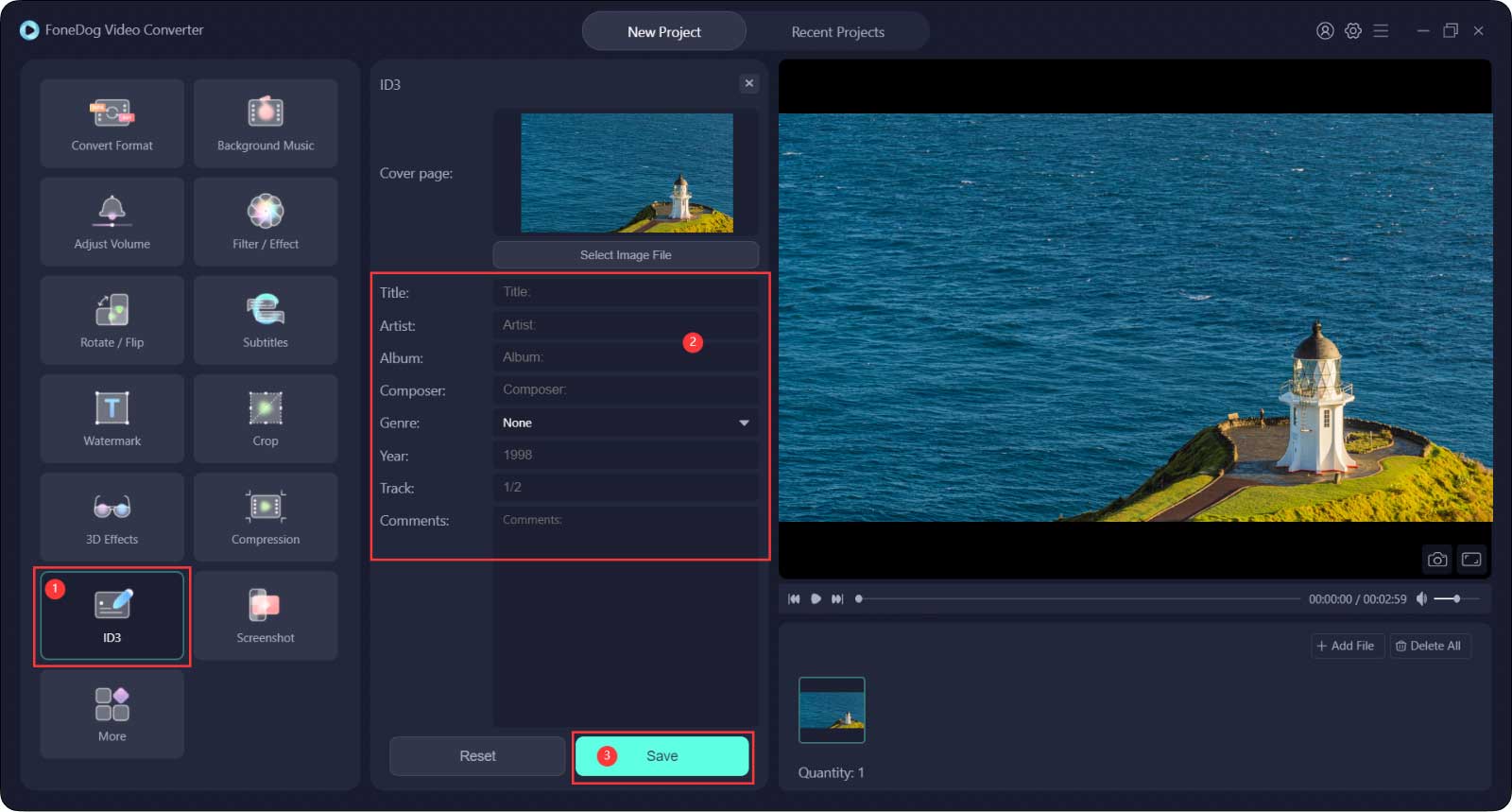
Adım 1. Ekran Görüntüsü düğmesine dokunun.
Adım 2. Ekran görüntülerini istediğiniz klibi (2.0s'den 7.0s'ye kadar) seçin. Ardından "Resim Sayısı" alanına kaç tane ekran görüntüsü almak istediğinizi bir sayı girin.
Videodaki çerçeveyi yeniden boyutlandırıp taşıyarak ve "Resim Formatı"nı seçerek "Ekran Görüntüsü Alanı Boyutunu" özelleştirebilirsiniz.
Adım 3. "Çıktı Dizini"ni seçin ve Kaydet'e tıklayın.
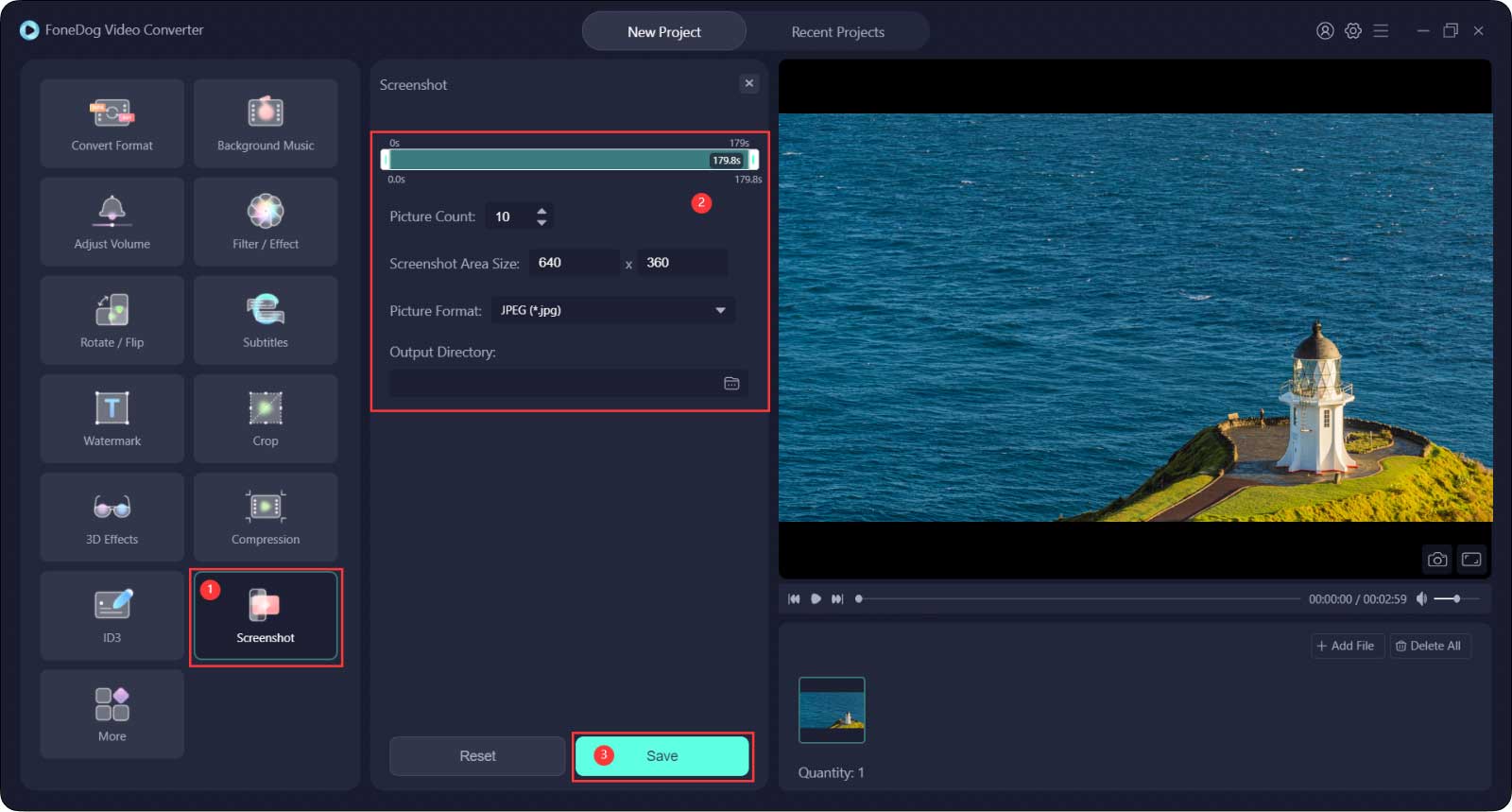
"Diğer" bölümünün altındaki ilgili kutuyu işaretleyin.
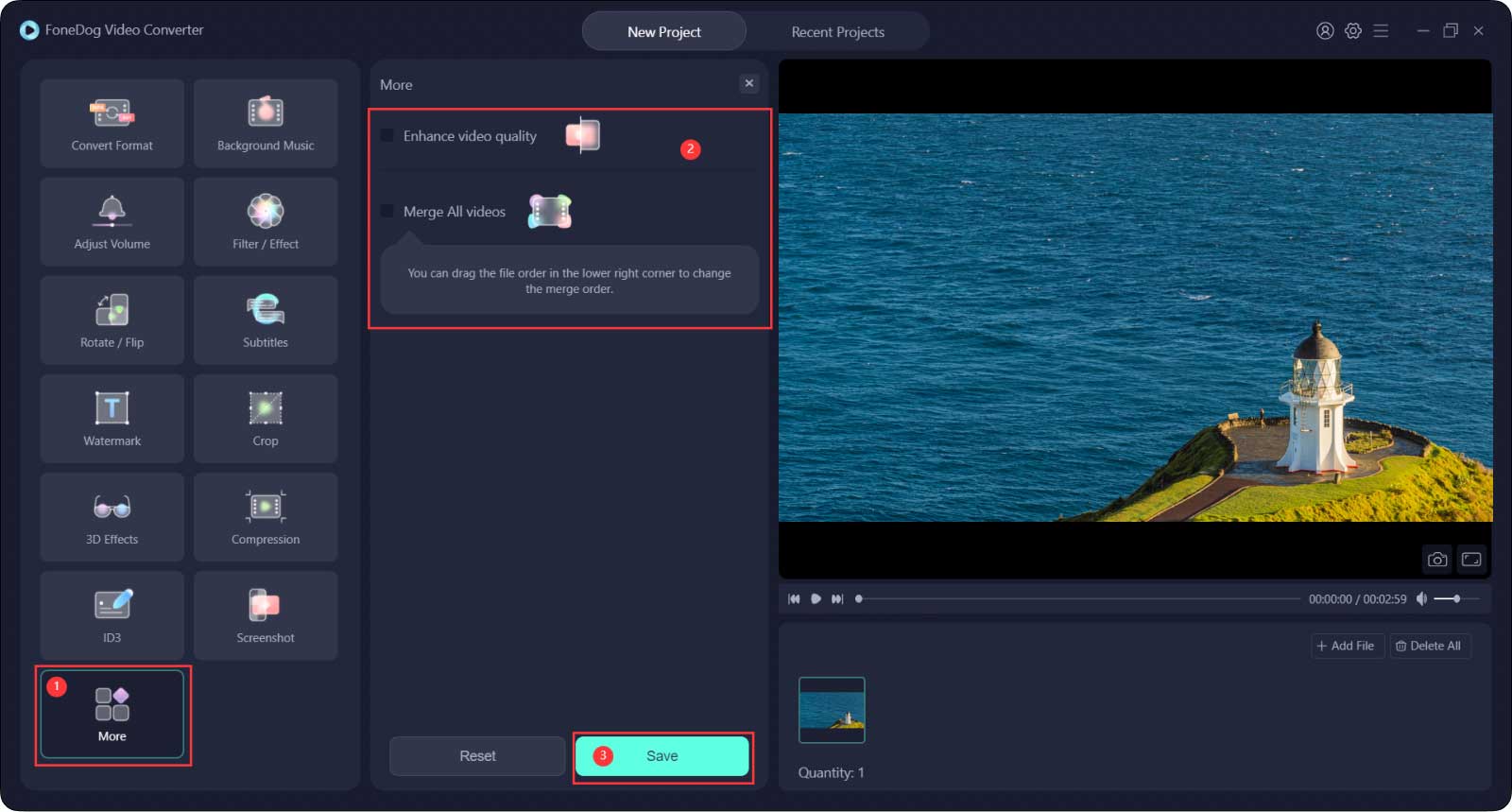
Adım 1. Giriş yaptıktan sonra, farenizi arayüzün sol alt kısmından video veya sesin üzerine getirin. Bir makas simgesinin göründüğünü gördüğünüzde, ona basın.
Adım 2. İstediğiniz konumu bulmak için oynat tuşuna tıklayın. Videoyu iki parçaya kesmek için duraklat düğmesini ve ardından Kes düğmesini tıklayın.
Adım 3. Bundan sonra, istenmeyen kısmı seçin ve "Sil"e basın, ardından "Bu öğeleri silmek istediğinizden emin misiniz" açılır penceresinde "Evet"e tıklayın.
Veya videonun başından veya sonundan kesmek için Zaman Çizelgesi'nin her iki tarafındaki Kaydırıcıları sürükleyip "Ayarla"ya basabilirsiniz.
İşlem Çubuğunu basılı tutup sürükleyerek de kesme konumunu bulabilirsiniz.
Klibi yeniden düzenlemek isterseniz, kesmeyi yeniden başlatmak için "Sıfırla" düğmesine tıklayın.
Ayrıca "Zaman aralığı" kesme konumunu daha doğru bulmanıza yardımcı olmak için gelir. "Zaman Aralığını" yakınlaştırmak veya uzaklaştırmak için çubuğu sürükleyebilirsiniz.
Adım 4. Kırpma işlemi tamamlandığında "Ayarla"ya tıklayın.