

By Nathan E. Malpass, Son Güncelleme: 6/12/2023
Android akıllı telefonumda çok fazla fotoğrafım var. Sürekli fotoğraf çekiyorum ve video da çekiyorum. Şimdi, istiyorum Android fotoğrafları yedekleme Android telefonumda bulunur. Ama nasıl yapacağımı bilmiyorum. Nasıl yapacağımı söyler misin?
~Android Akıllı Telefon Kullanıcısı
İPUÇLARI:
Bölüm I: İnsanlar Neden Android Fotoğraflarını Yedeklemeli?Bölüm II: FoneDog'un Android Veri Yedekleme ve Geri Yükleme Adlı Bir Aracı KullanmaBölüm III: Android Fotoğraflarını Yedeklemenin Diğer YöntemleriBölüm IV: Video Rehberi: Andoird Fotoğrafları Nasıl Yedeklenir
Bazı insanlar fotoğraf fanatiğidir. Her anı yakalarlar ve bunların cihazlarına kaydedildiğinden emin olurlar. Bu kişiler, çekilen her anın tadını çıkarmak ve fotoğrafların yanlışlıkla silinmemesini sağlamak isterler.
Bunun gibi insanlar siz olabilirsiniz. Tüm fotoğraflarınızın bulut depolama veya harici bir sabit disk sürücüsü gibi ikincil bir depolama aygıtında yedeklendiğinden emin olmak istiyorsunuz. İkincil depolama aygıtı, dizüstü bilgisayarınız veya bilgisayarınız bile olabilir.
İkincil depolama alanı ne olursa olsun, Android cihazlarda fotoğrafların nasıl yedekleneceğinin yollarını arıyorsanız doğru yerdesiniz. Bu makale size tam olarak nasıl yapacağınızı söyleyecektir. Başlayalım.
Yapabileceğiniz bir şey kullanmaktır FoneDog'un Android Veri Yedekleme ve Geri Yüklemesi fotoğraflarınızı yedeklemek ve dizüstü bilgisayarınıza koymak için araç. Söz konusu araç, fotoğraflar da dahil olmak üzere farklı veri türlerinin yedeğini oluşturmanıza olanak sağlayan bir uygulamadır. Söz konusu yedeği PC veya başka bir Android cihazına da geri yükleyebilirsiniz. Kullanımı çok basit ve anlaşılır bir arayüze sahiptir.
Burada olan avantajları ve aracı kullanma adımları:
Adım adım nasıl kullanacağınız aşağıda açıklanmıştır:
Adım 01 - FoneDog araç setini resmi web sitelerinden indirir. Ücretsiz denemeyi mi yoksa hemen satın almak mı istediğiniz size kalmış.
Adım 02 - Bilgisayar cihazınızda FoneDog araç setini başlatın.
Adım 03 - FoneDog ile birlikte başka hiçbir yedekleme aracının çalışmadığından emin olun.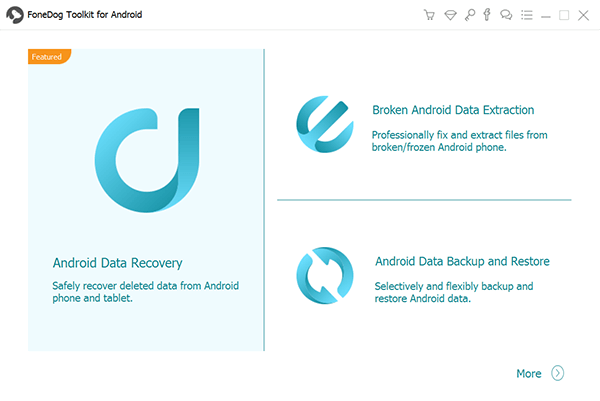
Adım 04 - Android Veri Yedekleme ve Geri Yükleme'yi seçin.
Adım 05 - USB kablosunu kullanarak Android cihazını bilgisayar cihazına bağlayın. Android cihazınızda hata ayıklama modunun etkinleştirildiğinden emin olun. Android 4.0 ve üzeri bir sürümünüz varsa, bir açılır pencere belirecek ve USB Hata Ayıklama Modunu kabul etmek isteyip istemediğinizi onaylayacaktır. Tamam tuşuna basın.
Adım 06 - Şimdi, FoneDog telefonunuzu tespit etmiş olmalıdır. Bu durumda, Cihaz Verileri Yedekleme etiketli düğmeye basın. Genellikle, FoneDog sizin için tüm sinek türlerini taramak üzere varsayılan olarak ayarlanmıştır. Ancak yine de hangi tür verileri yedeklemek istediğinizi seçme seçeneğiniz vardır.
Adım 07 - Çeşitli veri türlerini seçtikten sonra Başlat'a basın. Bu, Android cihazınızı yedekleme işlemini başlatacaktır. Android cihazın bağlantısını kesmeyin. İşlem sırasında cihazınızı kullanmayın, hatta işlem gerçekleşirken verileri aktarmayın veya silmeyin.
Adım 08 - Tüm yedekleme işlemi tamamlandığında, Tamam etiketli düğmeye tıklayın. Artık yedekleme dosyanızın içeriğini görebileceksiniz. Veya başka bir cihaza geri yüklemek isteyebilirsiniz.
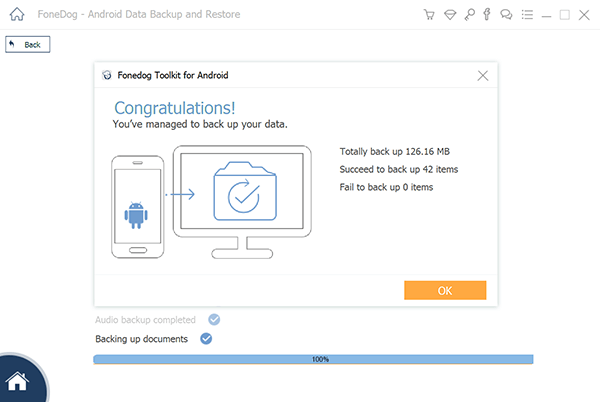
Artık, FoneDog'un Android Veri Yedekleme ve Geri Yükleme özelliğini kullanarak verilerinizi yedeklediniz. Başka bir cihaza nasıl geri yükleyeceğiniz aşağıda açıklanmıştır.
Adım 09 - Android Veri Yedekleme ve Geri Yükleme'yi seçin.
Adım 10 - Cihaz Verilerini Geri Yükleme'yi seçin.
Adım 11 - FoneDog yedekleme dosyalarını görüntüleyecektir. Geri yüklemek için belirli bir yedekleme dosyası seçebilirsiniz.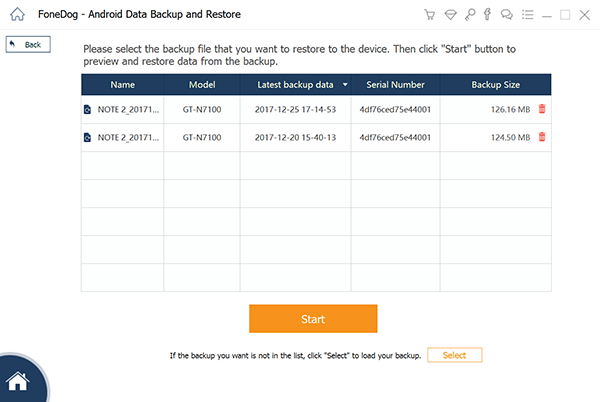
Adım 12 - Geri yüklemek istediğiniz veri türünü seçin. Bundan sonra, geri yüklemek istediğiniz dosyaları seçin.
Adım 13 - İşlemi başlatmak için Geri Yükle'ye basın.
Adım 14 - Tamam'a basarak işlemin başlaması için işlemi onaylayın.
Adım 15 - İşlemin bitmesini bekleyin. Android cihazınızın bağlantısını kesmeyin veya Android için herhangi bir telefon yönetim aracını açmayın. Tamamlandığında, FoneDog size işlemin tamamlandığına dair bir bildirim verecektir.
Bunun temel dayanağı, Android cihazınızı PC'nizinkine basitçe bağlamaktır. Bu şekilde, görüntü dosyalarını Android cihazınızdan PC'nizinkine kopyalayıp yapıştırabilirsiniz. Aynısı, resimleriniz SD kartınızın (hafıza kartı) içinde bulunuyorsa geçerlidir. Cihazınızı kolayca bağlayabilir ve kopyalayıp yapıştırabilirsiniz. Bunun nasıl yapılacağına ilişkin adımlara başlayalım:
Adım 01 - USB kablosunu kullanarak Android cihazınızı PC'nizinkine takın.
Adım 02 - Taktığınız android cihazın (örn. akıllı telefon) kilidini açın.
Adım 03 - Bilgisayarın Bilgisayarım klasörünü açın. Bu, Masaüstünde veya başlat menüsünde bulunabilir.
Adım 04 - Cihaz listesinde Android cihazınızı açın.
Adım 05 - Görüntülerin konumunu seçin. Bu, dahili depolama veya hafıza kartı (SD kart) olabilir. Açmak için buna çift tıklayın.
Adım 06 - Bilgisayara aktarmak istediğiniz dosyayı bulun.
Adım 07 - Bilgisayarınıza kopyalamak istediğiniz dosya veya dosyaları kopyalayıp yapıştırın.
Verilerinizi otomatik olarak geri yüklemek istiyorsanız, aşağıda listelenen adımları takip edebilirsiniz:
Adım 01 - Android cihazını açın.
Adım 02 - Uygulama listesini açmak için Menü'ye dokunun.
Adım 03 - Fotoğraflar'ı seçin.
Adım 04 - Google+'yı başlatın.
Adım 05 - Menü simgesini seçin. Bu, sol üst köşede bulunur.
Adım 06 - Ayar'a basın. Bu, açılır menüde bulunur.
Adım 07 - Otomatik Yedekleme'ye basın. Bundan sonra, fotoğraflarınızın yedekleme işleminin otomatik olarak başlayacağını görebileceksiniz.
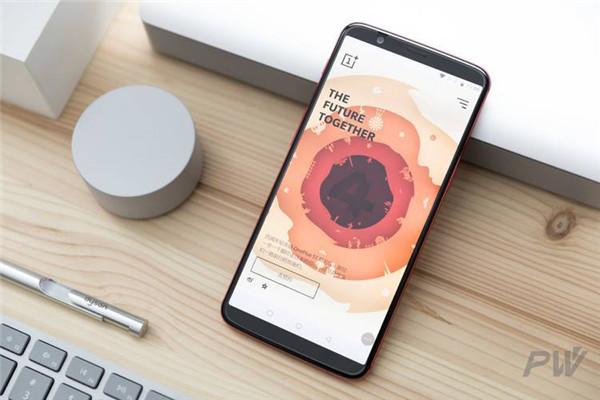
Fotoğrafları içeren fiziksel depolama birimi zarar göreceği için veri kaybedeceğinizden endişeleniyor musunuz? Eh, gibi bulut depolamayı tercih edebilirsiniz dropbox. Söz konusu bulut depolama platformu, kamera yüklemeleri için ayarlara sahiptir. Ayrıca, Android cihazınızda çekilen resimleri ve videoları doğrudan yedekleyebilir ve ardından Dropbox klasörüne kaydedebilir. Bu sayede videolar ve görseller otomatik olarak bulut içinde depolanır.
İşte kullanmak için izleyebileceğiniz adımlar Kamera yükleme belirli bir Android cihaz içinde:
Adım 01 - Android cihazlar için Dropbox'ın en son sürümlerini indirip yükleyin. Bu, Google Play Store'da bulunabilir.
Adım 02 - Dropbox'ı ilk kez kurduktan sonra, sizden ayarlarını yapmanızı isteyecektir. Kendi Dropbox hesabınızı oluşturun. Veya Kaydol'a basabilirsiniz. Hazır bir hesabınız varsa, Giriş Yap'a basabilirsiniz.
Adım 03 - Kamera Yüklemeleri, yeni bir klasör oluşturularak ve Dropbox'ta Kamera Yüklemeleri olarak adlandırılarak etkinleştirilebilir. Bu sayede kameranız aracılığıyla çekilen tüm fotoğraflar ve videolar Dropbox'a kaydedilecektir. Veya şu anda oturum açmış durumdayken Fotoğraflar etiketli simgeye basın. Ardından resimlerin yedeklenmesini aktif hale getirmek için Aç isimli butona basınız.
Dropbox hesabınızda yalnızca 2 GB değerinde alan elde ettiğimizi unutmayın. Dilerseniz daha fazla alan satın alabilirsiniz. İzniniz olmadan hiçbir veriyi veya dosyayı silmez.
İlk olarak, adlı uygulamayı açmalısınız. Google+. Ardından, menüsünü açmalısınız. Ayarlar'a basın. Bu, sağ köşede bulunur. Ardından Kamera ve Fotoğraflar'a basın. Şimdi, Otomatik Yedekleme'yi seçin. Belirtilen adımları uyguladığınızda bir hata meydana gelebilir. Ancak bu, kullanıcının fotoğraflarına Google+ erişimi verilerek çözülebilir.
Google+, fotoğraflarınızın otomatik yedeklerini oluşturmanıza olanak tanır. Bu görüntü dosyalarının da güvenli olmasını sağlar. Otomatik Yedekleme özelliğini etkinleştirirseniz videolar ve fotoğraflar otomatik olarak yedeklenir ve Google+'da saklanır.
Adım 01 - İlk olarak, Google Play Store'a gitmelisiniz.
Adım 02 - Ardından, Google+ uygulamasını indirin ve yükleyin.
Adım 03 - Kendi hesabınızı oluşturun.
Adım 04 - Hesabınıza giriş yapmak için Giriş Yap'a basın. Hesap bilgilerinizi ve şifrenizi girin.
Adım 05 - Ayarlar'a basın.
Adım 06 - Yedekle ve Senkronize Et adlı seçeneği çevirin.
Adım 07 - Yedeklenecek Klasörü Seç'e basın. Bu, telefonunuzda depolanan tüm görüntü dosyalarını görüntüler. Yedeklemek istediğiniz fotoğrafları seçin. Resimlerinizi yedekleme işlemi şimdi başlayacaktır.
Adım 08 - Resimlerinizin tüm yedeklerini kontrol edin. Bunu, Google Fotoğraflar'da oturum açarak Android cihazınızla yapabilirsiniz.
Fotoğraflarınızı Android cihazınızdan yedeklemek aslında çok kolay. Dropbox, Google+ ve hatta bilgisayarınızda yedekleyebilirsiniz. Bununla ilgili en iyi şey, bir araç kullanabilmenizdir. FoneKöpek.Bu araç denir Android Veri Yedekleme ve Geri Yükleme. Android cihazınızdaki Android Fotoğraflarını ve diğer veri türlerini yedeklemenize ve herhangi bir Android cihazına veya PC'ye geri yüklemenize yardımcı olabilir.
Hinterlassen Sie einen Kommentar
Yorumlamak
Android Veri Yedekleme ve Geri Yükleme
FoneDog Android Veri Yedekleme ve Restoration - Android aygıtlarından verileri yedekle ve seçimli olarak mobil aygıtlara yedekleme verileri geri verin.
Ücretsiz deneme Ücretsiz denemePopüler makaleler
/
BİLGİLENDİRİCİLANGWEILIG
/
basitKOMPLİZİERT
Vielen Dank! Merhaba, Sie die Wahl:
Excellent
Değerlendirme: 4.6 / 5 (dayalı 81 yorumlar)