

By Adela D. Louie, Son Güncelleme: 6/12/2023
Android cihazınızda hiç şöyle bir hata mesajıyla karşılaştınız mı? "Google Drive Erişimi Reddedildi"?. Eğer öyleyse, bunun sinir bozucu olduğuna bahse gireriz, değil mi?
Pekala, artık endişelenmenize gerek yok çünkü bu yazımızda size Android cihazınızda aldığınız bu hatayı nasıl düzeltebileceğinizi göstereceğiz.
Ayrıca, size en iyi alternatifi vereceğiz bir Android cihazdan veri yedekleme aracı ve ayrıca bunları tek bir yazılım kullanarak nasıl geri yükleyebileceğiniz hakkında.
Android cihazlar için kodlama programlarına odaklanarak Google Drive'a en iyi alternatif olacak bir araç oluşturduk.
Bu ipucunu kontrol edin: İndir FoneDog Android Veri Yedekleme ve Geri Yükleme verilerinizi yedeklemek ve hatta bu verileri herhangi bir Android cihazına geri yüklemek için. Yine de Google Drive'a bir şans vermek istiyorsanız, aşağıda bu duruma yönelik bazı harika fikirleri ve ortak çözümleri bir araya getirdik.
1. Bölüm: Google Drive Nedir?Bölüm 2: Neden Google Drive Erişimi Reddedildi Hatası Alıyorum ve Nasıl Düzeltebilirim?Bölüm 3: Google Drive için En İyi Alternatif Yol4. Bölüm: Sonuç
Google Drive her Android kullanıcısının fotoğrafları, videoları ve daha fazlası gibi tüm önemli verilerini depolaması için sahip olduğu en iyi bulut depolama hizmetlerinden biridir.
Google Drive'a sahip olmanın temel amacı, Android cihazınızın tüm depolama alanını kullanmak yerine önemli dosyalarınızı bir bulut depolama alanında depolama şeklinizi genişletmenizdir. Buna sahip olduğunuzda, Google kaydolduğunuzda size 15 GB ücretsiz bulut depolama alanı verecek.
Google Drive, tüm fotoğraflarınızı, videolarınızı, pdf dosyalarınızı ve daha fazlasını Android cihazınızdan veya hatta PC'nizden saklamanıza olanak tanır. Gmail'inizi kullanarak size gönderilen e-posta eklerinden bazılarını da kaydedebileceksiniz ve ardından bunlar doğrudan Google Drive'ınıza gidecek.
Google Drive ile ilgili şeylerden biri, tarayıcınızı kullandığınızda sahip olduğunuz dosyaları indirmenize gerek kalmadan önizlemenize izin vermesidir. Bu şekilde, sahip olduğunuz tüm dosyaları görebileceksiniz ve sadece indirmek istediklerinizi seçebileceksiniz.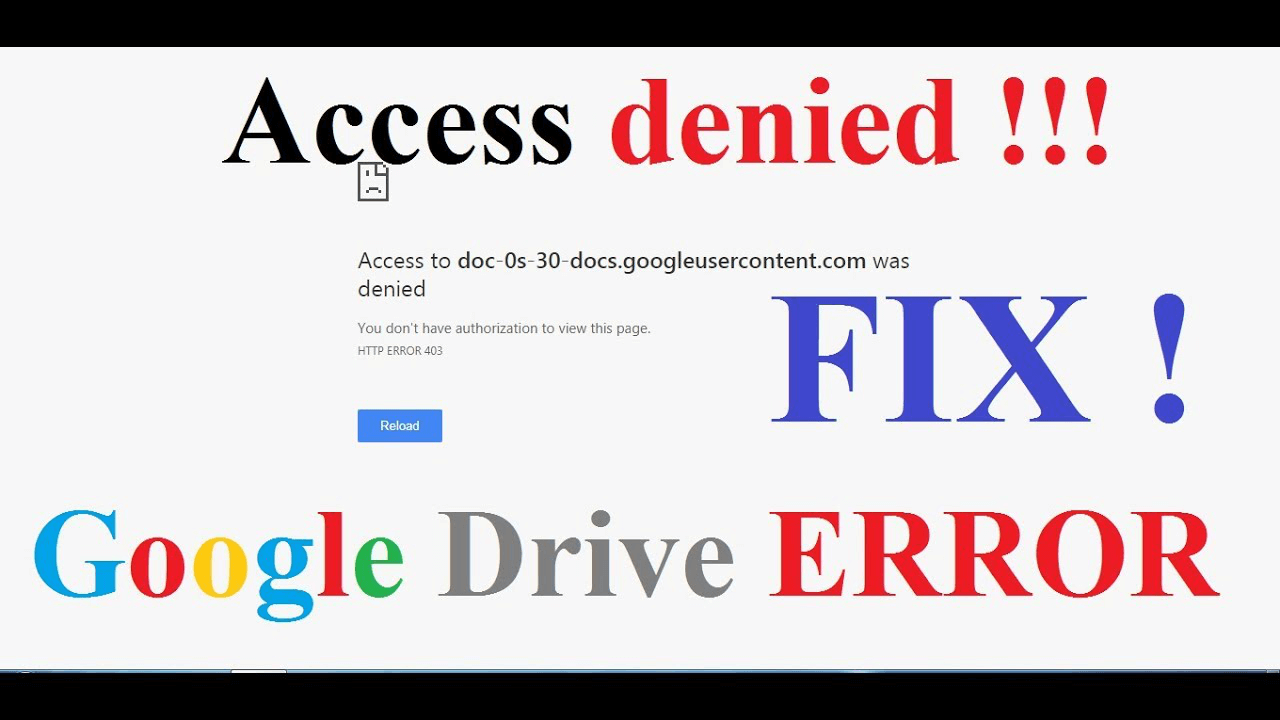
Google Drive'ınıza erişmeye çalıştığınızda bir hata mesajı almanızın aslında birçok nedeni var. Bu nedenle, Google Drive'ınıza mümkün olan en kısa sürede erişmenize yardımcı olabilecek bazı ipuçlarımız var.
Cihazınızdaki "Google Drive Erişimi Reddedildi" hatasını düzeltmek için 5 ana çözüm:
Google Drive kapandığında, sahip olduğunuz hiçbir dosyaya neden erişemeyeceğinizin bir nedeni de budur. Bu nedenle, “Google Drive Erişim Reddedildi” hatasını düzeltmek istiyorsanız, yapmanız gereken ilk şey Google Drive'ın durumunu kontrol etmektir, devam edip G Suite Durum Kontrol Paneli'ni kontrol edebilirsiniz.
Farklı web tarayıcılarını kullandığınızda “Google Drive Erişimi Reddedildi” hata mesajının çözülebileceği durumlar vardır.
Yapmanız gereken, Google Drive hesabınıza farklı bir tarayıcıdan giriş yapmayı denemenizdir. Ayrıca tablet gibi farklı bir Android cihaz kullanarak da oturum açmayı veya hesabınıza erişmeyi deneyebilirsiniz.
İnsanlar ayrıca okurGoogle Drive Ağ Hatası Sorunu Nasıl OnarılırGoogle Drive Eşitlenmiyor Sorunu nasıl düzeltilir?
Tarayıcınızda çerezlerinizi ve önbelleğinizi temizlemek, düzenli olarak yapmanız gereken en yararlı şeylerden biridir. Bu şekilde, PC'nizde biçimlendirme ve diğer yükleme sorunlarını önleyebileceksiniz. Bu aynı zamanda Google Drive'ınıza erişebilmenizin bir yoludur. Bunu tarayıcınızda nasıl yapacağınız aşağıda açıklanmıştır.
Adım 1: Devam edin ve ekranınızın sağ üst köşesinde bulunan simgeye tıklayın.
Adım 2: Bundan sonra, “Diğer Araçlar” a tıklayın.
Adım 3: Ardından “Tarama Verilerini Temizle”yi seçin ve ardından “Tüm Zamanlar”ı seçin.
Adım 4: "Önbelleğe alınmış resimler ve dosyalar"ı seçin ve ardından "Çerezler ve diğer site verileri"ni seçin.
Adım 5: Bundan sonra, “Verileri Temizle” ye tıklayın.
Birden fazla hesap kullanarak oturum açarken “Google Drive Erişim Reddedildi” hata mesajıyla karşılaştığınızda, ilk yapmanız gereken Google hesabınızda oturum açtığınızdan emin olmaktır.
Bundan sonra, sahip olmak istediğiniz dosyalara sahip diğer Google hesaplarından çıkış yapmayı düşünün.
Gizli mod veya InPrivate modu, etkinliğinizi hatırlamadan göz atabilmenizi sağlar. Bu aynı zamanda "Google Drive Erişim Engellendi" sorununu çözebilmenizin bir yoludur. İşte bunu nasıl yapabileceğiniz.
Adım 1: Devam edin ve ekranınızın sağ üst kısmında bulunan “Google Chrome'u özelleştirin ve kontrol edin” seçeneğine tıklayın.
Adım 2: Google Chrome tarayıcınızı kullanarak “Yeni Gizli Pencere”yi seçin.
Adım 3: Ardından, ekranınızın sol üst kısmında bulunan “…” simgesine tıklayın ve ardından Internet Explorer kullanıyorsanız “Yeni InPrivate Pencere” seçeneğini seçin.
Adım 4: Google Drive'ınıza giriş yapın.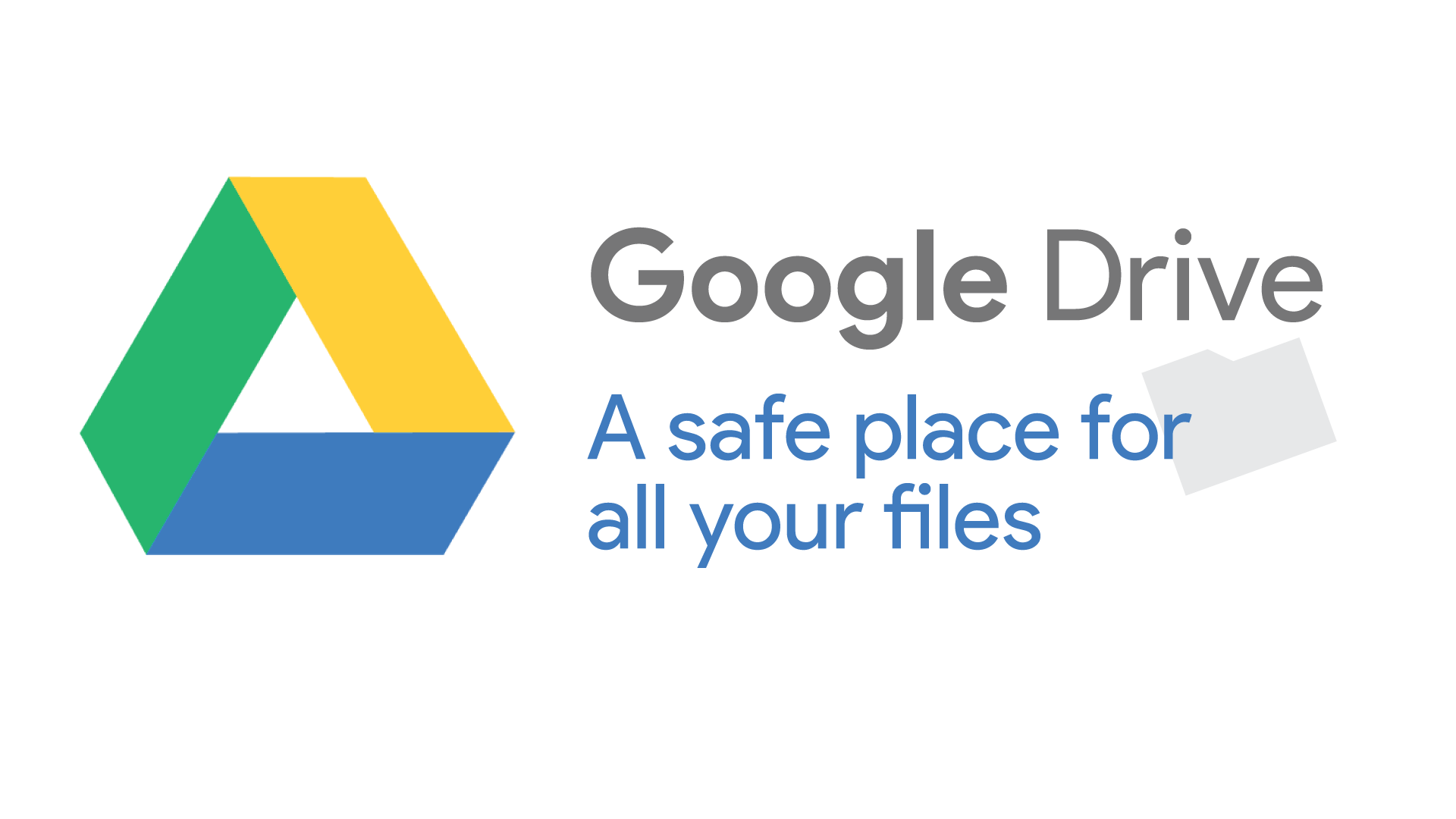
Sahip olduğunuz önemli dosyalarınızı veya verilerinizi kaydetmek için Google Drive'ınızı kullanmanın yanı sıra, kullanabileceğiniz başka bir harika alternatif daha var.
Bu, tüm verilerinizi yedeklemeniz ve herhangi bir Android cihazına geri yüklemeniz için kullanabileceğiniz üçüncü taraf bir programdır. Bu başka bir şey değil FoneDog Toolkit – Android Veri Yedekleme ve Geri Yükleme.
FoneDog Araç Takımı – Android Veri Yedekleme ve Geri Yükleme, Android cihazınızda bulunan önemli verileri PC'nize yedeklemenize yardımcı olacaktır. Tek tık.
Bunun yanı sıra, tüm Uygulamalarınızı ve ayrıca Uygulama Verilerinizi yedekleme yeteneğine de sahiptir. Ayrıca, yedekleme dosyanızı sahip olduğunuz herhangi bir Android cihazında ve hatta yedeği aldığınız cihazda önizlemenize ve geri yüklemenize izin verebilir.
Ayrıca, FoneDog Araç Takımı – Android Veri Yedekleme ve Geri Yükleme, aşağıdakilerle uyumludur: 8,000 Android cihaz sayesinde herhangi bir uyumluluk sorunu hakkında endişelenmenize gerek yok.
FoneDog Araç Takımı – Android Veri Yedekleme ve Geri Yükleme, Android yedeklemenizin içeriğini kolayca görüntülemenize ve ardından bunları seçerek geri yüklemenize de olanak tanır.
O da bir 100% güvenli kullanmak. Bu nedenle, FoneDog Toolkit – Android Veri Yedekleme ve Geri Yükleme'yi kullanarak verilerinizi Android cihazınızdan PC'nize nasıl yedekleyebileceğinizi ve geri yükleyebileceğinizi bilmek istiyorsanız, yapmanız gerekenler burada.
*FoneDog Toolkit Kullanarak Android Cihazdan PC'ye Veri Yedekleme – Android Veri Yedekleme ve Geri Yükleme*
Adım 1: İndirin ve yükleyin
Resmi web sitemize gidin ve yazılımın indirilip bilgisayarınıza yüklenmesini sağlayın. Programı ilk kez indirip kuracaksanız, programı 30 gün boyunca tamamen ücretsiz deneme seçeneğiniz vardır.
2. Adım: FoneDog Toolkit'i Başlatın
Yazılımı PC'nize başarıyla yükledikten sonra devam edin ve başlatın. Burada, FoneDog Toolkit dışında arka planda çalışan başka bir yedekleme uygulaması olmadığından emin olmalısınız.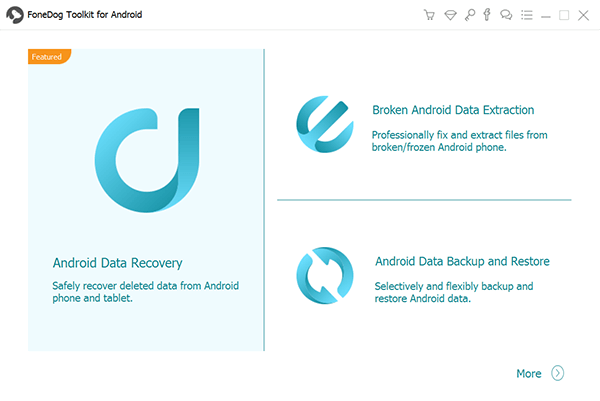
3. Adım: Android Cihazınızı Bağlayın ve Bir Seçenek Belirleyin
FoneDog Toolkit'i PC'nizde başlattıktan sonra, devam edin ve Android cihazınızı USB kablonuzu kullanarak PC'nize bağlayın. Programın cihazınızı tamamen tanıyabilmesi için Android cihazınızda USB hata ayıklamasını etkinleştirdiğinizden emin olun.
4.0 işletim sistemi sürümünde çalışan bir Android cihazı kullanıyorsanız, ekranınızda USB hata ayıklamasına izin vermenizi isteyen bir açılır pencere belirecektir.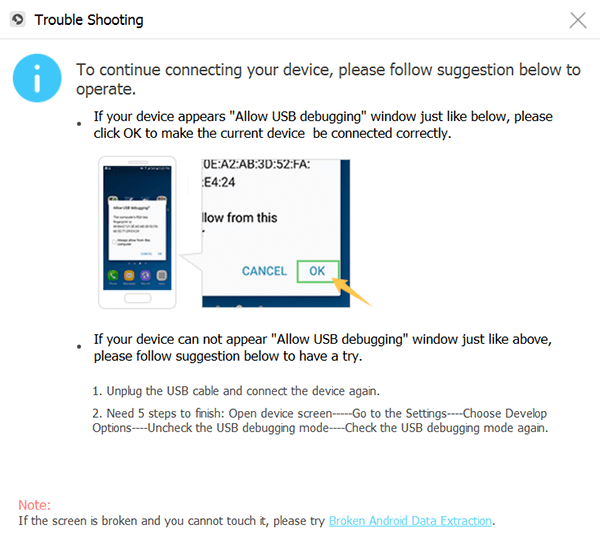
Şimdi, programın ana arayüzünde devam edin ve yapmak istediğiniz seçeneği seçin. Bu durumda, devam edin ve “Android Veri Yedekleme ve Geri Yükleme” seçeneğini seçin.
4. Adım: Yedekleme Seçeneğinizi Seçin
FoneDog Toolkit Android cihazınızı algılayabildiğinde, devam edin ve “Cihaz Veri Yedekleme” seçeneğini seçin. FoneDog Araç Takımı – Android Veri Yedekleme ve Geri Yükleme, varsayılan olarak tüm dosya türlerini seçecektir, ancak yine de, yalnızca yedeklemek istediğiniz dosyaları seçerek seçmelerini sağlayabilirsiniz.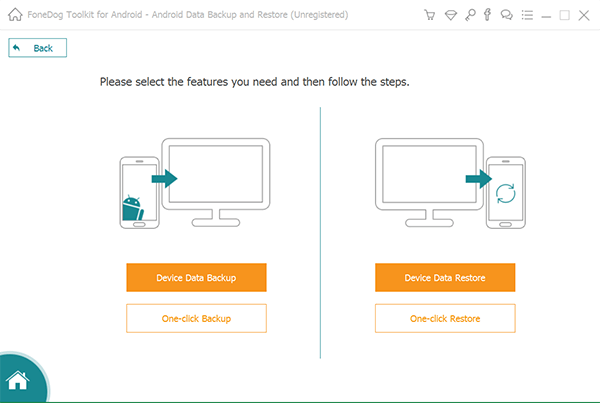
Adım 5: Yedeklemek İstediğiniz Dosya Türünü Seçin
Bu adımda artık yedeklemek istediğiniz dosya türlerini seçebileceksiniz. Her dosyanın yanındaki onay kutusuna tıklayarak dosyaları seçebilirsiniz. Yedeklemek istediğiniz dosyaları seçtikten sonra devam edin ve “Başlat” düğmesine tıklayın.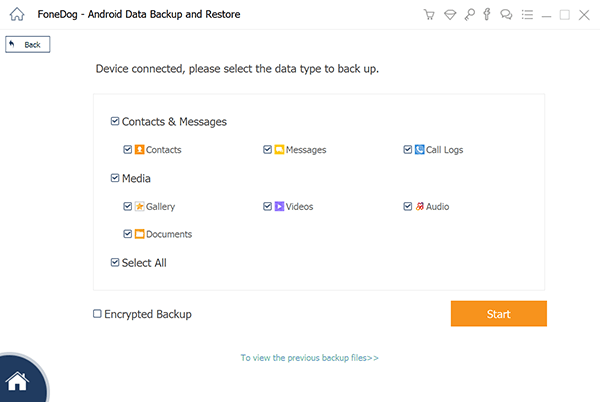
Ardından, FoneDog Araç Takımı – Android Veri Yedekleme ve Geri Yükleme, her klasörün sahip olduğu tüm öğeleri taramaya başlayacaktır. Bu işlem biraz zaman alabilir, bu yüzden sabırlı olun ve bekleyin. Ayrıca, bu işlem sırasında Android cihazınızın bağlantısını kesmediğinizden veya kullanmadığınızdan emin olun.
6. Adım: Yedekleme Tamamlandı
FoneDog Araç Takımı – Android Veri Yedekleme ve Geri Yükleme işlemi tamamlandıktan sonra devam edin ve “Tamam” düğmesine tıklayın. Buradan, yedeklediğiniz ve daha sonra geri yüklediğiniz her dosyanın içeriğini görebileceksiniz.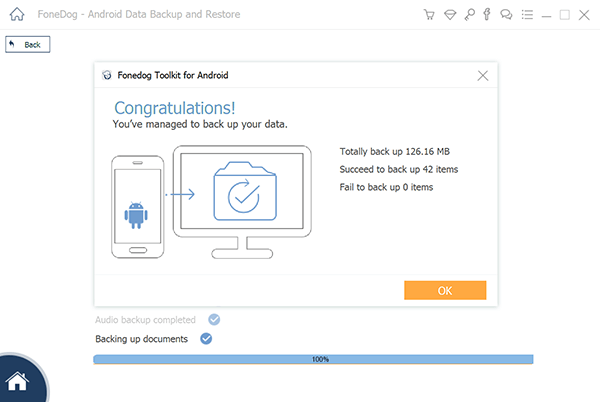
*FoneDog Toolkit Kullanarak Yedekleme Dosyasını PC'den Android Cihaza Geri Yükleme – Android Veri Yedekleme ve Geri Yükleme*
1. Adım: Başlatın ve Bağlayın
Devam edin ve PC'nizde FoneDog Toolkit'i başlatın ve ardından Android cihazınızın USB hata ayıklamanızı kullanarak bağlanmasını sağlayın.
Adım 2: Seçenek'i seçin ve Yedekleme Dosyasını Seçin
FoneDog Toolkit Android cihazınızı başarıyla tanıdığında, devam edin ve “Cihaz Verilerini Geri Yükleme” seçeneğini seçin. Bundan sonra, FoneDog Araç Takımı – Android Veri Yedekleme ve Geri Yükleme, sahip olduğunuz tüm yedekleme dosyalarını size gösterecektir.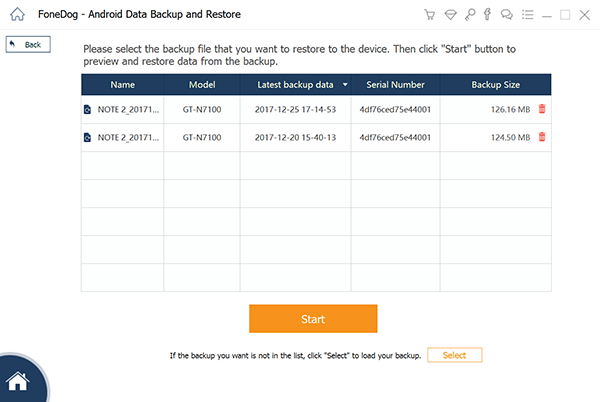
Bu listeden devam edin ve yapılan en son yedekleme dosyasını seçin. Bunu, her dosyanın yanında bulunan zamana ve verilere dayandırabilirsiniz. Yedekleme dosyasını seçtikten sonra devam edin ve “Başlat” düğmesine tıklayın.
3. Adım: Geri Yüklenecek Veri Türünü Seçin
Başlat düğmesine tıkladığınızda, FoneDog Araç Takımı – Android Veri Yedekleme ve Geri Yükleme, yedekleme dosyanızı taramaya başlayacaktır. Tarama işlemi bittiğinde, yedekleme dosyasının içerdiği tüm dosya türleri ekranınızda görünecektir.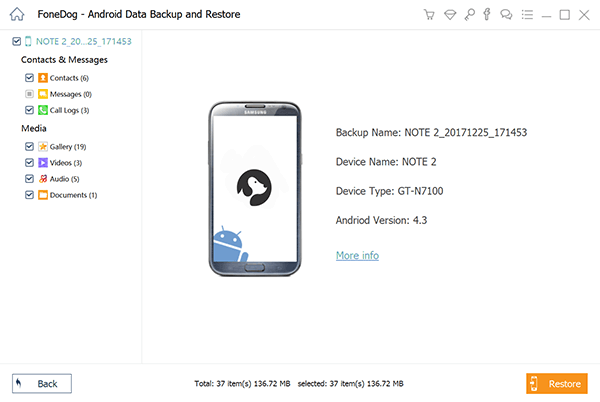
Bu listeden devam edin ve ekranınızın sol tarafındaki veri türünü seçin ve ardından “Geri Yükle” düğmesine tıklayın. Ardından restorasyon süreci başlayacaktır. Burada, cihazınızın bağlantısını kesmediğinizden veya kullanmadığınızdan emin olmalısınız. Bu işlem birkaç dakika sürebilir.
4. Adım: Yedekleme Geri Yüklendi
Geri yükleme işlemi tamamlandığında, FoneDog Araç Seti – Android Veri Yedekleme ve Geri Yükleme sizi bilgilendirecektir. Ve işin bitti!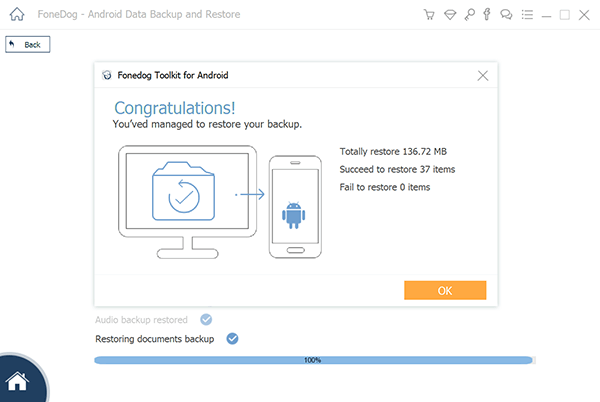
Açıkçası, Google Drive'a sahip olmak, sahip olabileceğimiz en faydalı şeylerden biri. Bunun nedeni, tüm önemli dosya ve verilerinizi Android cihazınızdan veya hatta PC'nizden depolayabileceğiniz bulut depolama alanımız olarak hizmet etmesidir.
Ancak, diğer tüm bulut depolama alanlarında olduğu gibi, çalışmayacağına dair bir nokta vardır ve bunu nasıl düzeltebileceğiniz konusunda bir yol bulmanız gerekir.
Neyse ki, elimizde FoneDog Toolkit – Android Veri Yedekleme ve Geri Yükleme Google Drive'ınıza en iyi alternatif olarak kullanabileceğiniz Bu program, Android cihazınızda bulunan tüm önemli verileri ve önemli dosyalarınızı yedeklemenize olanak tanır.
FoneDog Araç Setini Kullanma – Android Veri Yedekleme ve Geri Yükleme, 8,000'den fazla Android cihazını destekleyebildiğinden, sahip olduğunuz herhangi bir Android cihazınızda bulunan herhangi bir yedekleme dosyasını da geri yükleyebilir. Bu programa sahip olmak kesinlikle her şeyi kolaylaştıracaktır.
Hinterlassen Sie einen Kommentar
Yorumlamak
Android Veri Yedekleme ve Geri Yükleme
FoneDog Android Veri Yedekleme ve Restoration - Android aygıtlarından verileri yedekle ve seçimli olarak mobil aygıtlara yedekleme verileri geri verin.
Ücretsiz deneme Ücretsiz denemePopüler makaleler
/
BİLGİLENDİRİCİLANGWEILIG
/
basitKOMPLİZİERT
Vielen Dank! Merhaba, Sie die Wahl:
Excellent
Değerlendirme: 4.5 / 5 (dayalı 91 yorumlar)