

By Nathan E. Malpass, Son Güncelleme: 6/12/2023
Günümüzde kullandığımız cihazlar, yalnızca özelliklerin değil, aynı zamanda önemli verileri saklama yeteneğinin de geliştirildiği bir noktaya geldi. Yetenek dediğimizde depolanabilecek bilgi miktarı artmış demektir.
Şimdi, cihazınızda saklanması oldukça normal olsa da, günümüzde kullanıcıların veri kaybını önlemek için önemli bilgilerin yedek kopyalarını oluşturması zorunludur.
Normal aşınma, yıpranma ve kullanım nedeniyle cihazınızın çalındığı veya bozulduğu durumlar olabilir. Bu karmaşık bir iştir, ancak değerli fotoğraflarınızı nasıl güvenli ve kolay bir şekilde güvende tutabileceğiniz konusunda sizin için önemli ipuçları topladık. Android'den Mac'e fotoğraf aktarma.
Düğün gününüzün fotoğrafları veya çocuğunuzun ilk bisiklet yolculuğundaki fotoğrafı gibi değeri olan hiçbir şeyi kaybetmek istemezsiniz. Bu yazıda, bunu yapmanın manuel yolunu ve tonlarca kullanıcı tarafından şiddetle tavsiye edilen ve en iyisi olduğu düşünülen diğer alternatifleri tartışıyoruz.
Bölüm 1: Bir Android cihazdan Mac'inize manuel aktarım2. Bölüm: Fotoğrafları Android Cihazınızdan Mac'inize taşımak için Image Capture'ı kullanmaBölüm 3: Android'in Mac'e aktarımı için Dropbox uygulamasıBölüm 4: Android'inizden Mac'e fotoğraf aktarımı için kullanılacak en iyi uygulama
Bu yöntem, çoğu zaman dosyalarınızdan yalnızca birkaçını aktarmanıza izin vereceği ve çok zaman alacağı için biraz endişe vericidir. Ayrıca, devam etmek için Mac'inizde Android Dosya Aktarımı yazılımının yüklü olması gerekir.
Yalnızca dosyaları aktarmanıza ve silmenize izin veren ücretsiz bir uygulamadır, dosyalarınızı filtrelemeniz ve hatta dosyalarınıza genel bir bakış elde etmenizin hiçbir yolu yoktur. Her iki durumda da, hala yaygın olarak kullanılmaktadır. Fotoğraflarınızı ve videolarınızı Mac bilgisayarınıza güvenli bir şekilde kopyalamak için gereken adımlar.
Adım 1: İndir Android Dosya Aktarımı uygulaması
Adım 2: Mac'inizde kurulum tamamlandıktan sonra, satın aldığınızda birlikte verilen orijinal USB kablosunu kullanarak Android cihazınızı takın.
Adım 3: Uygulamayı başlatın ve cihazınızı tanımasını bekleyin.
Adım 4: Fotoğraflarınızın cihazda depolandığı klasörleri arayın. Bunları genellikle "Medya", "DCIM veya "Resimler" altında bulabilirsiniz.
Adım 5: Artık aktarım Penceresine kolayca sürükleyip bırakabilirsiniz (uygulama fotoğrafları ayrı bir klasörde saklandığından, bu klasörden de kopyalamak isteyebileceğiniz fotoğrafları içeren tüm klasörleri kontrol etmeniz önerilir)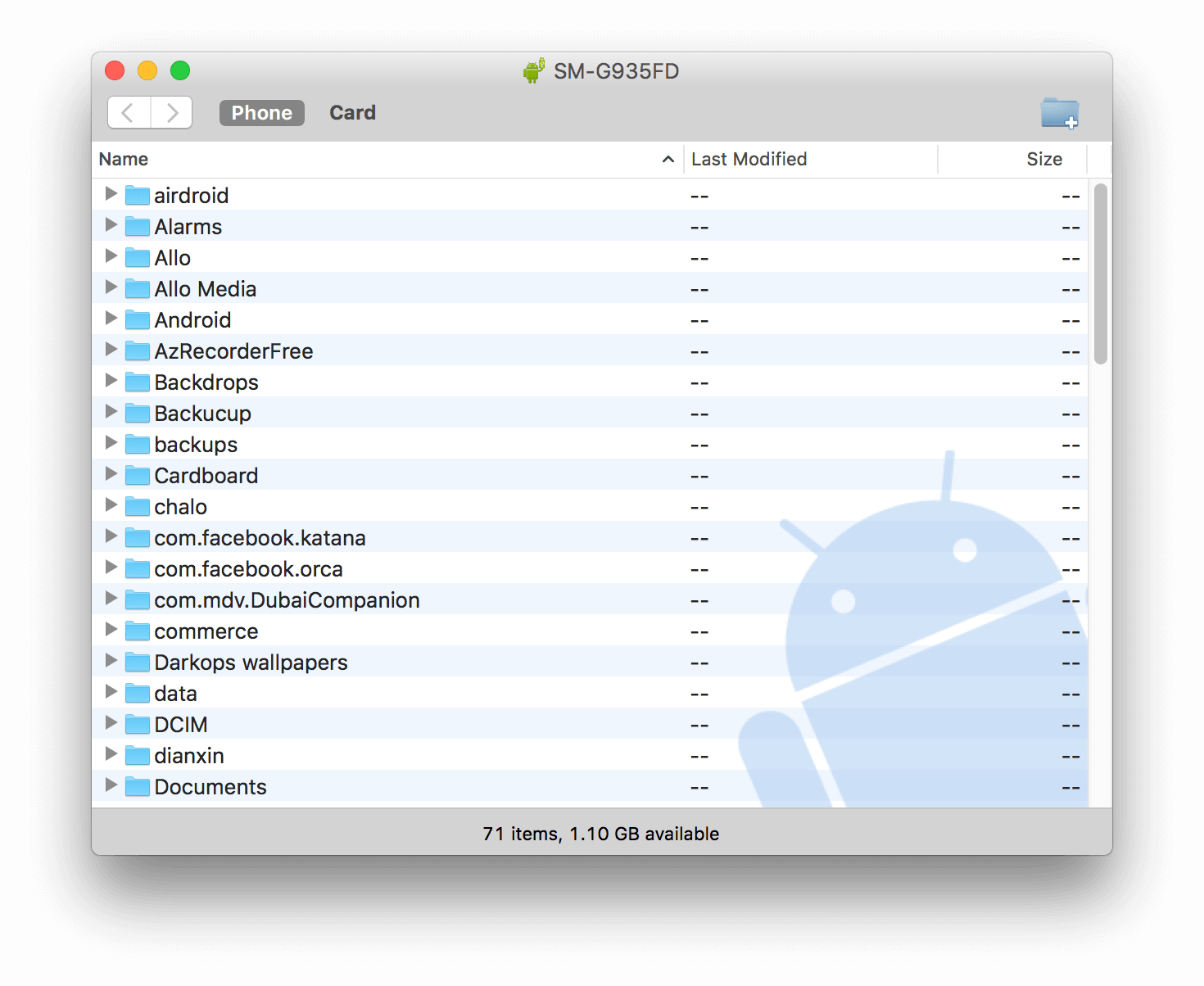
Kullanıcıların sıklıkla kullanmayı uygun buldukları bir diğer uygulama da "Görüntü Yakalama"dır. Fotoğraflarınızın küçük resim önizlemelerine sahip olmanızı sağlar ve toplu silme ve aktarmaya izin verir. Aşağıda, fotoğraflarınızı Android cihazınızdan Mac'inize kopyalamak için uygulamayı kullanma adımları verilmiştir.
Adım 1: USB kablonuzu Mac'inize bağlayın ve ardından Android cihazınızı takın.
Adım 2: Uygulamalar klasörünüze gidin ve ardından Görüntü Yakalama uygulamasını başlatın. (Kısayolunuz varsa daha kolay)
Adım 3: Cihazınız algılandığında, sol yan panelde görüntülenen listede gösterilecektir. Aktarılabilir dosyaları görüntülemek için üzerine tıklayın.
Adım 4: Transferiniz için size iki seçenek sunulacaktır. Tüm fotoğraflarınızın aktarılmasını tercih ediyorsanız, "Tümünü İçe Aktar"a tıklayın, aksi halde istediğinizi seçin ve seçiminizi yaptıktan sonra "İçe Aktar"a tıklayın. 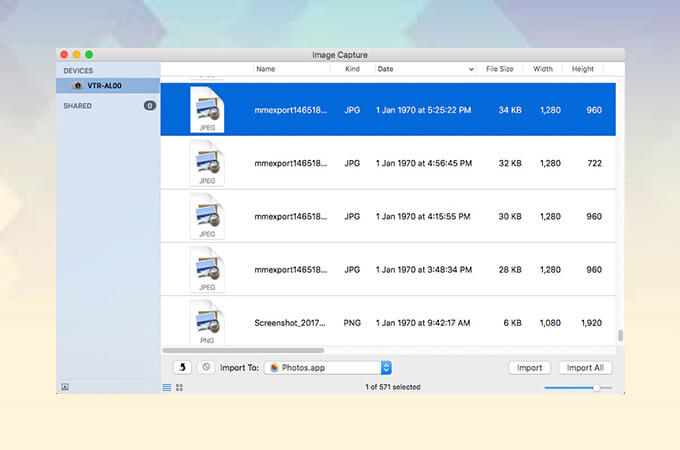
Bu seçenek, USB kablosuyla manuel aktarım yapmak için bilgisayarının başına oturacak zamanı olmayan kullanıcılar için çok uygundur. Dropbox, dosyalarınızı doğrudan cihazınızdan taşımanıza ve internete bağlıyken uygulama aracılığıyla kolayca erişilebilir hale getirmenize olanak tanıyan bir bulut depolama biçimidir.
Bu size yalnızca fotoğraflarınızı Dropbox'tan Mac'inize değil, aynı zamanda herhangi bir iOS cihazına senkronize etme ve aktarma şansı verecektir. Ayrıca, cihazınızdaki depolama alanını boşaltmayı kolaylaştırır. Fotoğraflarınızı Android Cihazınızdan Dropbox'a otomatik ve manuel olarak nasıl taşıyacağınızı ve ardından Mac'inize nasıl aktaracağınızı öğrenmek için okumaya devam edin.
1 Adım: Uygulamasını indirin Android cihazınızda
Adım 2: Kaydolma işlemini tamamlayın ve ardından oturum açın.
Adım 3: Android cihazınızdan doğrudan kamera yüklemesine izin verecek özelliği ayarlamak için uygulamanın ana menü paneline gidin.
Adım 4: Ayarlar simgesine tıklayın.
Adım 5: Açılır menüden "Kamera yüklemeleri"ne gidin, ardından "Kamera yüklemelerini aç" yazan seçimi etkinleştirdiğinizden emin olun.
Önemli Not: Dropbox'a yüklemeyi ne zaman planlamak istediğinizi seçebilir ve yalnızca fotoğrafların aktarılmasını mı yoksa videoların eklenmesini mi tercih edeceğinizi seçebilirsiniz. Ayrıca, yüklemenin Wi-fi'ye bağlıyken mi yoksa hücresel veri planınızı kullanırken mi başlatılmasını istediğiniz.
Dropbox'a manuel yükleme yapmak için şu adımları uygulamanız yeterlidir:
Adım 1: Uygulamayı cihazınızdan başlatın ve ardından oturum açmaya devam edin.
Adım 2: "+" simgesine tıklayın ve ardından "Fotoğraf veya video yükle"yi seçin.
Adım 3: Seçimlerinizi dikkatlice gözden geçirin ve ardından "Yükle"ye dokunun.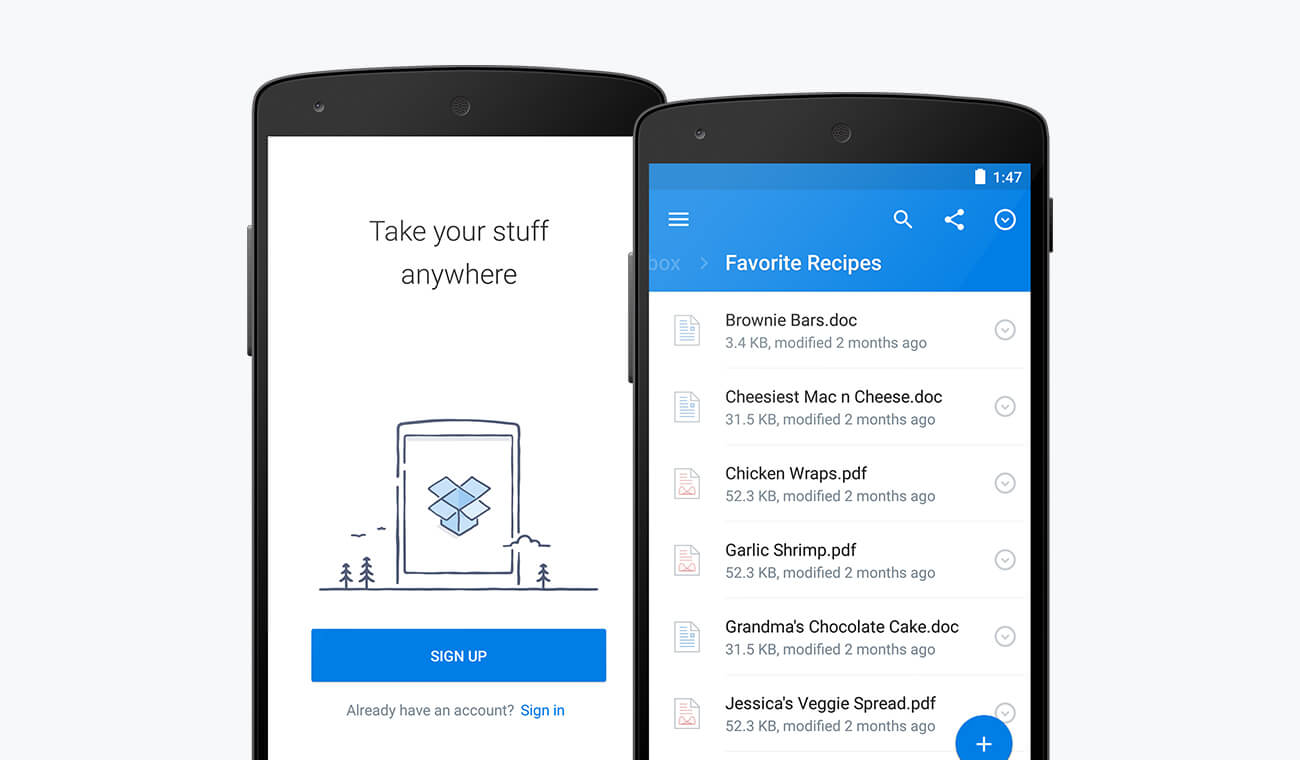
Cihazınızdan fotoğraf veya video aktarmak kolay ve zahmetsiz bir işlem olmalıdır. bu yüzden FoneDog Araç Seti size bu tür bir deneyim yaşatmak için geliştirilmiş bir özelliğe sahiptir.
Kullanıcıların, değerli hatıraları cihazlarından sorunsuz bir şekilde kopyalaması ve Mac'lerinde veya diğer iOS cihazlarında saklamayı tercih etmeleri durumunda güvende tutmaları en iyisidir. Araç setinin Android Veri Yedekleme ve Geri Yükleme özelliği, tam da bunu yapmak için Android ve Mac arasındaki boşluğu doldurur.
1. Adım: Araç Setini İndirin ve Kurun
FoneDog Toolkit kurulumunu tamamladıktan sonra yazılımı başlatın. (Araç setini kullanırken başka hiçbir yedekleme yazılımının çalışmadığından emin olun)
2. Adım: Android cihazınızı bağlayın
Cihazınızla birlikte gelen USB kablosunu kullanarak fişi prize takın ve tanınmasını bekleyin. Ardından Android Veri Yedekleme ve Geri Yükleme Bölümüne gidin.
4.0 ve üzeri sürümler için, USB hata ayıklamasını etkinleştirmenizi isteyen bir istemin görüneceğini unutmamak önemlidir. Bu, cihazınızın bilgisayarınızda kolayca erişilebilir olmasını sağlar. 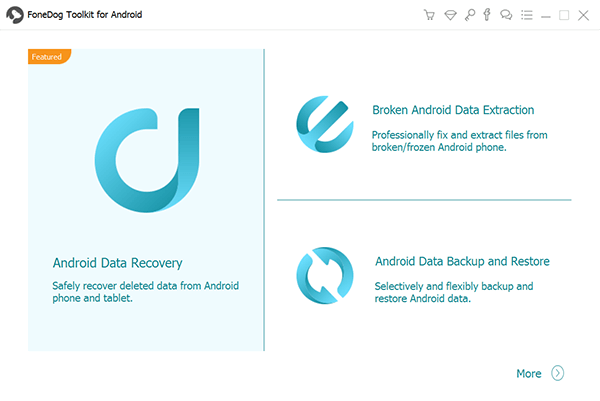
3. Adım: Yedekleme seçeneğinizi seçin
Cihazınız senkronize edildikten sonra "Cihaz Veri Yedekleme" alt seçimine gidin. Varsayılan olarak, aktarım için mevcut tüm dosyalar seçilecektir.
Her şeyin Mac'inize kopyalanmasını istemiyorsanız, yalnızca birkaçını gözden geçirme ve seçme seçeneğine sahip olacaksınız. Bu, aynı zamanda, depolama alanında yer açmak için hangilerini silmek istediğinizi görme fırsatı da verecektir.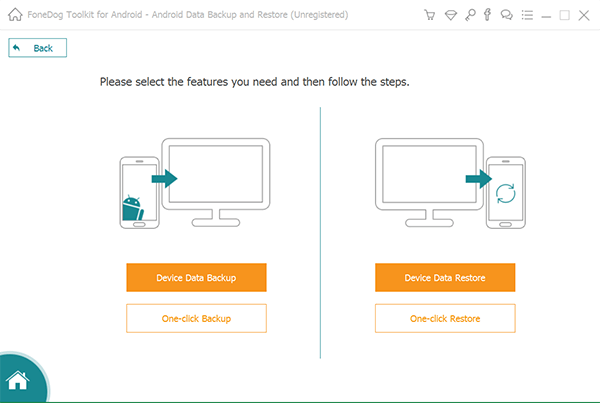
Adım 4: Yedekleme için veri türünü seçin
Araç seti, cihazınızdaki verileri türe göre sınıflandırdığından, aktarmak istediğiniz medya dosyalarına (fotoğraflar ve videolar) gitmek daha kolay olacaktır. Tüm fotoğraflarınız ve videolarınız için her klasörü gözden geçirmekte zorlanmayacaksınız.
Seçiminizden emin olduğunuzda, asıl süreci başlatmak için "Başlat"a tıklayın. Genellikle, aktarılacak dosya sayısına bağlı olarak bekleme süresi daha uzundur, ancak araç seti en iyisi olduğundan, tamamlanmasını beklemeniz gerektiğinin farkına bile varmazsınız. 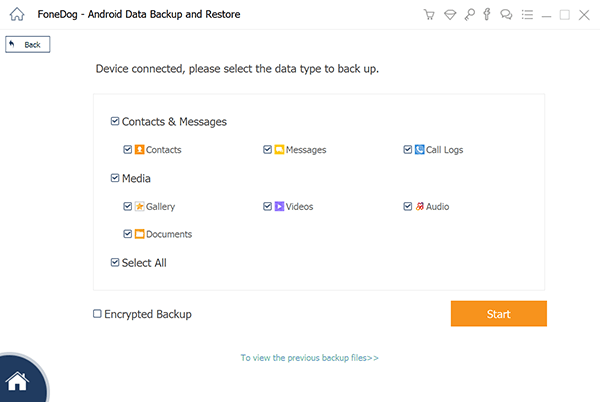
Adım 5: Yedeklemenin tamamlanması
İşlem tamamlandıktan sonra dosyaların ayrıntıları gösterilecektir (yani boyut, yedeklemeye dahil edilen dosya sayısı ve tarih). Bir şekilde bir hatayla karşılaşan ve yedeklemeye dahil edilmeyenler bile gösterilecektir (bu, gerçek dosyada gerçekten yanlış bir şey olmadıkça asla olmaz).
Eklemek isteyeceğiniz başka bir şey yoksa "Tamam"ı tıklayabilir veya Mac'inizde yedeklenenleri aktarmak istiyorsanız başka bir cihaza geri yükleme yapabilirsiniz. 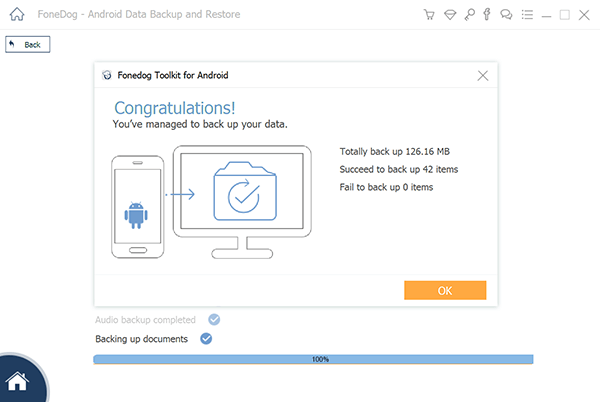
Geri yükleme yapmak için yalnızca iki kolay adım gerekir:
Adım 1: Yakın zamanda tamamlanan yedekleme işleminin sonucunun gösterildiği sayfada, "Aygıt Verilerini Geri Yükleme" yazan seçeneğe tıklayın. Varsayılan olarak, oluşturulan en son yedekleme dosyası ilk önce gösterilecektir. 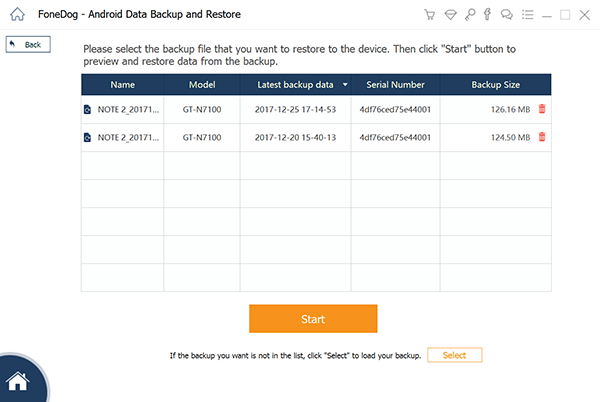
Adım 2: Dosyayı seçin ve dosyaları başka bir cihaza taşıma işlemini başlatmak için "Geri Yükle"ye basmadan önce daha kapsamlı bir incelemeye izin vermek için içeriği size ayrıntılı olarak gösterecektir. Seçiminizi onaylamak için, devam etmek için "Tamam"ı tıklamanız gereken bir istem açılır.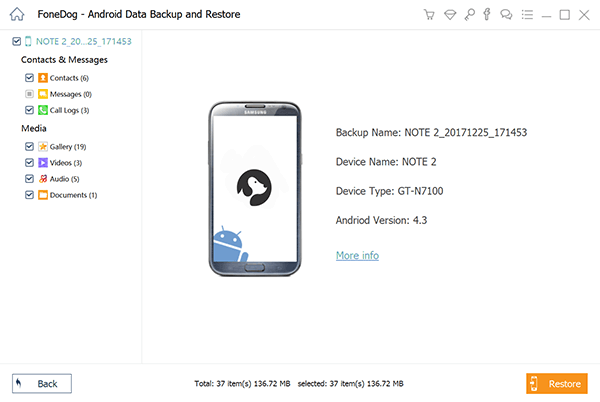
Önemli Not: Yedekleme işlemi sırasında veya bir geri yüklemeyi tamamlarken, herhangi bir hata ve komplikasyondan kaçınmak için Android cihazınızın bağlantısını kesmediğinizden veya başka bir işlem yapmadığınızdan emin olun.
İnsanlar ayrıca okurSizin İçin En İyi Android Bulut Yedekleme Nedir?Android Cihazlardan Metin Mesajlarını Yedeklemenin Yolları
Fotoğraflarınızı bastırmak zorunda olduğunuz uzun günler, sadece değerli anılarınızın bir hatırasına sahip olmak için gereklidir. Artık her şeyi yakalamak ve saklamak çok daha kolay. Bununla birlikte, genellikle korktuğumuz şey, teknolojinin işleri karıştırmaya meyilli olması ve tüm bu değerli fotoğraf ve videoları kaybetmemiz olabilir.
Bazen sahip olduğumuz farklı cihazlarla, hepsini birbirine bağlamanın ve her şeyin tam oturmasını ve yönetilmesinin daha kolay olmasını sağlamanın bir yolu olup olmadığı konusunda endişeleniyoruz. İşte bu yüzden FoneDog Toolkit-Android Veri Yedekleme ve Geri Yükleme oluşturuldu. Bir Android veya iOS kullanıcısı olsanız da, bunu yapmanın en kolay ve en verimli yolu garanti edilir. bu fotoğrafları ve videoları aktar ve uzun süreli kullanım ve güvenlik için saklanır.
Harika özellikleri için olmasa da en iyisi sayılmaz. Artık fotoğraflarınızı ve videolarınızı tüm cihazlarınız arasında nasıl senkronize edeceğiniz konusunda endişelenmenize gerek kalmayacak. Böyle bir görevi her zaman yapmayı çok daha uygun hale getiren birkaç seçeneğiniz var.
Hinterlassen Sie einen Kommentar
Yorumlamak
Android Veri Yedekleme ve Geri Yükleme
FoneDog Android Veri Yedekleme ve Restoration - Android aygıtlarından verileri yedekle ve seçimli olarak mobil aygıtlara yedekleme verileri geri verin.
Ücretsiz deneme Ücretsiz denemePopüler makaleler
/
BİLGİLENDİRİCİLANGWEILIG
/
basitKOMPLİZİERT
Vielen Dank! Merhaba, Sie die Wahl:
Excellent
Değerlendirme: 4.5 / 5 (dayalı 106 yorumlar)