

By Adela D. Louie, Son Güncelleme: 6/12/2023
onedrive Windows için bir bulut hizmeti olduğu bilinmektedir. Bu tıpkı Google'ın Google Drive'a ve Apple'ın iCloud'a sahip olması gibidir. Bu, birçok kişi tarafından depolamak için kullanılır ve ayrıca çevrimiçi olarak veri alışverişi yapabilirler.
Ancak, OneDrive'ı kullanırken hatanın oluştuğu durumlar vardır. Bir hata denir OneDrive hata kodu 6.
Ancak endişelenmeyin, çünkü devam edip önemli dosyaları OneDrive'ınızda depolamaya devam edebilmeniz için OneDrive hata kodu 6'yı nasıl düzeltebileceğinizi size göstereceğiz.
Ayrıca, OneDrive'ınızı bile kullanmadan Windows mobil cihazınızdan PC'nize veri yedeklemek ve geri yüklemek için kullanabileceğiniz alternatif bir araç göstereceğiz.
Bölüm 1: OneDrive Hata Kodu 6 Nedir?Bölüm 2: OneDrive Hata Kodu 6 Nasıl OnarılırBölüm 3: Verileri Yedeklemenin ve Geri Yüklemenin En İyi Alternatif Yolu4. Bölüm: Sonuç
İnsanlar ayrıca okurSamsung Cloud Backup Başarısız Nasıl OnarılırAndroid'de Oynatılamayan Videoların Nasıl Onarılacağına İlişkin Bir Kılavuz
OneDrive "hata kodu 6"nıza eriştiğinizde aldığınız hata, OneDrive'ınızı kullanırken alacağınız en yaygın hatalardan yalnızca biridir. Bu aslında yalnızca süre içinde bir zaman aşımı meydana geldiği anlamına gelir.
Bu hata normalde size “Klasör Görüntülenemiyor” yazan bir mesaj gösterir. Bu, oturum açmaya çalıştığınızda veya OneDrive'ınızda belirli bir dosya üzerinde çalışıyorsanız gerçekleşir.
Aldığınız hata kodu 6, OneDrive'ınızdaki hiçbir klasörü veya dosyayı görüntüleyemeyeceğiniz anlamına gelir. Bu hata kodu 6'nın ortaya çıkmasının aslında birçok nedeni vardır ve bu sadece bir normal arızadır. Hiçbir şey için endişelenmenize gerek yok çünkü bu aslında düzeltilmesi çok basit bir şey.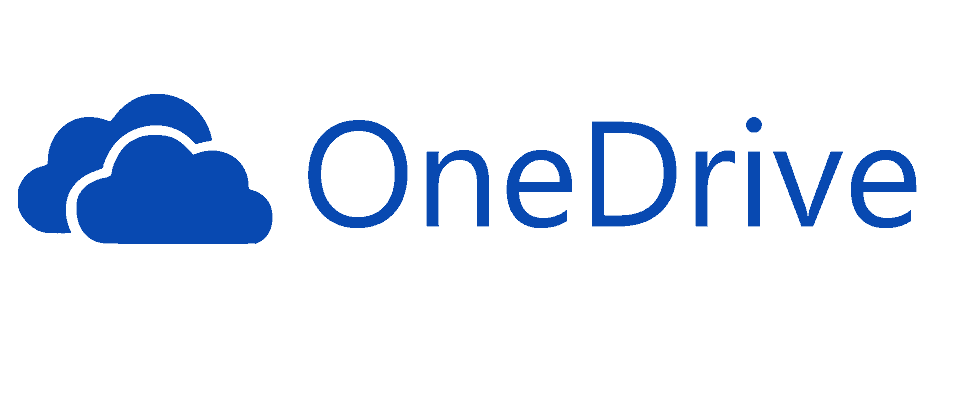
OneDrive hesabınızı kullanırken hata kodu 6 ile karşılaştığınızda yapabileceğiniz bazı çözümler şunlardır. Bu çözümleri deneyebilir ve karşılaştığınız hata kodu 6'yı düzeltebilirsiniz.
1. Çözüm: Her zaman internet bağlantınızı kontrol edin. OneDrive'ınıza düzgün bir şekilde erişebilmeniz için sabit bir internet bağlantınızın olduğundan emin olmalısınız.
Çözüm 2: Kullanmakta olduğunuz PC'nizi veya akıllı telefonunuzu yeniden başlatmayı deneyin. OneDrive hata kodu 6'nın, kullandığınız cihazı yeniden başlatarak kolayca çözülebileceği bazı durumlar vardır.
Çözüm 3: Hizmet Sağlığı Portallarına giderek Microsoft Office Çevrimiçi Hizmetlerinin durumunu kontrol etmeye çalışın.
Çözüm 4: Devam edin ve OneDrive'ınızla kullandığınız Microsoft hesabını kullanarak diğer Microsoft hizmetlerine erişiminiz olup olmayacağını kontrol edin. üzerinde deneyebilirsin outlook.com kullanarak veya insanlar.live.com.
Diğer Microsoft hizmetlerine erişebildiğiniz zaman, bu, karşılaştığınız hata kodu 6'nın yalnızca OneDrive'ınıza erişirken gerçekleştiği anlamına gelir.
Ancak, OneDrive dahil diğer Microsoft hizmetlerine erişemiyorsanız, bu yalnızca daha geniş bir sorun olduğu veya hesapla ilgili bir sorun olabileceği anlamına gelir.
Çözüm 5: Diğer bazı durumlarda, gerçekte karşılaştığınız OneDrive hata kodu 6 yalnızca geçici bir hatadır, bu durumda yalnızca birkaç dakika, saat veya gün beklemeniz gerektiği anlamına gelir. Tek yapmanız gereken programın tekrar açılmasını beklemek.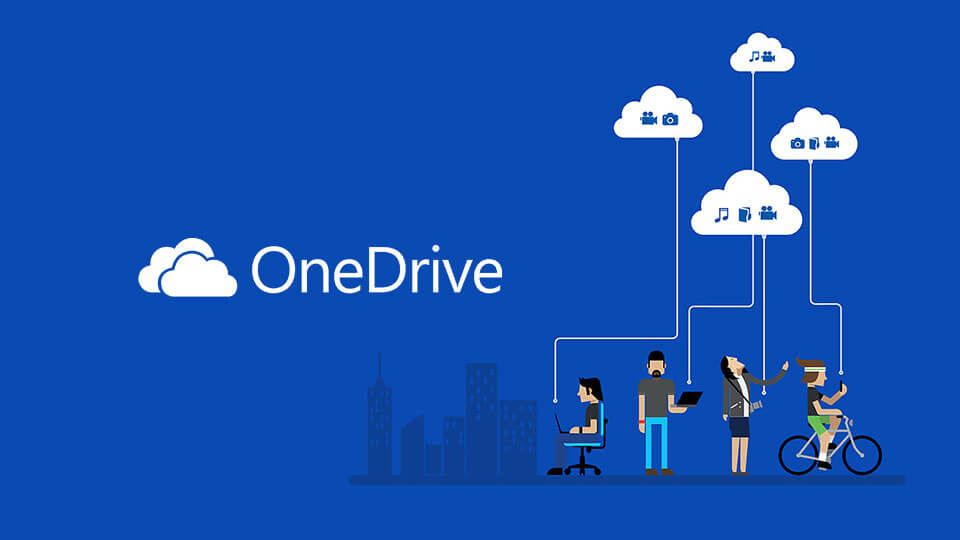
Kullanabileceğiniz bir araca gerçekten ihtiyacınız varsa ve OneDrive düzgün çalışana kadar bekleyemiyorsanız, Android'inizde sahip olduğunuz bu önemli verileri yedeklemek için kullanabileceğiniz en iyi alternatife sahibiz. Cihazı PC'nize Bu araç, FoneDog Toolkit – Android Veri Yedekleme ve Geri Yükleme.
FoneDog Araç Takımı – Android Veri Yedekleme ve Geri Yükleme, Android cihazınızda bulunan tüm önemli verileri yedekleme özelliğine sahiptir. Kişilerinizi, Metin Mesajlarınızı, Arama Günlüklerinizi, Videolarınızı, Fotoğraflarınızı, Belgelerinizi ve çok daha fazlasını Android cihazınızdan Tek Tıklama ile PC'nize yedeklemenize izin verebilir.
Bunun yanı sıra, FoneDog Araç Seti – Android Veri Yedekleme ve Geri Yükleme ayrıca uygulamalarınızı ve Uygulama Verilerinizi Android cihazınızdan yedekleme özelliğine sahiptir.
Ayrıca sahip olduğunuz herhangi bir Android cihazına sahip olduğunuz herhangi bir yedekleme dosyasını önizleyebilir ve geri yükleyebilirsiniz. Bunun nedeni, FoneDog Araç Takımı - Android Veri Yedekleme ve Geri Yükleme'nin 8,000'den fazla Android cihazını destekleyebilmesidir, bu nedenle Android cihazınız olup olmadığı konusunda endişelenmenize gerek yoktur.
FoneDog Araç Seti – Android Veri Yedekleme ve Geri Yükleme'nin kullanımı da çok güvenlidir ve verilerinizin güvenli bir şekilde yedeklenmesi ve hiçbir veri kaybı olmadan Android cihazınıza geri yüklenmesi için %100 şans verir.
FoneDog Araç Takımı – Android Veri Yedekleme ve Geri Yükleme'nin nasıl kullanıldığını bilmek istiyorsanız, işte size adım adım bir kılavuz.
İlk olarak, resmi web sitemizden FoneDog Toolkit'i indirmeniz ve ardından PC'nize kurmanız gerekir.
Programı başarıyla yükledikten sonra devam edin ve başlatın. FoneDog Toolkit yazılımını çalıştırırken arka planda çalışan başka bir yedekleme uygulaması olmadığından emin olun.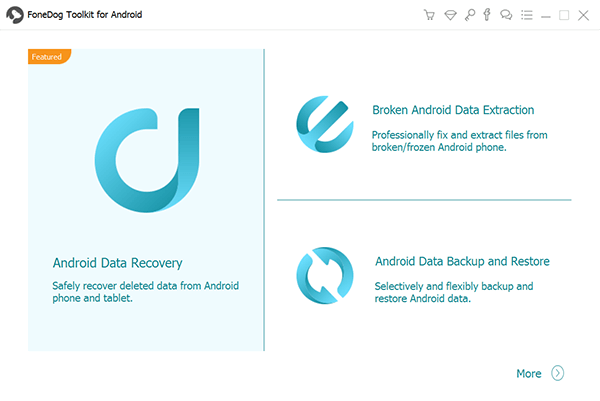
FoneDog Toolkit başlatıldığında, devam edin ve Android cihazınızı USB kablonuzu kullanarak PC'nize bağlayın. Android cihazınızda USB hata ayıklamasını etkinleştirdiğinizden emin olun.
Ve Android cihazın 4.0 sürümünde çalışan bir Android cihazı kullanıyorsanız, USB hata ayıklamasını açmanızı isteyen bir açılır pencere görebileceksiniz. Bu açılır pencerede devam edin ve Tamam düğmesine dokunun.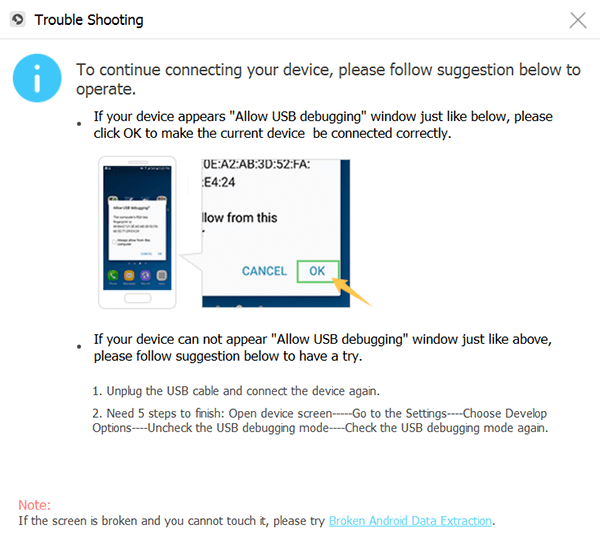
Bundan sonra, devam edin ve programın ana arayüzünden “Android Veri Yedekleme ve Geri Yükleme” seçeneğine tıklayın.
Android cihazınız FoneDog Toolkit – Android Veri Yedekleme ve Geri Yükleme programı tarafından algılandıktan sonra devam edin ve ekranınızda gösterilen seçeneklerden “Cihaz Veri Yedekleme”yi seçin.
Ardından, FoneDog Araç Takımı – Android Veri Yedekleme ve Geri Yükleme, desteklediği tüm veri dosyalarını size gösterecektir. Ayrıca varsayılan olarak tüm dosyaları seçecektir ancak yine de daha sonra değiştirebilirsiniz.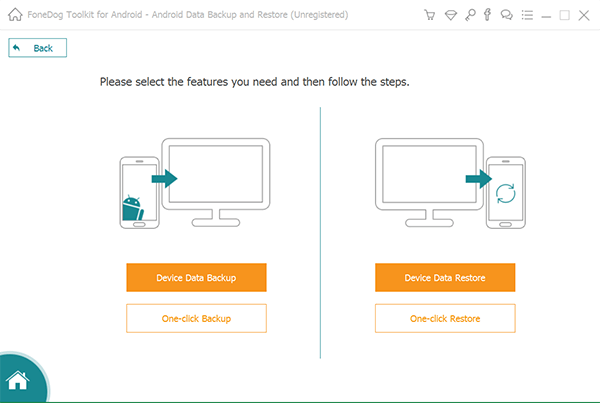
Buradan, tek yapmanız gereken Android cihazınızdan PC'nize yedeklemek istediğiniz tüm veri türlerini seçmek. Bunu, her dosyanın yanındaki onay kutusuna tıklayarak yapabilirsiniz.
Bundan sonra devam edin ve “Başlat” düğmesine tıklayın, verilerinizi yedekleme işlemi başlayacaktır. Dosyanızın büyüklüğüne bağlı olarak işlem biraz zaman alacaktır.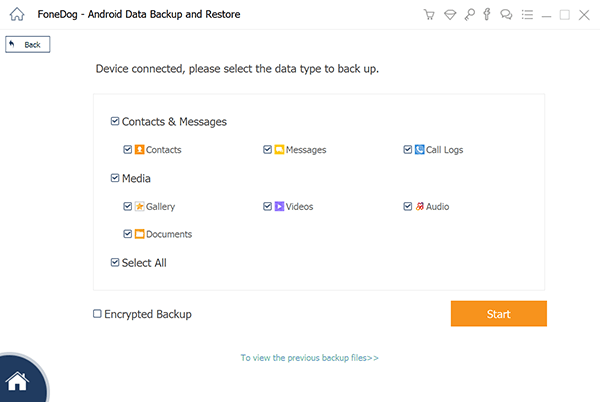
NOT: Yedekleme işlemi devam ederken lütfen Android cihazınızın bilgisayarınızla olan bağlantısını kesmeyin. İşlem devam ederken Android cihazınızı da kullanmayın.
6. Adım: Yedekleme Tamamlandı
Yedekleme tamamlandıktan sonra devam edin ve “Tamam” düğmesine dokunun. Oradan, Android cihazınızdan PC'nize yedeklediğiniz her dosyanın içeriğini görebileceksiniz.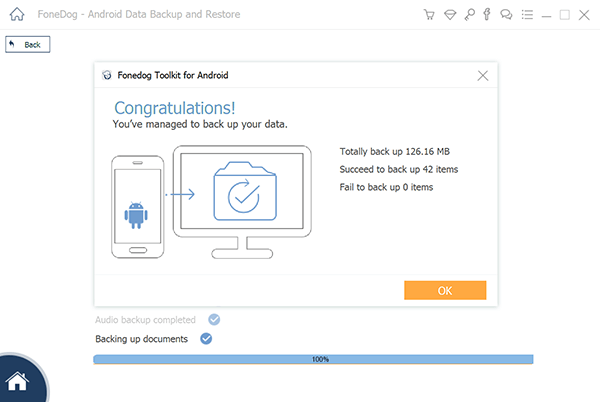
Ayrıca gelecekte aynı programı kullanarak bunları geri yükleyebileceksiniz – FoneDog Toolkit – Android Veri Yedekleme ve Geri Yükleme.
Şimdi, Android cihazınızdan PC'nize istediğiniz tüm verileri yedekledikten sonra, FoneDog Toolkit – Android Veri Yedekleme ve Geri Yükleme'yi kullanarak bunları herhangi bir Android cihaza geri yüklemenin ne kadar kolay olduğunu göstereceğiz.
Devam edin ve PC'nizde FoneDog Araç Seti - Android Veri Yedekleme ve Geri Yükleme'yi başlatın. Yine, FoneDog Toolkit ile aynı anda çalışan başka bir yedekleme ve geri yükleme programı olmadığından emin olmalısınız.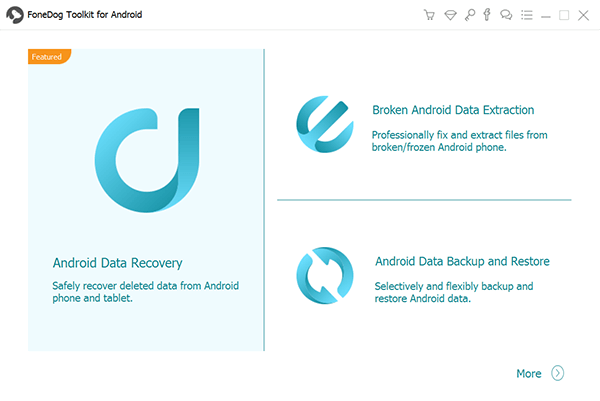
Ardından, USB kablonuzu kullanarak PC'nizdeki herhangi bir Android cihazına devam edin. Yine, kullandığınız Android cihazında USB hata ayıklamanın etkinleştirildiğinden emin olun.
Android cihazınız FoneDog Toolkit – Android Veri Yedekleme ve Geri Yükleme tarafından algılandığında, devam edin ve ekranınızda gösterilen seçenekten “Cihaz Verilerini Geri Yükleme”yi seçin.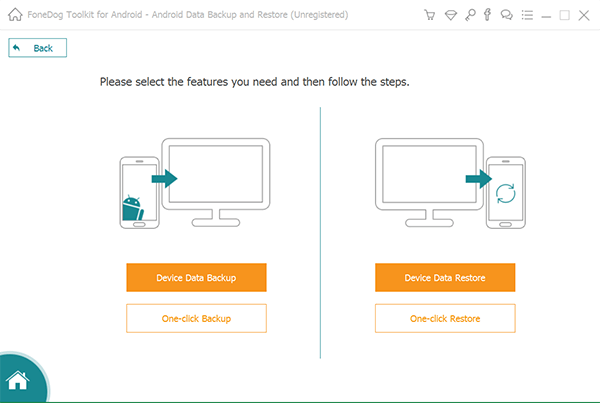
Bundan sonra, FoneDog Araç Takımı – Android Veri Yedekleme ve Geri Yükleme, sahip olduğunuz tüm yedekleme dosyalarını size gösterebilecektir. Buradan, istediğiniz yedekleme dosyasını seçebileceksiniz.
Ekranınızda gördüğünüz yedekleme dosyaları, yapıldıkları tarih ve saate sahiptir ve bunu, Android cihazınızda hangisini geri yüklemek istediğiniz konusunda referans olarak kullanabilirsiniz.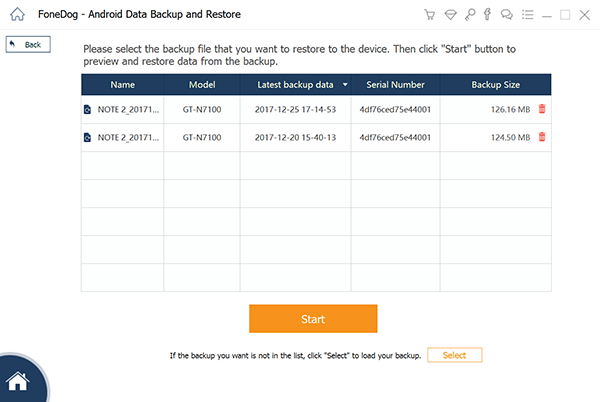
Ardından, geri yüklemek istediğiniz yedekleme dosyasını seçtikten sonra devam edin ve “Başlat” düğmesine tıklayın. FoneDog Araç Takımı – Android Veri Yedekleme ve Geri Yükleme, yedekleme dosyanızdaki verileri taramaya başlayacaktır. Bu, yedekleme dosyanızın ne kadar büyük içerdiğine bağlı olarak biraz zaman alabilir.
Tarama işlemi tamamlandıktan sonra, Android cihazınızda geri yüklemek istediğiniz tüm verileri seçebileceksiniz. İstediğiniz verileri seçtikten sonra devam edin ve “Geri Yükle” düğmesine tıklayın.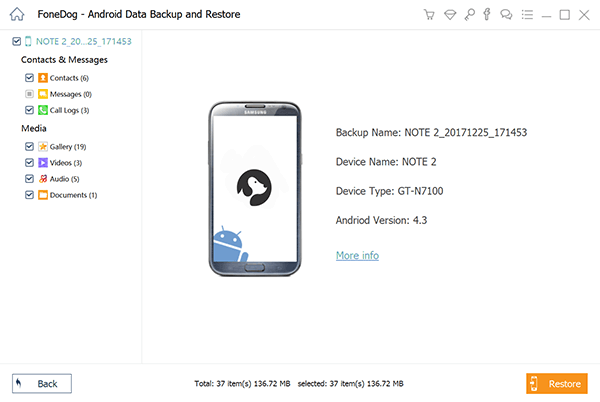
Ardından süreç başlayacak. Ayrıca FoneDog Araç Takımı - Android Veri Yedekleme ve Geri Yükleme tarafından eylemi onaylamanız istenecektir, bu yüzden devam edin ve “Tamam” düğmesine tıklayın.
Ardından verilerinizi geri yükleme işlemi başlayacaktır. Yine, yedekleme dosyanızın geri yüklemek istediğiniz içeriği ne kadar büyük olduğuna bağlı olarak işlem biraz zaman alabilir. Ardından FoneDog Araç Takımı – Android Veri Yedekleme ve Geri Yükleme işlemin tamamlandığını size bildirir.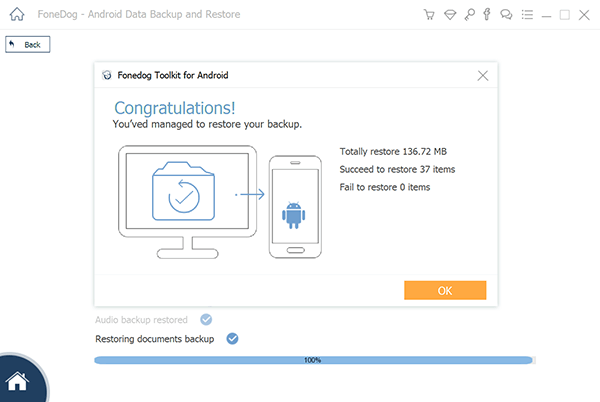
NOT: Android cihazınızın bağlantısını kesmediğinizden veya herhangi bir yazılım arızasını önlemek için bunu sizin için kullanmadığınızdan emin olun. Bu adım sırasında herhangi bir Android cihaz yönetim yazılımını başlatmayın.
Gördüğünüz gibi OneDrive, Android cihazlarınızdan PC'nize giden herhangi bir verinizi yedekleyebilmeniz için kullanabileceğiniz en faydalı yedekleme yazılımlarından biridir. Ancak, OneDrive hata kodu 6 ile sonuçlanabilecek gerçekten bazı şeyler vardır. Bu, temelde düzeltilmesi çok kolaydır ve fazla zamanınızı almaz.
The FoneDog Toolkit – Android Veri Yedekleme ve Geri Yükleme özellikle yedekleme ve geri yükleme sürecinde ne yapıyorsanız size yardımcı olacaktır. Bu program, dizüstü bilgisayarınızdaki herhangi bir şeyi, Android cihazınızdan PC'nize giden herhangi bir veriyi yedeklemenize ve geri yüklemenize yardımcı olabilir.
Ayrıca FoneDog Araç Takımı'nı da kullanabileceksiniz - Android Veri Yedekleme ve Geri Yükleme, sahip oldukları herhangi bir Android cihazına istediğiniz herhangi bir yedekleme dosyasını geri yüklemenizde size yardımcı olabilecektir.
FoneDog Araç Seti – Android Veri Yedekleme ve Geri Yükleme de çok kolay ve kullanımı güvenli olduğu kadar kullanımı da çok güvenlidir. 8,000'den fazla cihazı desteklediği için Android cihazınızın markası ve modeli konusunda da endişelenmenize gerek yok.
Devam edin ve FoneDog Toolkit'i deneyin ve bunun kesinlikle ihtiyacınız olan şeye uyacağından emin olun. Android cihazınızdan herhangi bir veriyi PC'nize kaydedebilecek ve onları güvende tutabileceksiniz ve artık verilerinizi kaybetme konusunda endişelenmeyeceksiniz.
Hinterlassen Sie einen Kommentar
Yorumlamak
Android Veri Yedekleme ve Geri Yükleme
FoneDog Android Veri Yedekleme ve Restoration - Android aygıtlarından verileri yedekle ve seçimli olarak mobil aygıtlara yedekleme verileri geri verin.
Ücretsiz deneme Ücretsiz denemePopüler makaleler
/
BİLGİLENDİRİCİLANGWEILIG
/
basitKOMPLİZİERT
Vielen Dank! Merhaba, Sie die Wahl:
Excellent
Değerlendirme: 4.4 / 5 (dayalı 93 yorumlar)