

By Vernon Roderick, Son Güncelleme: 6/12/2023
Günümüzde mobil cihazlarımızı kolaylık ve taşınabilirlik için sıklıkla kullanıyoruz. Çeşitli uygulamaları, belgeleri, mesajları, kişileri, e-postaları, aramaları, fotoğrafları, videoları ve diğer birçok görevi kullanmak ve yönetmek için iş veya kişisel olarak kullanıyoruz. Android cihazınızla fotoğraf çekin, müzik ve oyun oynayın, mesaj ve e-posta gönderip alın ve tıpkı bilgisayar kullanmak gibi birçok başka görev yapın.
Bu eğitici kılavuzda, Android dosyalarına PC'den nasıl erişeceğinizi öğretecek çeşitli işlemler sunulmaktadır. Öncelikle dokunmatik ekranlı cihazlar için tasarlanmış Android gibi herhangi bir işletim sisteminde çalışan bir mobil cihaz. Bu, dosyalarımıza erişmemizi, yedekleme veya dosya aktarımı gerçekleştirmemizi sağlayan bir bilgisayara bağlanabilir.
Android cihazınızda dosyalarınızı verimli bir şekilde yönetebilecek ve aktarabileceksiniz. Dosyalara erişmek için yalnızca üç şeye ihtiyacınız var: Android cihazınız, bilgisayarınız ve bir USB kablosu. USB kablosu kullanmadan kablosuz bağlantı istiyorsanız, bunu bir bulut hizmeti kullanarak da yapabilirsiniz, bu ve diğer yöntemler bu makalede ele alınmıştır.
Bölüm 1: FoneDog Android Veri Kurtarma Kullanılarak Android Dosyalarına Nasıl Erişilir Bölüm 2: USB Kablo Bağlantısı ile PC'den Android Dosyalarına Nasıl ErişilirBölüm 3: Aygıt Sürücüsünü Kullanarak PC'den Android Dosyalarına Nasıl Erişilir?Bölüm 4: Bluetooth Bağlantısı ile PC'den Android Dosyalarına Nasıl ErişilirBölüm 5: Bir SD Kart Kullanarak PC'den Android Dosyalarına Nasıl Erişilir?Bölüm 6: Bulut Hizmetini Kullanarak PC'den Android Dosyalarına Nasıl Erişilir?Bölüm 7: Özetle
Android dosyalarınızı kontrol etmek veya kaybolan ve silinen dosyaları cihazınızdan geri almak istiyorsanız, güvenilir ve kullanışlı bir veri kurtarma aracı kullanabilirsiniz. FoneDog Android Veri Kurtarma programı. Her tür Android cihazdan her türlü verinin kurtarılmasına olanak tanıyan basit ve kullanımı kolay bir araçtır.
Araç, Android cihazınızda bir tarama yapmanızı sağlar. Sonuçlar döndürüldüğünde, sonuçları sınırlamak için filtreler uygulayabilir ve her dosyayı cihazınızdan önizleyebilirsiniz. Cihazınızdan kaybolan veya silinen dosyaları geri yüklemek isterseniz, belirli dosyaları seçip veri kurtarma işlemini gerçekleştirebilirsiniz.
FoneDog Android Veri Kurtarma programı, hem Windows hem de Mac OS'de kullanılabilir. Güvenli ve emniyetli bir tarama ve veriden emin olabilirsiniz. kurtarma Bu harika programı kullanarak herhangi bir veri kaybı olmadan.
FoneDog Android Veri Kurtarma'yı indirip yükledikten sonra, masaüstündeki programa kısayol olarak, görev çubuğundaki sabitlenmiş simgeyle veya Başlat menüsü program listesi aracılığıyla erişin. Ardından, mobil Android cihazınızı bir USB kablo bağlantısıyla bilgisayarınıza bağlayın.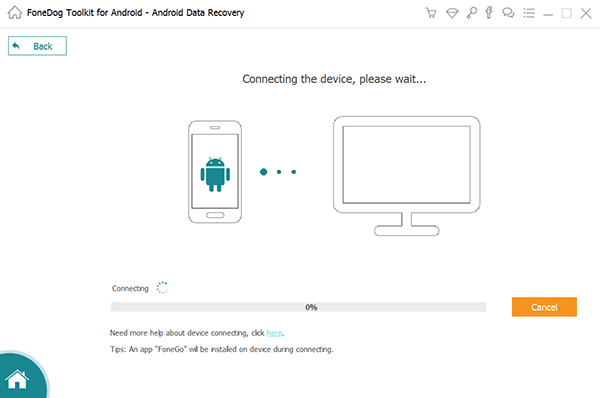
Android cihazınız bilgisayarınıza başarılı bir şekilde bağlandıktan sonra USB Hata Ayıklamaya İzin Ver'i onaylamanızı isteyen bir bildirim açılır. Ekranınızda herhangi bir bildirim görüntülenmiyorsa, Android cihazınızın bağlantısını kesin ve tekrar bilgisayara bağlayın.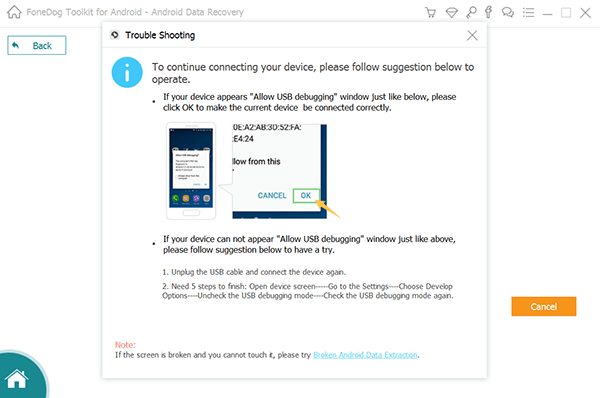
Taramaya devam etmek için İleri düğmesine tıklayın. Araç, cihazı tarayacak ve bitirme süresi kaç dosyanın taranmakta olduğuna bağlı olacaktır. Cihazınızdaki veri taraması tamamlanana kadar bekleyin. Sonuçlar döndürüldüğünde, önizleme için dosyayı seçebilirsiniz. Ayrıca bazı filtreler uygulayarak tarama sonuçlarını sınırlayabilirsiniz.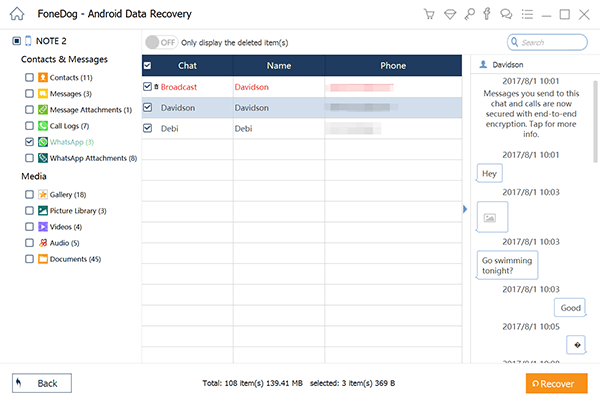
Android dosyalarını inceledikten ve kontrol ettikten sonra, silinen veya kaybolan dosyaları kurtarmak istiyorsanız, Kurtar düğmesine tıklamanız yeterlidir. ayrıca yapabilirsin kurtarmak için belirli dosyaları seçin. Veri kurtarma işlemi tamamlanana kadar bekleyin. Android cihazınız ile bilgisayar arasında kararlı bir bağlantı ve cihazlarınız için sabit bir güç kaynağı kurarak herhangi bir kesinti yaşamadığınızdan emin olun.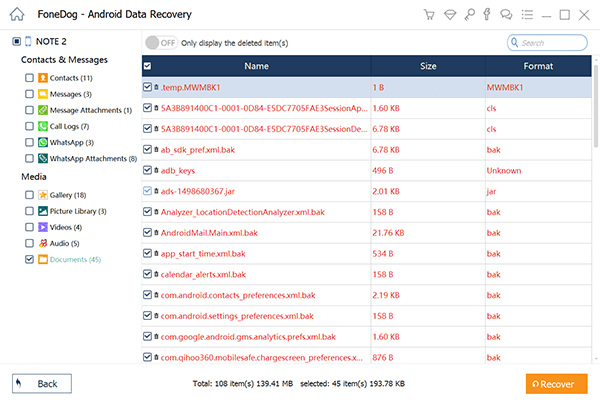
Bu temel yöntem, size nasıl yapılacağını öğretecek adım adım talimatlar sağlar. PC'den Android dosyalarına erişme Android cihazınızı bilgisayara bağlayarak bir USB kablo bağlantısı kullanarak.
Bu bölümde, Android'e nasıl erişeceğiniz konusunda size rehberlik edecek adım adım talimatlar verilmektedir. Dosyaları ile PC'den aygıt sürücüsü. Sağlayıcının web sitesinde bulunan Android aygıtının sürücüsünü indirebilir ve kullanabilirsiniz.
Diğer sürümlerde, üzerine dokunun. dosya transferi or Dosyaları aktar in İçin USB kullan seçenekleri.
Bildirim Android cihazınızda açılmazsa, bildirimleri görüntülemek için ekranınızın üstünden aşağı kaydırın.
Bu basit işlem, bir Bluetooth bağlantısı kullanarak PC'den Android dosyalarına nasıl erişeceğiniz konusunda size yardımcı olacak adımları sağlar.
Bu bölüm, PC'den Android dosyalarına nasıl erişeceğiniz konusunda size rehberlik edecek temel adımları sağlayacaktır. Bu, bir USB kablo bağlantısının kullanılmasını gerektirmez, ancak Android cihazınızdan SD hafıza kartını kullanmanız ve PC'nize takmanız yeterlidir.
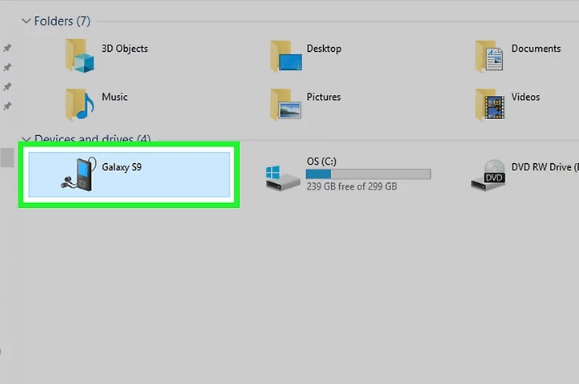
Bu bölüm, Android dosyalarına PC'den USB kablo bağlantısı kullanmadan nasıl erişeceğinizi öğretecek basit bir işlem sağlayacaktır. Bunun yerine, Google Drive, Microsoft One Drive, Dropbox ve benzerleri gibi bir bulut yedekleme depolama hizmetini kullanabilirsiniz.
Bir mobil cihaz, çeşitli uygulamalar üzerinde çalışmanıza, müzik çalmanıza, video izlemenize, fotoğraf çekmenize, oyun oynamanıza ve daha pek çok şeye olanak tanıyan küçük bir bilgisayara benzetilir. Bir telefon bir Android işletim sisteminde çalışabilir. Android cihazınızda çalışmayı daha kolay, daha hızlı ve daha verimli hale getiren farklı görevler yapabilirsiniz. Ayrıca önemli dosyalarınızı Android cihazınızda saklayabilir ve bunlara bir bilgisayardan farklı yöntemlerle rahatlıkla erişebilirsiniz.
Bu yazıda, PC'den Android dosyalarına USB kablo bağlantısı, Bluetooth bağlantısı, aygıt sürücüleri ve diğer pek çok yöntemle nasıl erişileceği konusunda size rehberlik edeceğiz. Bu sayede kişisel bilgisayarınızdaki ve Android cihazınızdaki dosyalarınızı kolay ve verimli bir şekilde yönetebilirsiniz. FoneDog Android Data Recovery adlı güvenli ve güvenilir bir uygulama, PC'den Android dosyalarına kolayca erişmenize ve ihtiyaç duyulduğunda kaybolan ve silinen verileri güvenli bir şekilde kurtarmanıza da yardımcı olabilir.
Hinterlassen Sie einen Kommentar
Yorumlamak
Android Data Recovery
FoneDog Android Veri Recovery - Android aygıtlarından kayıp veya silmiş belgeleri hızlı alın
Ücretsiz deneme Ücretsiz denemePopüler makaleler
/
BİLGİLENDİRİCİLANGWEILIG
/
basitKOMPLİZİERT
Vielen Dank! Merhaba, Sie die Wahl:
Excellent
Değerlendirme: 4.4 / 5 (dayalı 102 yorumlar)