

By Nathan E. Malpass, Son Güncelleme: 6/12/2023
İçinde bulunduğumuz hızlı dijital çağda, ekran görüntüleri önemli bilgilerden unutulmaz anlara kadar her şeyi yakalamak için vazgeçilmez bir araç haline geldi. İster önemli bir konuşmayı belgeliyor olun, ister komik bir memeyi kaydedin, ister sorun giderme için kanıtları saklayın, ekran görüntüleri dijital yaşamlarımızda çok önemli bir rol oynar.
Peki bu değerli anlık görüntüleri yanlışlıkla sildiğinizde ne olur? Bütün umutlar mı kayboldu? Korkmayın, çünkü bu yazıda bu konudaki sırları açığa çıkaracağız. silinen ekran görüntüleri nasıl kurtarılır.
Ekran görüntülerini kaybetmek, özellikle değerli bilgiler veya değerli anılar barındırıyorsa, sinir bozucu bir deneyim olabilir. Neyse ki dijital dünya, kaybolmuş gibi görünen görüntüleri kurtarmanıza yardımcı olacak bir dizi yöntem ve araç sunuyor. Cihazınızdaki yerleşik özelliklerden üçüncü taraf yazılım çözümlerine kadar her konuda yanınızdayız.
Öyleyse, kendinizi "Silinen ekran görüntülerini nasıl kurtarabilirim?" sorusunu merak ederken bulduysanız. - Okumaya devam etmek! Kayıp dijital hazinelerinize yeniden erişmenizi sağlayarak süreç boyunca size adım adım rehberlik edeceğiz. Ekran görüntüsü kurtarma ustalığı yolculuğunuza başlayalım.
Bölüm #1: iOS'ta Silinen Ekran Görüntüleri Nasıl KurtarılırBölüm #2: Android'de Silinen Ekran Görüntüleri Nasıl KurtarılırBölüm #3: Android'de Silinen Ekran Görüntülerinin Nasıl Kurtarılacağına İlişkin En İyi Araç: FoneDog Android Veri Kurtarma
Hiç yanlışlıkla ekran görüntülerini iPhone veya iPad'inizden sildiniz mi, ancak daha sonra bunların değerini anladınız mı? Merak etme; iOS, silinen ekran görüntülerini kurtarmak için çeşitli yöntemler sunar ve en basit yaklaşımlardan biri iCloud'dur.
Bu bölümde, iCloud uygulamasını kullanarak silinen ekran görüntülerinin nasıl kurtarılacağına ilişkin adımlarda size yol göstereceğiz.
Adım #1: iCloud Yedeklemesini Kontrol Edin
Kurtarma işlemine başlamadan önce iOS aygıtınızda iCloud yedeklemesinin etkinleştirildiğinden emin olun. Bunu yapmak için şuraya gidin: "Ayarlar", ekranın üst kısmındaki adınıza dokunun, "iCloud"ve ardından öğesine dokunun "Destek olmak". emin olun "iCloud Yedekleme" açık olduğundan emin olun ve cihazınızın yakın zamanda yedeklendiğinden emin olun.
Adım #2: iCloud Fotoğraflarına Erişin
Açın Fotoğraflar uygulaması iOS cihazınızda. Musluk "Albümler" ekranın alt kısmında. Bulmak ve dokunmak için aşağı kaydırın "Son Silinmiş".
Adım #3: Silinen Ekran Görüntülerini Kurtarın
"Son Silinenler" albümünün içinde, son 30 gün içinde sildiğiniz fotoğrafların ve ekran görüntülerinin bir listesini bulacaksınız. Listeye göz atın ve kurtarmak istediğiniz ekran görüntülerini bulun. Seçmek için ekran görüntüsüne dokunun. Tıkla "Kurtarmak" Ekranın sağ alt köşesindeki düğmesine basın.
Adım #4: Kurtarmayı Onaylayın
Kurtarma işlemini onaylamanızı isteyen bir açılır pencere görünecektir. Ekran görüntüsünü cihazınıza geri yüklemek için "Fotoğrafı Kurtar"a basın.
Adım #5: Fotoğraflarınızı Kontrol Edin
Bu adımları tamamladıktan sonra "Fotoğraflar" uygulamanıza geri dönün ve "Son Kullanılanlar"ınızı veya ekran görüntüsünün orijinal olarak bulunduğu belirli albümü kontrol edin. Kurtarılan ekran görüntüsünü orada bulmalısınız.
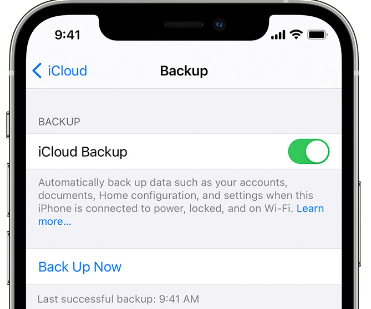
Önemli ekran görüntülerini iOS aygıtınızdan sildiyseniz ve aygıtınızı iTunes kullanarak düzenli olarak yedeklediyseniz, silinen ekran görüntülerini önceki bir yedeklemeden kurtarmak için bu yöntemi kullanabilirsiniz. Bunu nasıl yapacağınız aşağıda açıklanmıştır:
Adım #1: Cihazınızı Bilgisayarınıza Bağlayın
iPhone veya iPad'inizi bir USB kablosu kullanarak bilgisayarınıza bağlayın ve iTunes uygulamasını başlatın. iTunes yedeklemesi için kullandığınız bilgisayarı kullandığınızdan emin olun.
Adım #2: Cihazınızı Seçin
Cihazınız iTunes tarafından tanındıktan sonra iTunes penceresinin sol üst köşesinde görünen cihaz simgesine tıklayın.
Adım #3: Geri Yüklenecek Bir Yedekleme Seçin
Cihaz özeti ekranında, "Yedekler" bölümünde şu seçeneği göreceksiniz: "Yedeği Geri Yükle". Bu seçeneğe tıklayın.
Adım #4: İstediğiniz Yedeklemeyi Seçin
Mevcut yedeklemelerin listesini içeren bir pencere açılacaktır. Kurtarmak istediğiniz silinmiş ekran görüntülerini içerdiğini düşündüğünüz yedeği seçin. Ekran görüntülerinin silinmesinden önceki bir yedeklemeyi seçtiğinizden emin olun.
Adım #5: Cihazınızı Geri Yükleyin
Tıkla "Onarmak" Geri yükleme işlemini başlatmak için düğmesine basın. Bu işlem, cihazınızdaki içeriği siler ve onu, silinen ekran görüntüleri de dahil olmak üzere seçilen yedeklemedeki verilerle değiştirir.
Adım #6: Geri Yüklemenin Tamamlanmasını Bekleyin
Yedeklemenin boyutuna ve cihazınızın hızına bağlı olarak geri yükleme işlemi biraz zaman alabilir. İşlem boyunca cihazınızın bağlı kaldığından emin olun.
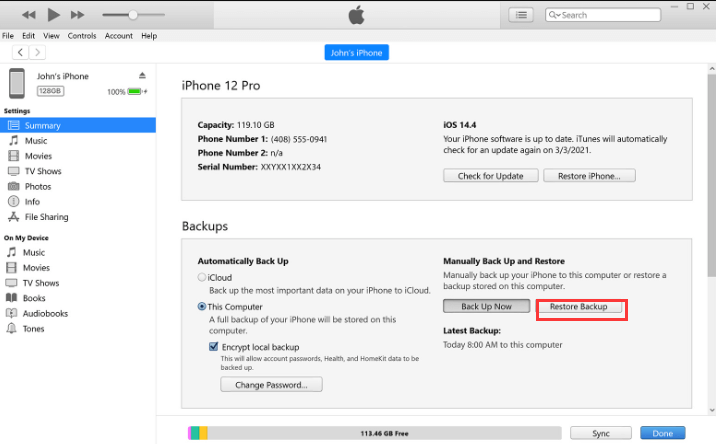
Mac kullanıcısıysanız ve ekran görüntülerini iOS aygıtınızdan sildiyseniz ve aygıtınızı daha önce Mac'inizle eşitlediyseniz bunları kurtarmak için Finder uygulamasını kullanabilirsiniz. Finder'ı kullanarak silinen ekran görüntülerini nasıl kurtaracağınız aşağıda açıklanmıştır:
Adım #1: iOS Cihazınızı Mac'inize Bağlayın
Bir USB kablosu kullanarak iPhone veya iPad'inizi Mac'inize bağlayın.
Adım #2: Finder'ı açın
Mac'inizde Finder uygulamasını başlatın. Finder'ı genellikle Dock'unuzda veya Uygulamalar klasörünüzdeki Finder simgesine tıklayarak bulabilirsiniz.
Adım #3: Cihazınızı Bulun
Finder kenar çubuğunda, bağlı iOS cihazınızın altında listelendiğini görmelisiniz. "Yerler". Seçmek için cihazınıza tıklayın.
Adım #4: Yedeklemenize Erişin
Cihaz penceresinin üst kısmında çeşitli sekmeler göreceksiniz. Tıkla "Genel" sekmesi.
Adım #5: Önceki Bir Yedeği Geri Yükleme
Altında "Yedekler" bölümünde şu seçeneği göreceksiniz: "Yedeği Geri Yükle". Bu seçeneğe tıklayın.
Adım #6: Geri Yüklenecek Bir Yedekleme Seçin
Mevcut yedeklemelerin listesini içeren bir pencere açılacaktır. Kurtarmak istediğiniz silinmiş ekran görüntülerini içerdiğini düşündüğünüz yedeği seçin. Ekran görüntüleri silinmeden önce oluşturulmuş bir yedeği seçtiğinizden emin olun.
Adım #7: Cihazınızı Geri Yükleyin
Tıkla "Onarmak" Geri yükleme işlemini başlatmak için düğmesine basın. Bu işlem, cihazınızdaki mevcut verileri, silinen ekran görüntüleri de dahil olmak üzere seçilen yedeklemedeki verilerle değiştirecektir.
Adım #8: Geri Yüklemenin Tamamlanmasını Bekleyin
Yedeklemenin boyutuna ve cihazınızın hızına bağlı olarak geri yükleme işlemi biraz zaman alabilir. İşlem boyunca cihazınızın bağlı kaldığından emin olun.
Adım #9: Ekran Görüntülerinizi Kontrol Edin
Restorasyon tamamlandıktan sonra cihazınız yeniden başlatılacaktır. Cihazınızın kilidini açın ve "Fotoğraflar" uygulamasını açın. "Son Kullanılanlar"a veya ekran görüntülerinin orijinal olarak bulunduğu belirli bir albüme gidin. Kurtarılan ekran görüntülerini orada bulmalısınız.
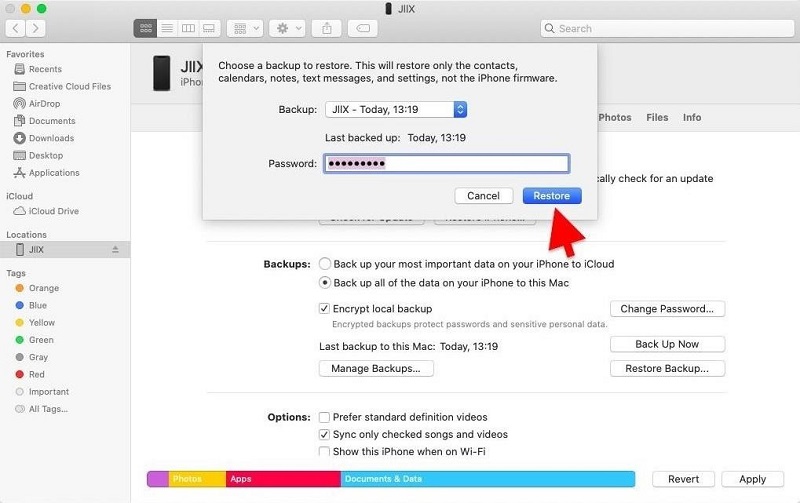
Android cihazlar, Galeri uygulamasındaki "Son Silinenler" albümü aracılığıyla silinen ekran görüntülerini kurtarmanın kolay bir yolunu sunar. Android telefonunuzdaki çöp kutusu. Bu yöntem ekran görüntülerinizi kolayca geri yüklemenizi sağlar. Son Silinmiş Albümü kullanarak silinen ekran görüntülerini nasıl kurtaracağınız aşağıda açıklanmıştır:
Adım #1: Galeri Uygulamasını açın
Açın Galeri uygulaması Android cihazınızda. Bunu genellikle uygulama çekmecenizde veya ana ekranınızda bulabilirsiniz.
Adım #2: "Son Silinenler" Albümüne Erişin
Galeri uygulamasında adlı bir albümü arayın. "Son Silinmiş" Veya benzeri. Bu albüm silinmiş ancak cihazınızdan kalıcı olarak kaldırılmamış medya dosyalarını içermektedir.
Adım #3: Kurtarılacak Ekran Görüntülerini Seçin
"Son Silinenler" albümüne gidin ve silinen ekran görüntüleri listesine göz atın. Kurtarmak istediğiniz ekran görüntülerine dokunarak seçin. Gerekirse birden fazla ekran görüntüsü seçebilirsiniz.
Adım #4: Ekran Görüntülerini Geri Yükleyin
Ekran görüntülerini seçtikten sonra onları geri yükleme seçeneğini görmelisiniz. Bu seçenek genellikle aşağıdakine benzer bir simgeyle temsil edilir: "Geri Dönüşüm Kutusu" veya "Geri Yükle". Üzerine dokunun.
Adım #5: Kurtarmayı Onaylayın
Seçilen ekran görüntülerini geri yüklemek isteyip istemediğinizi soran bir onay mesajı görüntülenebilir. Kurtarma işlemine devam etmek için eylemi onaylayın.
Adım #6: Ekran Görüntülerinizi Kontrol Edin
Kurtarma işlemi tamamlandıktan sonra Galerinize veya ilgili ekran görüntüsü albümüne geri dönün. Kurtarılan ekran görüntülerini orada bulmalısınız.
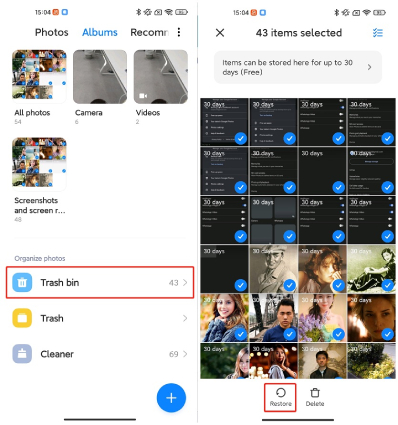
Tebrikler! Galeri uygulamasındaki "Son Silinenler" albümünü kullanarak Android cihazınızda silinen ekran görüntülerini başarıyla kurtardınız. "Son Silinenler" albümünün kullanılabilirliğinin, cihazınızın üreticisine ve kullandığınız Android sürümüne bağlı olarak biraz değişebileceğini unutmayın.
Google Drive Android kullanıcıları için kullanışlı bir bulut depolama çözümü sağlar ve silinen ekran görüntülerini kurtarmak için de kullanılabilir. Bunu nasıl yapacağınız aşağıda açıklanmıştır:
Adım #1: Google Drive'ı açın
Android cihazınızda Google Drive uygulamasını açın. Eğer yüklü değilse Google Play Store'dan indirebilirsiniz.
Adım #2: Oturum Açın
Android cihazınızı yedeklemek için kullandığınız Google hesabıyla oturum açın. Bu hesap Google Drive'ınıza bağlı olmalıdır.
Adım #3: Çöp Kutusuna Erişin
Google Drive uygulamasında menü simgesi Kenar çubuğunu açmak için ekranın sol üst köşesindeki (genellikle üç yatay çizgiyle gösterilir). Aşağı kaydırın ve bulun "Çöp" seçeneği. Üzerine dokunun.
Adım #4: Silinen Ekran Görüntülerini Bulun
"Çöp Kutusu"nun içinde ekran görüntüleri de dahil olmak üzere silinen dosyaların bir listesini göreceksiniz. Kurtarmak istediğiniz ekran görüntülerini bulmak için listeye göz atın.
Adım #5: Ekran Görüntülerini Geri Yükleyin
Kurtarmak istediğiniz ekran görüntülerine dokunup basılı tutun. Alternatif olarak, her ekran görüntüsünün yanındaki üç noktalı menü simgesine dokunup "Onarmak".
Adım #6: Kurtarmayı Onaylayın
Ekran görüntülerini seçtikten sonra, genellikle yukarıyı gösteren bir ok gibi bir simgeyle veya menüdeki "Geri Yükle" seçeneğiyle temsil edilen "Geri Yükle" düğmesine dokunun.
Adım #7: Ekran Görüntülerinizi Kontrol Edin
Kurtarma işlemi tamamlandıktan sonra Android cihazınızın Galeri uygulamasını veya ilgili ekran görüntüsü klasörünü açın. Kurtarılan ekran görüntülerini orada bulmalısınız.
Silinen ekran görüntülerini Google Drive'ı kullanarak başarıyla kurtardınız. Google Drive'ın silinen dosyaları kalıcı olarak silmeden önce sınırlı bir süre (genellikle 30 gün) boyunca "Çöp Kutusu"nda tuttuğunu unutmayın; bu nedenle, ekran görüntülerinizi kurtarmak için hemen harekete geçmeniz önemlidir.
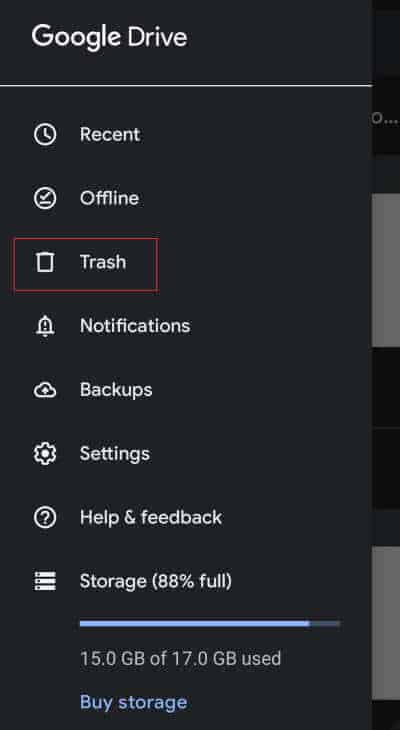
Mesajlaşma uygulamaları genellikle konuşmalarda gönderilen veya alınan görüntüleri ve ekran görüntülerini saklar. Ekran görüntülerini yanlışlıkla sildiyseniz, bunların başkalarıyla paylaşılıp paylaşılmadığını görmek için mesajlaşma uygulamalarınızı kontrol edebilirsiniz. Mesajlaşma uygulamalarından silinen ekran görüntülerini nasıl kurtaracağınız aşağıda açıklanmıştır:
Adım #1: Mesajlaşma Uygulamasını açın
Arkadaşlarınızla veya kişilerinizle iletişim kurmak için kullandığınız mesajlaşma uygulamasını başlatın. Yaygın mesajlaşma uygulamaları şunları içerir: WhatsApp, Facebook Messenger ve Telegram.
Adım #2: Konuşma Konusuna Erişin
Söz konusu ekran görüntülerini paylaşmış veya almış olabileceğiniz konuşma dizisine gidin.
Adım #3: Konuşmaya Göz Atın
Ekran görüntülerini aramak için konuşma geçmişini kaydırın. Mesajlaşma uygulamaları, sohbette paylaşılan görselleri ve dosyaları, cihazınızın galerisinden silmiş olsanız bile genellikle saklar.
Adım #4: Ekran Görüntülerini Kaydedin veya İndirin
Konuşmanın içinde ekran görüntülerini bulursanız görüntülemek için üzerlerine dokunabilirsiniz. Uygulamaya bağlı olarak görüntüleri cihazınıza kaydetme veya tekrar indirme seçenekleri mevcut olabilir.
Adım #5: Galerinizi Kontrol Edin
Ekran görüntülerini mesajlaşma uygulamasından kaydettikten sonra, başarıyla geri yüklendiğinden emin olmak için cihazınızın Galeri uygulamasını veya ekran görüntüsü klasörünü kontrol edin.
Lütfen bu yöntemin, ekran görüntülerini bir mesajlaşma uygulaması aracılığıyla paylaşıp paylaşmadığınıza veya alıp almadığınıza ve bu görüntülerin hâlâ sohbet geçmişinde bulunup bulunmadığına bağlı olduğunu unutmayın. Ekran görüntüleri mesajlaşma uygulamaları aracılığıyla hiç paylaşılmamışsa veya sohbetten silinmişse bu yöntem uygulanamayabilir.
FoneDog Android Veri Kurtarma Android cihazlardan silinen ekran görüntülerini ve diğer çeşitli veri türlerini kurtarmanıza yardımcı olmak için tasarlanmış güçlü ve kullanıcı dostu bir iPhone 15 destekli yazılım aracıdır. Ekran görüntüleriniz yanlışlıkla silinme, yazılım güncellemesi veya başka bir nedenden dolayı kaybolmuş olsun, FoneDog Android Veri Kurtarma bunları hızlı ve verimli bir şekilde almanıza yardımcı olabilir.
Android Data Recovery
Silinen mesajları, fotoğrafları, kişileri, videoları, WhatsApp'ı vb. kurtarın.
Köklü veya köksüz Android'de Kayıp ve silinen verileri hızla bulun.
6000+ Android cihazla uyumludur.
Bedava indir
Bedava indir
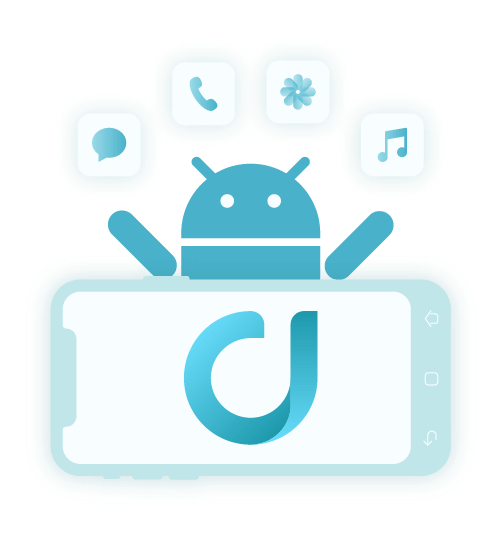
İşte genel bir bakış silinen ekran görüntüleri nasıl kurtarılır bu aracı kullanarak:
Adım #1: FoneDog Android Veri Kurtarma'yı İndirin ve Yükleyin
Android Veri Kurtarma yazılımını indirmek için resmi FoneDog web sitesini ziyaret edin. Yazılımı Windows veya Mac bilgisayarınıza yükleyin.
Adım #2: Android Cihazınızı Bağlayın
FoneDog Android Veri Kurtarma'yı başlatın ve Android cihazınızı bir USB kablosu kullanarak bilgisayarınıza bağlayın. Android cihazınızda USB hata ayıklamanın etkin olduğundan emin olun. Etkin değilse, etkinleştirmek için ekrandaki talimatları izlemeniz gerekir. Bu adım Android cihazınızın sürümüne bağlı olarak değişebilir.
Adım #3: Veri Kurtarma Modunu Seçin
Cihazınız bağlandıktan sonra bir kurtarma modu seçmeniz istenecektir. Silinen ekran görüntülerini kurtarmak için "Android Veri Kurtarma" seçeneği.
Adım #4: Android Cihazınızı Tarayın
FoneDog daha sonra ekran görüntüleri de dahil olmak üzere silinen verileri bulmak için Android cihazınızı tarayacaktır. Bu işlem cihazınızdaki veri miktarına bağlı olarak biraz zaman alabilir.
Adım #5: Silinen Ekran Görüntülerini Önizleyin ve Seçin
Tarama tamamlandıktan sonra, silinen ekran görüntüleriniz de dahil olmak üzere kurtarılabilir dosyaların bir listesini göreceksiniz. İçeriğini doğrulamak için ekran görüntülerinin önizlemesini görebilirsiniz.
Adım #6: Silinen Ekran Görüntülerini Kurtarın
Kurtarmak istediğiniz ekran görüntülerini yanlarındaki kutuları işaretleyerek seçin. Tıkla "Kurtarmak" kurtarma işlemini başlatmak için düğmesine basın.
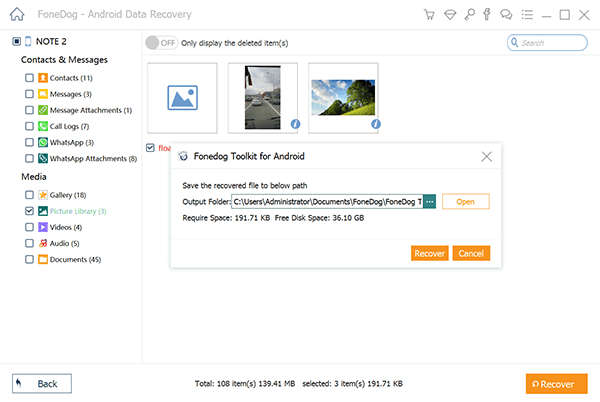
Adım #7: Bir Kaydetme Konumu Seçin
FoneDog, kurtarılan ekran görüntülerini kaydetmek için bilgisayarınızda bir konum seçmenizi isteyecektir. Bir hedef seçin ve tekrar "Kurtar"a tıklayın.
Adım #8: Kurtarılan Ekran Görüntülerini Kontrol Edin
Kurtarma işlemi tamamlandıktan sonra kurtarılan ekran görüntülerine erişmek için bilgisayarınızdaki hedef klasörü açın.
Bu özel Android veri kurtarma yazılımı kullanıcı dostu bir arayüz ve Android cihazlardan ekran görüntüleri de dahil olmak üzere silinen verilerin kurtarılmasında yüksek başarı oranı sunar. Ekran görüntüleriniz ister yanlışlıkla ister bir sistem sorunu nedeniyle silinmiş olsun, bu araç bunların geri alınması için güvenilir bir çözüm sunar.
Gelecekte veri kaybını önlemek için Android cihazınızı her zaman düzenli olarak yedeklemeyi unutmayın.
İnsanlar ayrıca okurAndroid'de Kaybolan Kişi İsimleri - Nerede Olabilir?Android'den Silinen Video Nasıl Ücretsiz Kurtarılır
Hinterlassen Sie einen Kommentar
Yorumlamak
Android Data Recovery
FoneDog Android Veri Recovery - Android aygıtlarından kayıp veya silmiş belgeleri hızlı alın
Ücretsiz deneme Ücretsiz denemePopüler makaleler
/
BİLGİLENDİRİCİLANGWEILIG
/
basitKOMPLİZİERT
Vielen Dank! Merhaba, Sie die Wahl:
Excellent
Değerlendirme: 4.8 / 5 (dayalı 71 yorumlar)