

By Nathan E. Malpass, Son Güncelleme: 6/12/2023
Android cihazımda neden kısa mesajlar eksik?? Fotoğraflar neden kayboluyor? Bu dijital verilerin kaybı yıkıcı olabilir. Bu nedenle yedekleme çözümleri bilgilerimizi korumak için bir cankurtaran halatı haline geldi.
Popüler bir bulut depolama hizmeti olan Google Drive, yalnızca veri depolamak için geniş alan sağlamakla kalmıyor, aynı zamanda kusursuz bir yedekleme ve geri yükleme özelliği de sunuyor.
İster bir cihaz arızası, ister yanlışlıkla silinmiş olun, ister yeni bir cihaz kuruyor olun, bunu bilerek Google Drive'dan yedekleme nasıl geri yüklenir sizi olası bir veri felaketinden kurtarabilir.
Bu kapsamlı kılavuzda, yedekleri Google Drive'dan geri yükleme sürecinde size adım adım yol göstererek önemli dosyalarınızın kurtarılamayacak kadar kaybolmamasını sağlayacağız.
Bölüm #1: Google Drive'dan Android Cihaza Yedekleme Nasıl Geri Yüklenir?Bölüm #2: Yedekleme Google Drive'dan Windows PC'ye Nasıl Geri Yüklenir?Bölüm #3: Google Drive'dan iOS Cihazına Yedekleme Nasıl Geri Yüklenir?Bölüm #4: Android Cihazdan Kayıp Verileri Almanın En İyi Yolu: FoneDog Android Veri Kurtarma Aracı
Yedeklenen verilerinizi Google Drive'dan Android cihazınıza geri yüklemek, önemli dosyalarınızın ihtiyaç duyduğunuz anda hazır olmasını sağlayan basit bir işlemdir. İster yeni bir cihaza geçiş yapıyor olun ister bir aksilikten kurtulmaya çalışıyor olun, Google Drive'ın yedekleme ve geri yükleme özelliği imdadınıza yetişiyor.
Bu bölümde verilerinizi sorunsuz bir şekilde geri yükleme adımlarında size yol göstereceğiz.
Yedeklemenin Google Drive'dan Android cihaza nasıl geri yükleneceği ile ilgili adımlar şunlardır:
Geri yükleme işlemi sırasında kesintileri önlemek için Android cihazınızın sabit bir Wi-Fi ağına bağlı olduğundan ve yeterli pil kapasitesine sahip olduğundan veya takılı olduğundan emin olun.
Yedeği oluşturmak için kullanılan Google hesabında oturum açtığınızdan emin olun. Bu, Google Drive'daki yedekleme verilerinize erişmek için çok önemlidir.
Açın "Ayarlar" Android cihazınızda uygulama. Aşağı kaydırın ve üzerine dokunun "Sistem" veya "Sistem ve Güncellemeler"Cihazınızın düzenine bağlı olarak. Seçme "Yedekleme" veya "Yedekleme ve Geri Yükleme".
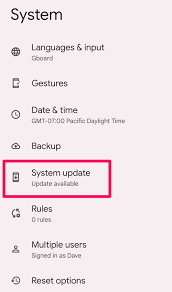
"Yedekle" bölümünde bulun ve üzerine dokunun "Google hesabı". Google hesabınızla ilişkili mevcut yedeklemelerin bir listesini göreceksiniz. Geri yüklemek istediğiniz verileri içeren yedeği seçin.
Yedeklemeyi seçtikten sonra büyük olasılıkla uygulamalar, kişiler, mesajlar, fotoğraflar vb. gibi geri yüklemek istediğiniz veri türlerini seçme seçeneğiniz olacaktır. Geri yüklemek istediğiniz veri kategorilerini seçin ve devam edin.
Seçimlerinizi yaptıktan sonra simgesine dokunun. "Onarmak" düğme. Geri yükleme işlemi başlayacak ve seçilen veriler Google Drive yedeklemenizden cihazınıza indirilecektir. Bu işlemin süresi, geri yüklenen veri miktarına ve internet hızınıza bağlıdır.
Geri yükleme tamamlandıktan sonra kurulum işlemini tamamlamak için ekrandaki talimatları izleyin. Bazı uygulamalar veya hizmetler ek oturum açma veya yapılandırma adımları gerektirebilir.
Tebrikler! Yedeklemeyi Google Drive'dan Android cihaza nasıl geri yükleyeceğinizi başarıyla öğrendiniz. Önemli verileriniz artık parmaklarınızın ucunda, dijital yolculuğunuzun sorunsuz devam etmesini sağlıyor.
Bilgilerinizi güvende tutmak için verilerinizi düzenli olarak Google Drive'a yedeklemenin önemli olduğunu unutmayın. Bu bilgiyle, cihaz değişikliklerini veya beklenmeyen veri kaybı durumlarını güvenle ele alma gücüne sahip olursunuz.
Yedeklenen verilerinizi Google Drive'dan Windows bilgisayarınıza geri yüklemek, dosyalarınızı kaybettiğiniz, bilgisayarınızı yükselttiğiniz veya verilerinize farklı cihazlardan erişmeniz gerektiği durumlarda hayat kurtarıcı olabilir.
Google Drive'ın kusursuz yedekleme ve geri yükleme özelliği bu işlemi hızlı ve verimli hale getirir. Bu bölümde, yedeklemenizi Google Drive'dan Windows PC'nize geri yükleme adımlarında size yol göstereceğiz.
Yedeklemeyi Google Drive'dan nasıl geri yükleyeceğinizi öğrendikten sonra, yedeklemeyi Google Drive'dan bir Windows PC'ye geri yükleme adımları aşağıda verilmiştir:
Windows PC'nizde tercih ettiğiniz web tarayıcısını açın. Google Drive web sitesine gidin (drive.google.com).
Geri yüklemek istediğiniz yedeklemeyle ilişkili Google hesabında oturum açtığınızdan emin olun.
Google Drive ana sayfasında sol tarafta bir menü bulacaksınız. Tıklamak "Yedekler". Google hesabınıza bağlı mevcut yedeklemelerin bir listesini göreceksiniz.
Geri yüklemek istediğiniz verileri içeren yedeği bulun. Yedekleme klasörüne sağ tıklayın ve seçin "İndir". Bu, yedekleme verilerinizi içeren sıkıştırılmış (.zip) dosyanın indirilmesini başlatacaktır.
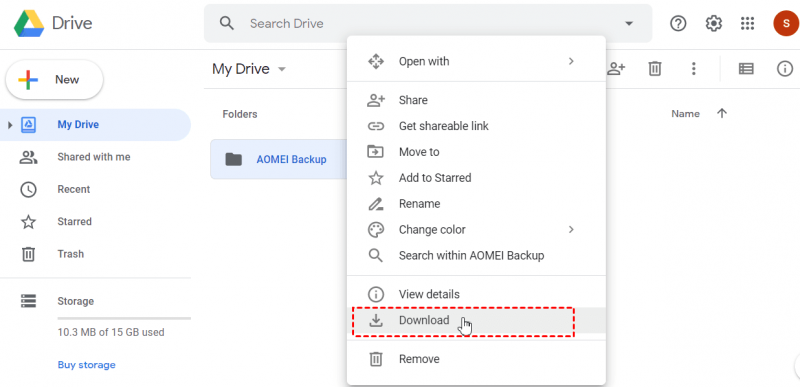
İndirme işlemi tamamlandıktan sonra, indirilen .zip dosyasını bilgisayarınızda bulun. Dosyaya sağ tıklayın ve seçin "Tümünü Çıkart". Yedekleme verilerini çıkarmak istediğiniz hedef klasörü seçin.
Yedekleme verilerini çıkardığınız hedef klasöre gidin. Geri yüklenen dosya ve klasörlerinizi burada bulacaksınız.
Geri yüklenen verileri bilgisayarınızın dosya sistemi içinde gerektiği gibi taşıyın veya düzenleyin. Yeni klasörler oluşturabilir, dosyaları yeniden adlandırabilir ve tercihlerinize göre düzenleyebilirsiniz.
Google Drive'dan yedeklemenin nasıl geri yükleneceğini konuştuğumuza göre iOS'tan nasıl bahsetmeyiz? Yedeklenen verilerinizi Google Drive'dan iOS cihazınıza geri yüklemek, cihaz değiştirseniz veya veri kaybıyla karşılaşsanız bile temel dosyalarınızın her zaman elinizin altında olmasını sağlayan hayati bir beceridir.
Google Drive'ın sezgisel yedekleme ve geri yükleme özelliği bu işlemi sorunsuz hale getirir. Bu bölümde, yedeklemenizi Google Drive'dan iOS cihazınıza geri yükleme adımlarında size yol göstereceğiz.
Bunu uygulamak için aşağıdaki adımları izleyin:
iOS cihazınızın sabit bir Wi-Fi ağına bağlı olduğundan ve yeterli pil kapasitesine sahip olduğundan veya bir güç kaynağına bağlı olduğundan emin olun.
Yedeği oluşturmak için kullanılan Google hesabında oturum açtığınızdan emin olun. Bu, Google Drive'daki yedekleme verilerinize erişmek için gereklidir.
Henüz yapmadıysanız Google Drive uygulamasını şuradan indirip yükleyin: App Store. Uygulamayı açın ve yedeklemenize bağlı Google hesabıyla oturum açın.
Google Drive uygulamasında menü sol üst köşedeki simge (genellikle üç çizgiyle gösterilir).
Aşağı kaydırın ve üzerine dokunun "Yedekler".
Google hesabınızla ilişkili yedeklemelerin bir listesini göreceksiniz. Geri yüklemek istediğiniz verileri içeren yedeği seçin. Seçilen yedeklemede belirli veri türlerini de seçebilirsiniz.
Yedeklemeyi seçtikten sonra "Onarmak" düğme. Geri yükleme işlemi başlayacak ve seçilen veriler Google Drive yedeklemenizden iOS cihazınıza indirilecektir.
Geri yükleme işleminin tamamlanmasının ardından kurulumu sonlandırmak için ekrandaki talimatları izleyin. Bazı uygulamalar veya hizmetler ek oturum açma bilgileri veya yapılandırmalar gerektirebilir.
Google Drive'dan yedekleme nasıl geri yüklenir Google Drive kullanılamıyorsa? Neyse ki, FoneDog Android Veri Kurtarma gibi gelişmiş veri kurtarma araçları, kayıp verilerinizi kolaylıkla kurtarmanıza yardımcı olacak güvenilir bir çözüm sunar. Bu bölümde sizi tanıtacağız. FoneDog Android Veri Kurtarma aracını inceleyin ve özelliklerini ve faydalarını vurgulayın.
Android Data Recovery
Silinen mesajları, fotoğrafları, kişileri, videoları, WhatsApp'ı vb. kurtarın.
Köklü veya köksüz Android'de Kayıp ve silinen verileri hızla bulun.
6000+ Android cihazla uyumludur.
Bedava indir
Bedava indir
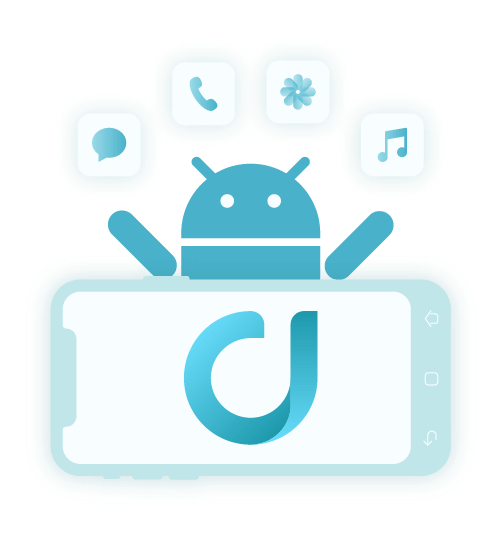
FoneDog Android Veri Kurtarma, Android cihazlardan kaybolan veya silinen verileri kurtarmak için tasarlanmış güçlü bir yazılımdır. Bu kullanıcı dostu araç, kişiler, mesajlar, fotoğraflar, videolar, belgeler ve daha fazlası dahil olmak üzere çeşitli veri türlerini kurtarmak için kapsamlı bir çözüm sunar.
Aracın temel özellikleri ve faydaları aşağıdakileri içerir:
İşte bunu kullanmak için adımlar en iyi Android veri alma yazılımı verilerinizi kurtarmak için:
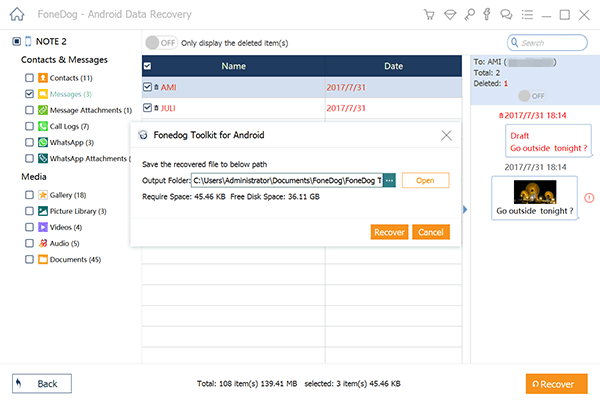
FoneDog Android Veri Kurtarma, Android cihazınızdan kayıp verileri alma işlemini basitleştirir. Dosyaları yanlışlıkla sildiyseniz, bir sistem çökmesi yaşadıysanız veya başka veri kaybı senaryolarıyla karşılaşmış olsanız da, bu araç, önemli bilgilerinizi verimli ve etkili bir şekilde geri yüklemenize olanak tanır.
Sonuç olarak, FoneDog Android Veri Kurtarma, dijital cephaneliğinizde değerli bir araçtır ve Android cihazlardan kaybolan, silinen veya kaybolan verileri kurtarmak için güvenilir bir çözüm sunar. Kullanıcı dostu arayüzü, çeşitli kurtarma seçenekleri ve verilerin güvenli bir şekilde işlenmesiyle, dijital anılarını ve bilgilerini korumak isteyen herkesin sahip olması gereken bir yazılımdır.
İnsanlar ayrıca okurFabrika Ayarlarına Dönmeden Google Drive'dan SMS Nasıl Geri Yüklenir?Kapsamlı Bir Kılavuz: Google Drive'dan SMS Nasıl Geri Yüklenir
Hinterlassen Sie einen Kommentar
Yorumlamak
Android Data Recovery
FoneDog Android Veri Recovery - Android aygıtlarından kayıp veya silmiş belgeleri hızlı alın
Ücretsiz deneme Ücretsiz denemePopüler makaleler
/
BİLGİLENDİRİCİLANGWEILIG
/
basitKOMPLİZİERT
Vielen Dank! Merhaba, Sie die Wahl:
Excellent
Değerlendirme: 4.6 / 5 (dayalı 104 yorumlar)