

By Gina Barrow, Son Güncelleme: 6/12/2023
iOS kullanıcılarının kayıp cihazlarını bulmalarına ve kilitlemelerine yardımcı olacak bir özelliği varsa, Android kullanıcıları da benzer bir uygulamaya sahip oluyor. buna denir Google Cihaz Yöneticisi. Bu yepyeni gönderide Google cihaz yöneticisinin nasıl yapıldığını öğrenin.
Bölüm 1. Google Cihaz Yöneticisi Nedir?Bölüm 2. Google Cihaz Yöneticisi Nasıl YüklenirBölüm 3. Google Cihaz Yöneticisi Nasıl KullanılırBölüm 4. Özet
İnsanlar ayrıca okurGoogle Hesabı Doğrulamanın Nasıl Atlanacağına İlişkin Nihai KılavuzGoogle Drive Eşitlenmiyor Sorunu Nasıl Onarılır?
Hiç kimse telefonunun kaybolmasını veya çalınmasını istemez ancak içinden çıkamayacağınız istenmeyen durumlar vardır. Her zaman dedikleri gibi, hazırlıklı olmak sizi birçok kalp ağrısından kurtarır. Android Akıllı Telefonunuzun kaybolması durumunda nasıl ve ne yapacağınızı merak ediyorsanız, öğrenin. Google cihaz yöneticisi nasıl yardımcı olabilir?.
Google Cihaz Yöneticisi (Android cihaz yöneticisi olarak da bilinir) size yardımcı olan bir araçtır. cihazınızı bulun, kilitleyin ve hatta gerektiğinde önemli bilgileri silin. Bununla, Android ve Google hesabınızı birbirine bağlayarak Android cihazınızdaki özel bilgileri kolayca koruyabilirsiniz.
Umarım ihtiyacın olmaz ama her ihtimale karşı hazır ve eksiksiz olması daha iyi.
Android cihaz yöneticisinin Smartphone'unuzda çalışmasını sağlamak, herhangi bir karmaşıklık gerektirmez. Tek yapmanız gereken yalnızca Google hesabınız, hızlı bir kurulum ve kurulum.
Bu uygulamayı yükledikten hemen sonra, Ayarlarve verileri kilitlemek ve silmek için tam erişim sağlamak için bu uygulamanın bir cihaz yöneticisi olarak çalışmasına izin verdiğinizden emin olun.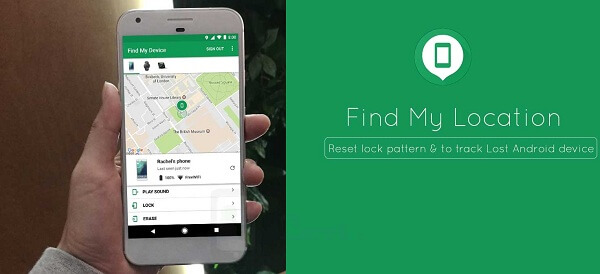
Google hesabınız, android cihaz yöneticisinin yüklenmesinde ve kullanılmasında önemli bir rol oynar. Telefonunuza eklediğiniz herhangi bir Google hesabını kullanabilirsiniz ve size cihazı bulmak, kilitlemek ve silmek için hangi hesabı kullanmak istediğinizi soracaktır.
Aygıt yöneticisini kullanmaya başlamak için aşağıdakilere dikkat edin:
Hazır olduğunuzda, Android cihaz yöneticisine giriş yapın ve cihazınızın mevcut konumunu kontrol edin. Daha fazla ayrıntı için şu adımlara göz atın:
Not: Daha fazla cihaz kaydettiyseniz, kaybolan veya çalınan belirli telefon adına veya marka/modele tıklayın. Google hesabınızla aynı şey. Birden fazla Google hesabınız varsa, kurulum sırasında kullandığınız profili seçin.
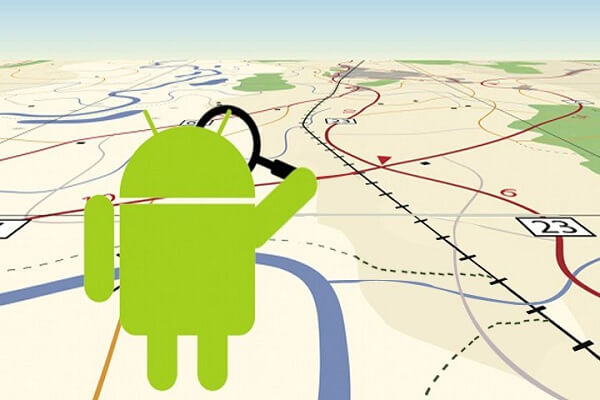
Kayıp cihazı kimsenin erişemeyeceği şekilde kilitlemeyi seçtiyseniz, isteğe bağlı olarak, cihazı bulan kişinin size geri dönmesine yardımcı olmak için kilit ekranına bir mesaj koyabilirsiniz.
Kilit ekranınızdan isteğe bağlı acil durum bilgilerini de ekleyebilirsiniz, işte adımlar:
Telefonunuzu kaybetmek, özellikle onu bulmanın herhangi bir yolu olmadığında çok büyük bir hayal kırıklığıdır. Neyse ki, android cihaz yöneticisi hepimizin cihazlarımızı bulmasına ve güvenliğini sağlamamıza yardımcı olacak bir yol buldu. Umarım bu hepimizin başına gelmez ama bir gün bu duruma düşersen işin aslını biliyorsun.
Google cihaz yöneticisi, özellikle acil durumlarda, muazzam özelliklere sahip basit bir uygulamadır. Düşünmeniz gereken tek şey, cihazla ne yapacağınıza dair seçenek. Çalabilir, kilitleyebilir ve silebilirsiniz. Özellikle çok şey kaybedeceğinizi bildiğiniz zaman seçimlerinizde dikkatli olun.
Umarım bu makale, Google Cihaz Yöneticisi'nin kurulumu, özellikleri ve nasıl kullanılacağı konusunda size birçok yönden yardımcı olmuştur. İhtiyacı olabileceğini düşündüğünüz arkadaşlarınızla da paylaşmayı unutmayın!
Hinterlassen Sie einen Kommentar
Yorumlamak
FoneDog Android Araç Seti
FoneDog Android araç çubuğu - Android telefonunuzdaki veri kurtarma için en etkili çözüm sağlar
Ücretsiz deneme Ücretsiz denemePopüler makaleler
/
BİLGİLENDİRİCİLANGWEILIG
/
basitKOMPLİZİERT
Vielen Dank! Merhaba, Sie die Wahl:
Excellent
Değerlendirme: 5.0 / 5 (dayalı 1 yorumlar)